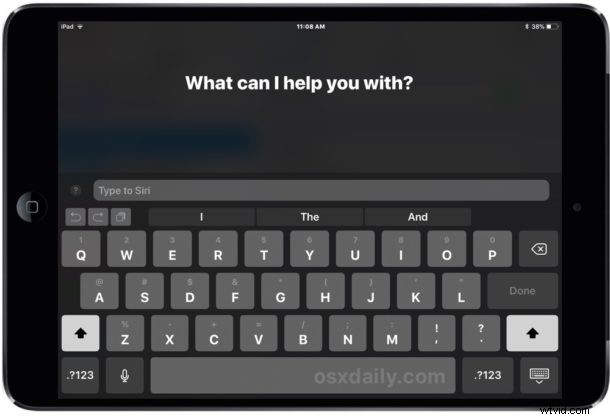
Met Type to Siri voor iOS kun je met Siri communiceren door tekstcommando's te typen op een iPhone of iPad, met behulp van het softwaretoetsenbord op het scherm of een extern toetsenbord.
Alle Siri-commando's die je gewend bent, werken via Type naar Siri, het is alleen het invoerproces van de commando's dat anders is, omdat je letterlijk een vraag of commando typt en dan reageert Siri zoals gewoonlijk.
Typen naar Siri op iPad en iPhone is om talloze redenen een ongelooflijk handige functie, of je nu gewoon liever typt, geen spraakopdrachten kunt gebruiken met Siri, een toegankelijkheidsconfiguratie hebt waarbij typen praktischer is, of misschien gewoon omdat je het idee leuk vindt van het hebben van een soort slimme commandoregel die wordt ondersteund door een kleine virtuele assistent.
Klinkt goed? Laten we vervolgens de functie Type naar Siri in iOS inschakelen, zodat u Siri kunt gebruiken met een toetsenbord op een iPad of iPhone.
Typen naar Siri inschakelen op iOS
Type inschakelen voor Siri is hetzelfde op iPhone en iPad, u hebt alleen een moderne versie van iOS nodig. Alles voorbij iOS 11 of hoger heeft de functie, hier is hoe je Type to Siri kunt inschakelen en gebruiken:
- Open de app "Instellingen" in iOS
- Ga naar "Algemeen" en kies vervolgens "Toegankelijkheid"
- Selecteer "Siri" in de toegankelijkheidsinstellingen
- Zoek de schakelaar voor "Type naar Siri" en zet deze in de AAN-positie
- Instellingen afsluiten
- Roep Siri zoals gewoonlijk op en typ vervolgens een Siri-commando zoals "wat is het weer in Londen" of "herinner me om 16.00 uur om kip te ontdooien"
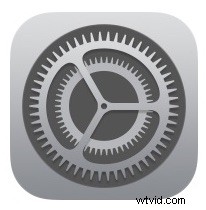
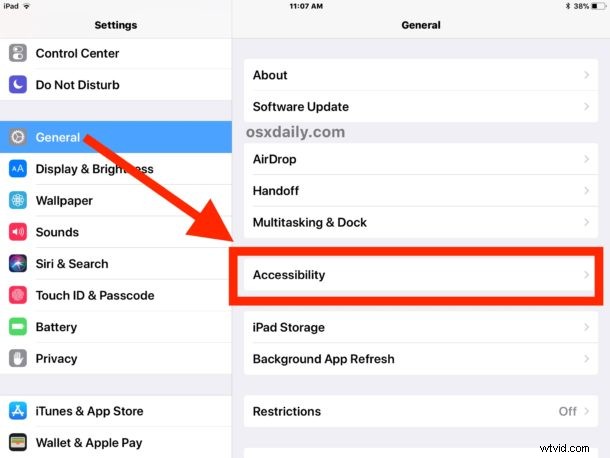
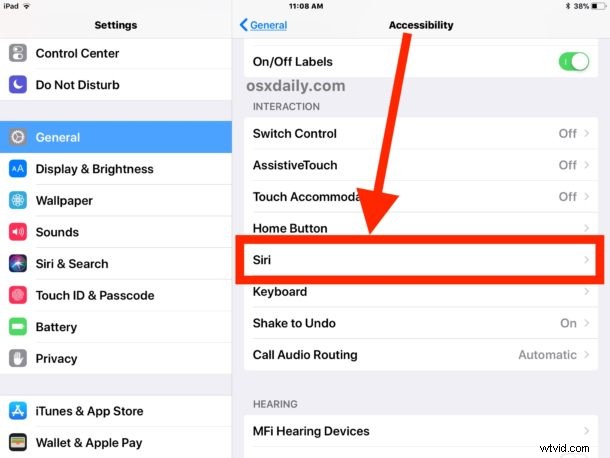
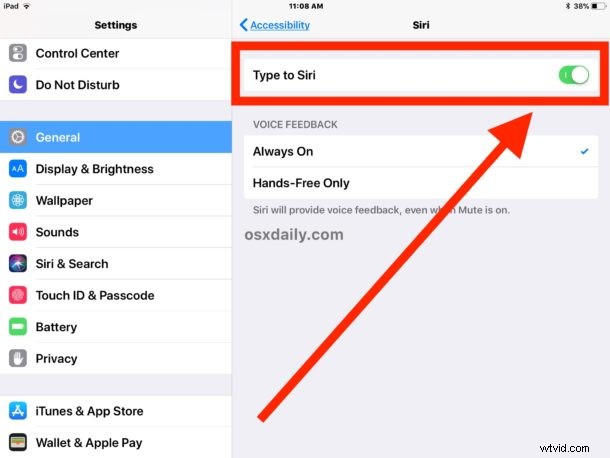
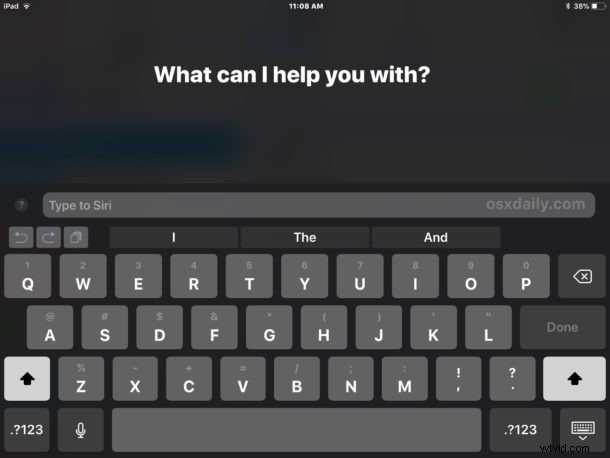
Verderop heb je gewoon toegang tot Siri zoals je normaal zou doen, maar je typt het commando in in plaats van het uit te spreken *. Houd er rekening mee dat Siri feedback blijft geven over opdrachten, zelfs als je Type to Siri gebruikt om de opdracht in te voeren.
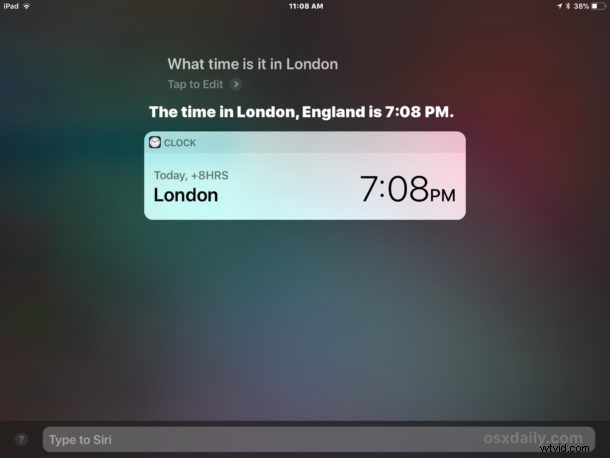
Alle normale Siri-commando's die je zou gebruiken werken prima met Type to Siri, als je het kunt zeggen met de normale spraakinteractie voor Siri, dan werkt het ook met Type to Siri. En ja, dat omvat ook alle gekke en grappige Siri-commando's die beschikbaar zijn, maar natuurlijk zullen de handigste commando's praktischer zijn, tenzij gek doen toch als praktisch wordt beschouwd.
Je zou kunnen zeggen dat Type to Siri iets handiger is op de iPad dan op de iPhone, simpelweg omdat de iPad vaak wordt gebruikt met een Bluetooth-toetsenbord, een Apple Smart-toetsenbord, en het grotere scherm is ook wat gemakkelijker om op te typen , maar het is zeker ook handig op de iPhone. Trouwens, als je een Mac-gebruiker bent, kun je Type to Siri ook op de Mac inschakelen en gebruiken, ervan uitgaande dat je de meest recente OS-versies gebruikt.
Kan ik de stem van Siri nog steeds gebruiken als Type to Siri is ingeschakeld in iOS?
* Ja, je kunt nog steeds Siri-spraakopdrachten gebruiken met Type to Siri, maar op dit moment is het gedaan met een kleine tijdelijke oplossing.
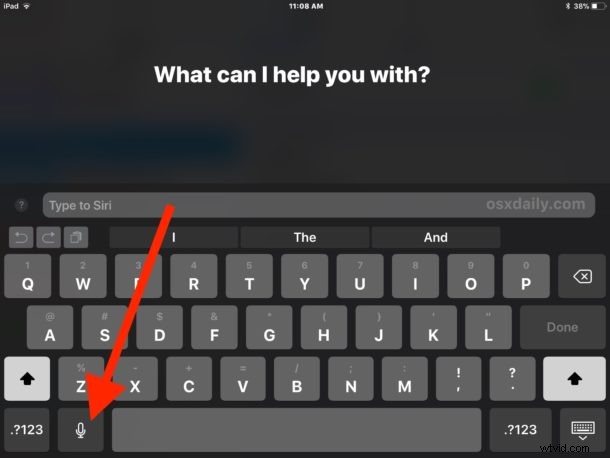
Als Type naar Siri is ingeschakeld en u een spraakopdracht aan Siri wilt geven, moet u dit doen door Siri zoals gewoonlijk op te roepen en vervolgens eerst op de microfoonknop op het iOS-toetsenbord te drukken, dat de dicteerfunctie gebruikt om spraak in tekst om te zetten in iOS . Spreek vervolgens uw opdracht uit en druk op de Return-toets op het iOS-toetsenbord. Dat is alles.
Een paar handige tips voor Type to Siri op iOS
- Gebruik verkorte taalcommando's, gebruik bijvoorbeeld "weer Londen" in plaats van "wat is het weer in Londen?"
- Je kunt de ESC-toets op een extern Bluetooth-toetsenbord ingedrukt houden om de Home-knop na te bootsen en Siri op die manier op te roepen (command + H ingedrukt houden met een Apple-toetsenbord kan ook voor dit doel werken)
- Als je Type to Siri op iOS leuk vindt, vind je Type to Siri waarschijnlijk ook leuk op Mac, dus schakel het in!
Als je nog andere handige Type to Siri-trucs voor iPad of iPhone kent, deel ze dan met ons in de reacties hieronder! En als je nog wat Siri-tips wilt, hebben we genoeg om doorheen te bladeren!
