
Heb je ooit een volledige screenshot van een webpagina willen maken in Safari op iPhone of iPad? Nu kunt u precies dat doen met de nieuwste iOS- en iPadOS-releases, waar u schermafbeeldingen van een volledige pagina kunt maken en deze kunt opslaan als een PDF-bestand, dat vervolgens kan worden gedeeld, lokaal opgeslagen, bewerkt, afgedrukt of wat u maar wilt' zou er graag mee doen.
Android-smartphones kunnen al geruime tijd scrollende screenshots maken. Deze functie, ook bekend als volledige pagina of lange schermafbeeldingen, stelt gebruikers in staat een schermafbeelding van een hele webpagina te maken en deze met iedereen te delen, wat een stuk handiger is dan meerdere schermafbeeldingen te maken. Tot nu toe had iOS deze functionaliteit niet, maar je hoeft niet meer het gevoel te hebben dat je buitengesloten wordt. Met iOS 13, iPadOS 13 en hoger kun je met Apple schermafbeeldingen van volledige pagina's maken op je iPhone en iPad, hoewel de functie beperkt is tot de Safari-webbrowser.
Ben jij een van die iOS-gebruikers die het gevoel hadden dat je zo'n handige functie miste? Zoek niet verder, want in dit artikel bespreken we precies hoe je schermvullende schermafbeeldingen kunt maken met Safari op iPhone en iPad. Laten we beginnen.
Schermafbeeldingen van volledige pagina maken in Safari op iPhone en iPad
Aangezien deze functie naast recente iOS-versies is geïntroduceerd, moet u ervoor zorgen dat uw iPhone en iPad iOS 13 / iPadOS 13 of hoger gebruiken. Het maken van schermvullende schermafbeeldingen op je iPhone en iPad lijkt redelijk op het maken van een normale schermafbeelding, behalve dat je een specifieke optie moet kiezen die de hele webpagina als een bestand opslaat. Dit is hoe dit werkt:
- Open de 'Safari'-webbrowser vanaf het startscherm van uw iPhone en iPad en bezoek vervolgens een website of webpagina waarvan u een paginagrote schermafbeelding wilt maken.
- Als je het niet weet, kun je een screenshot maken op je iPhone en iPhone door tegelijkertijd op je "Power"-knop en "Volume Up"-knop te drukken. Als u echter een apparaat gebruikt met een home-knop, zoals de iPhone 8, iPad Air of iets ouder, drukt u tegelijkertijd op de "Power"-knop en de "Home"-knop.
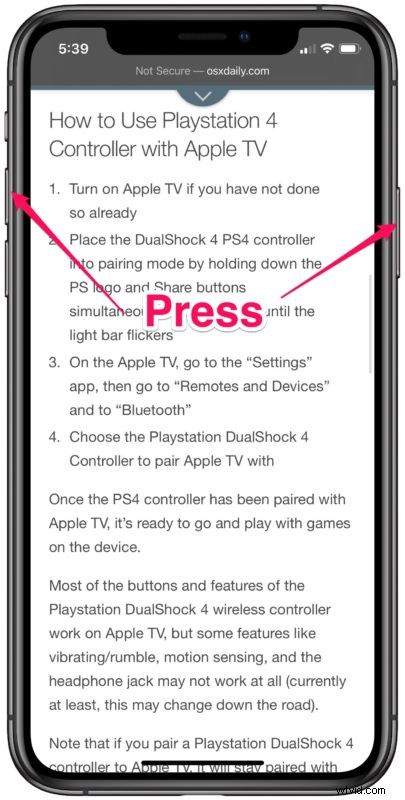
- Tik vervolgens op de miniatuur van de schermafbeelding in de benedenhoek van het scherm om het optiemenu voor opmaken en delen voor die schermafbeelding weer te geven
- Nu de schermafbeelding op het scherm is geopend, ziet u bovenaan twee tabbladen. Selecteer "Volledige pagina" om een voorbeeld van de hele webpagina in het rechterdeelvenster te krijgen. Als je klaar bent om de pagina op te slaan, tik je op 'Gereed'.
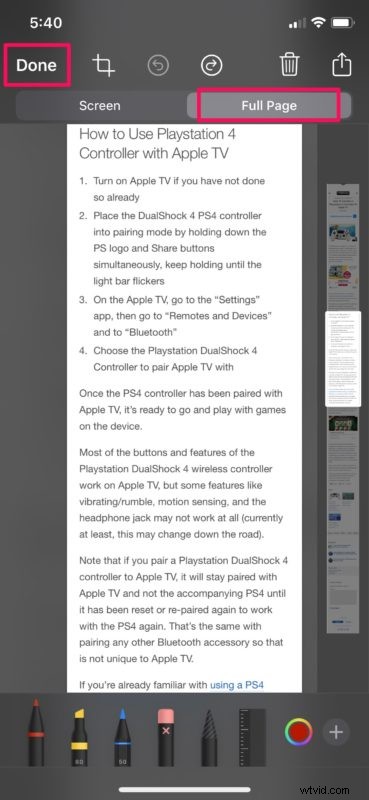
- Tik nu op "PDF opslaan in bestanden" om de schermafbeelding op te slaan als een PDF-bestand.
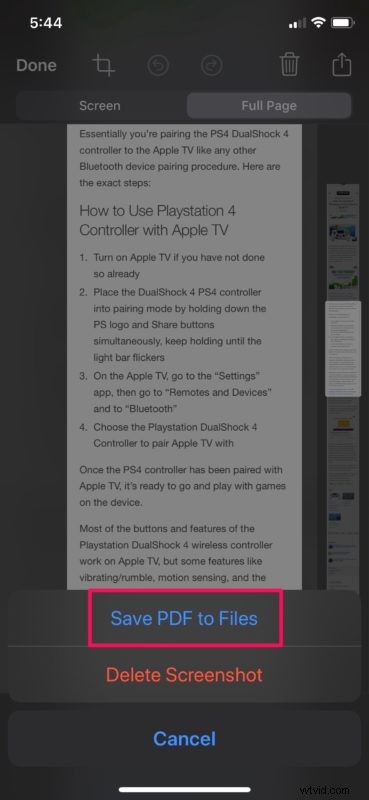
- Hier kun je kiezen waar je je screenshot wilt opslaan. Nadat je een map hebt geselecteerd, tik je op 'Opslaan'.
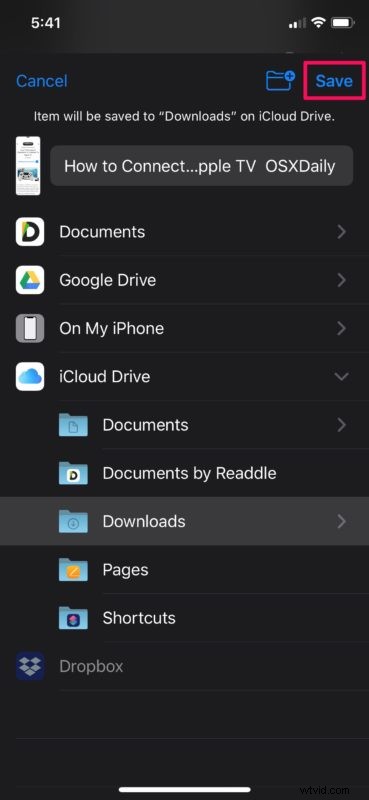
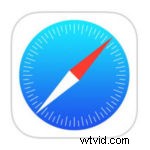
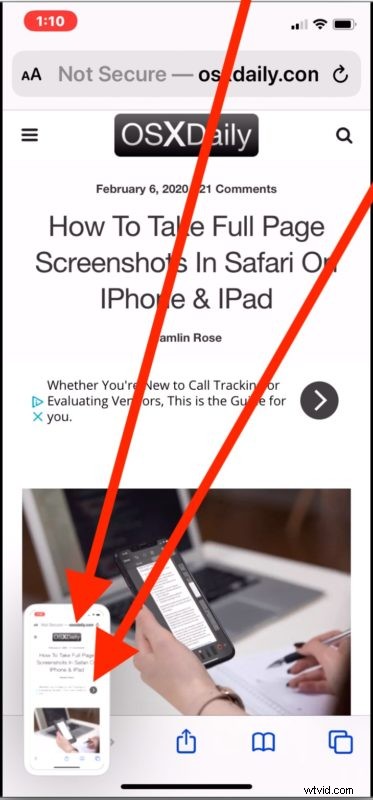
Nu u in Safari een volledige schermafbeelding van een webpagina hebt gemaakt, vraagt u zich misschien af hoe u die schermafbeelding van een volledige pagina op de iPhone of iPad kunt vinden. Dat is wat we hierna zullen bespreken.
Zoeken en delen van paginagrote schermafbeeldingen op iPhone en iPad
In tegenstelling tot gewone schermafbeeldingen die als PNG-bestand in de Foto's-app worden opgeslagen, worden schermafbeeldingen "Volledige pagina" opgeslagen als een PDF-bestand dat toegankelijk is via de app Bestanden op uw iPhone en iPad. Volg gewoon de onderstaande stappen om uw schermafbeeldingen te vinden en te delen.
- Open de app Bestanden vanaf het startscherm van je iPhone en iPad.
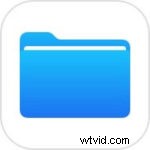
- Ga naar de map waar je je schermafbeelding van de volledige pagina hebt opgeslagen. In dit geval hebben we het opgeslagen in de downloadmap van iCloud Drive. Tik op "iCloud Drive".
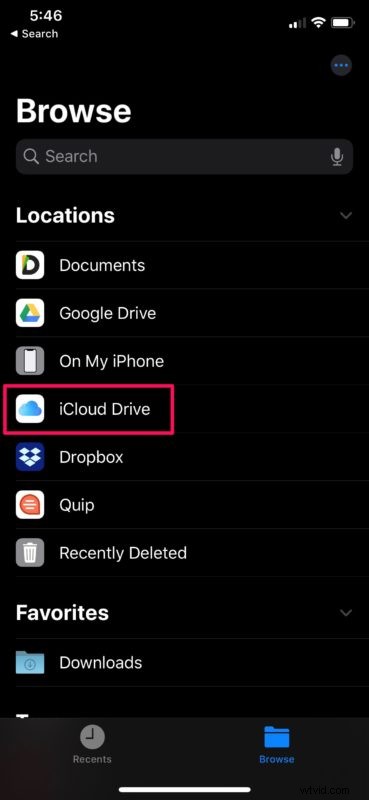
- Ga nu naar de map waar je je screenshot hebt opgeslagen. Tik in dit geval op "Downloads".
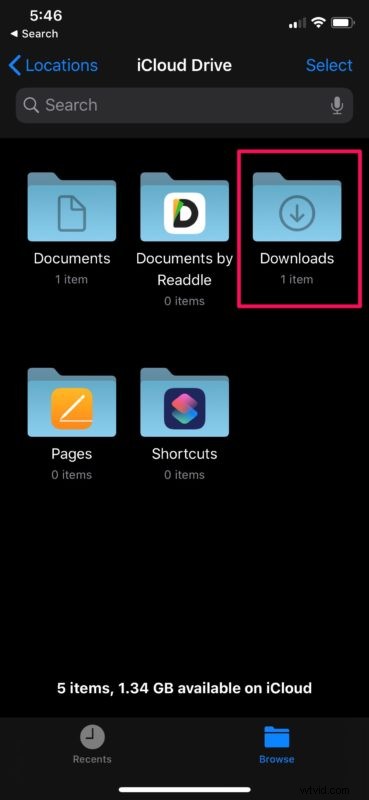
- Hier kun je je screenshot bekijken. Tik erop om het PDF-bestand te bekijken.
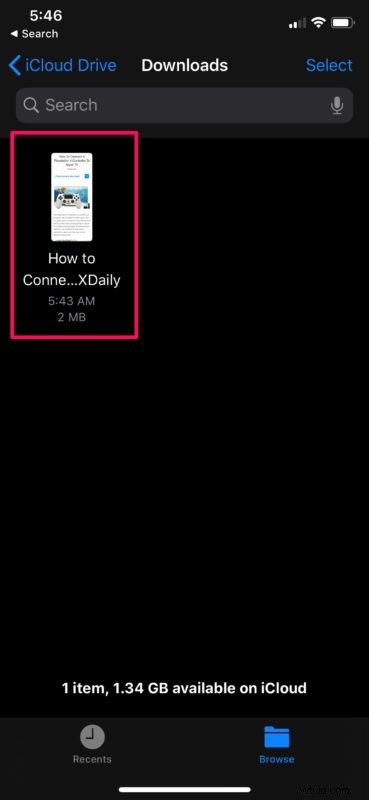
- Zodra je de schermafbeelding hebt geopend, kun je door de hele pagina scrollen en markeringen toevoegen. Als u deze schermafbeelding echter met anderen wilt delen, tikt u op het pictogram 'delen' in de linkerbenedenhoek van uw scherm.
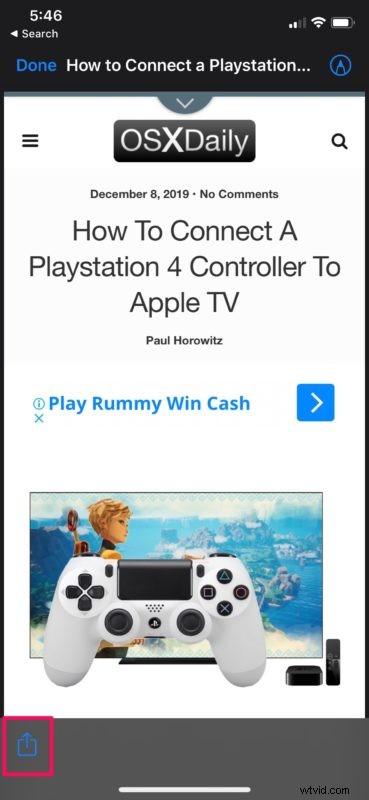
- Het typische iOS-menu 'Delen' verschijnt, waar je kunt kiezen uit een aantal sociale netwerken om de schermafbeelding te delen of deze gewoon naar een andere iOS- of Mac-gebruiker te sturen via AirDrop,
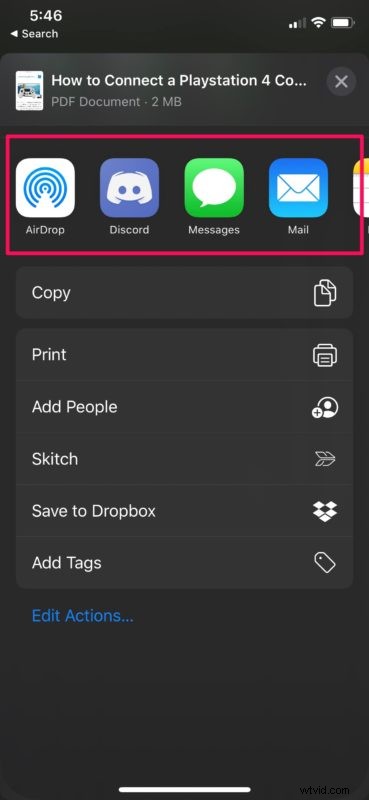
Dat zijn de stappen die u moet volgen om uw schermafbeeldingen van de volledige pagina te snappen, te vinden en te delen.
De korte video hieronder toont het proces van het maken van schermvullende schermafbeeldingen op een iPhone; de schermafbeelding maken, op de miniatuur tikken, 'Volledige pagina' selecteren in de tabbladopties en vervolgens op 'Gereed' tikken, zodat u de volledige schermafbeelding van de webpagina als een PDF-bestand op uw apparaat of ergens anders kunt opslaan (u kunt het ook rechtstreeks vanaf dat scherm delen scherm).
Voordat deze functie native was voor screenshots in de nieuwste iOS- en iPadOS-releases, was je enige optie om meerdere screenshots te nemen en ze samen te voegen met een applicatie van derden uit de App Store, maar het is veel handiger om deze functie ingebouwd te hebben.
Apple heeft even de tijd genomen om deze schermvullende schermafbeeldingen over de volledige pagina naar iOS-apparaten te brengen, maar nu het hier is, is het best handig, vooral voor iedereen die met internet werkt, of zelfs als je gewoon een webpagina lokaal wilt opslaan.
De functie is echter niet perfect, omdat deze tot nu toe alleen van toepassing is op Safari en je niet echt andere webbrowsers van derden zoals Chrome, Firefox, Firefox Focus, enz. kunt gebruiken voor het maken van schermvullende schermafbeeldingen met deze techniek. Dus als je Safari niet gebruikt om te browsen op iPhone of iPad, heb je pech voor gemakkelijke schermafbeeldingen van volledige pagina's.
Bovendien, hoewel je schermafbeeldingen van volledige webpagina's kunt maken, kun je geen schermafbeeldingen van volledige pagina maken in andere apps zoals Mail, Facebook, Instagram, enz. (tenminste, maar misschien komt dat in een toekomstige versie van iOS en iPadOS?).
Onthoud ten slotte dat al deze schermvullende schermafbeeldingen niet echt afbeeldingen zijn, maar in plaats daarvan worden opgeslagen als PDF-bestanden. Dat kan lastig zijn om toegang te krijgen en te delen in vergelijking met JPEG- en PNG-bestanden zoals gewone schermafbeeldingen, maar het kan ook een noodzaak zijn om de volledige lengte van een webpagina vast te leggen en deze goed te kunnen bekijken.
Wat vind je van schermafbeeldingen op volledige pagina in Safari op iPhone en iPad? Zie je jezelf deze functie gebruiken om hele webpagina's vast te leggen? Laat ons uw gedachten, ervaringen en meningen weten in de opmerkingen hieronder.
