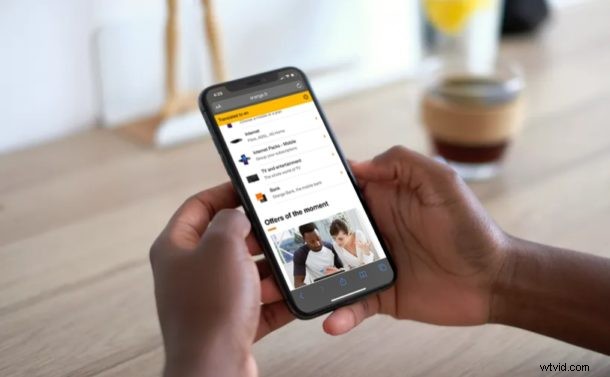
Zoals u wellicht al weet, biedt Google Chrome de mogelijkheid om webpagina's op iPhone en iPad van de ene taal naar de andere te vertalen, zodat u webpagina's kunt converteren van bijvoorbeeld Spaans of Chinees naar Engels (en natuurlijk elke andere combinatie van talen). Hoewel de iPhone en iPad deze functie native krijgen met Safari in iOS 14 en iPadOS 14, ondersteunen eerdere versies van Safari standaard geen taalvertaling. Maar maak je geen zorgen, want met Microsoft Translator kun je Safari de mogelijkheid geven om webpagina's van de ene taal naar de andere te converteren.
Natuurlijk is niet alles op het web in het Engels geschreven, dus in plaats van je te laten stoppen met browsen door taalbarrières, is het erg handig om een conversietool te gebruiken om van taal te veranderen. Gelukkig voegt de Translator-app van Microsoft een optie toe voor het vertalen van webpagina's naar iOS Share Sheet, die kan worden gebruikt in Safari op iPhone en iPad.
In dit artikel zullen we u door de noodzakelijke stappen leiden voor het vertalen van webpagina's in Safari op zowel de iPhone als iPad met behulp van de gratis Microsoft Translator-tool.
Webpagina's vertalen in Safari op iPhone en iPad
Zoals eerder vermeld, maken we gebruik van de Microsoft Translator-app om buitenlandse webpagina's rechtstreeks in Safari te converteren. Het is gratis en eenvoudig te gebruiken. Bovendien hoef je de app niet eens te openen. Laten we eens kijken hoe.
- Installeer "Microsoft Translator" vanuit de App Store op uw iOS- of iPadOS-apparaat.
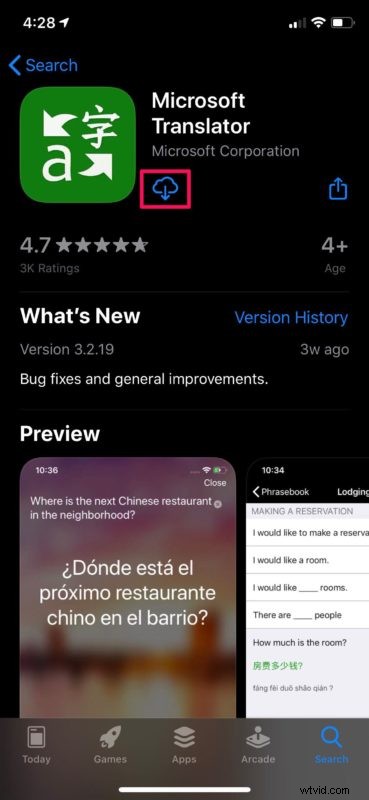
- Je hoeft de app niet te openen. Ga gewoon naar een website in een vreemde taal en tik op het pictogram 'delen' in het onderste menu.
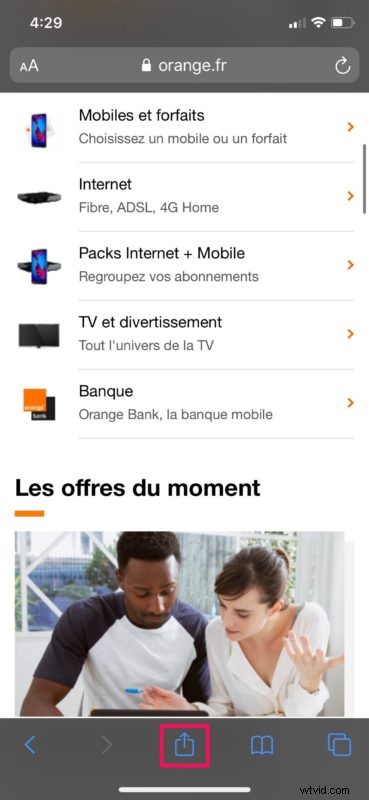
- Hierdoor verschijnt het iOS Share Sheet op uw scherm. Scroll helemaal naar beneden om meer opties te zien.
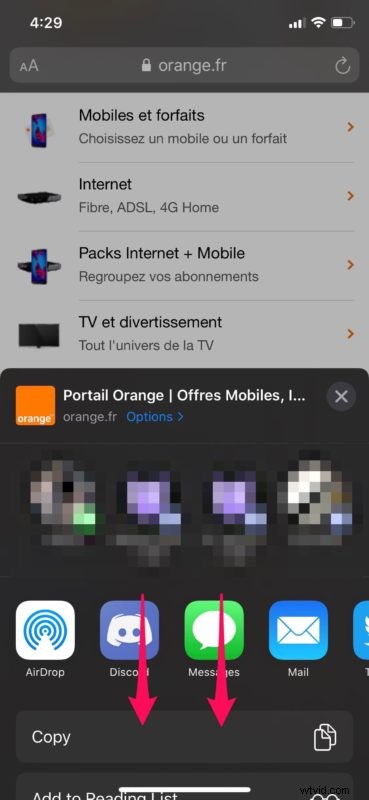
- Tik op de optie "Vertaler" om de huidige webpagina in het Engels opnieuw te laden.
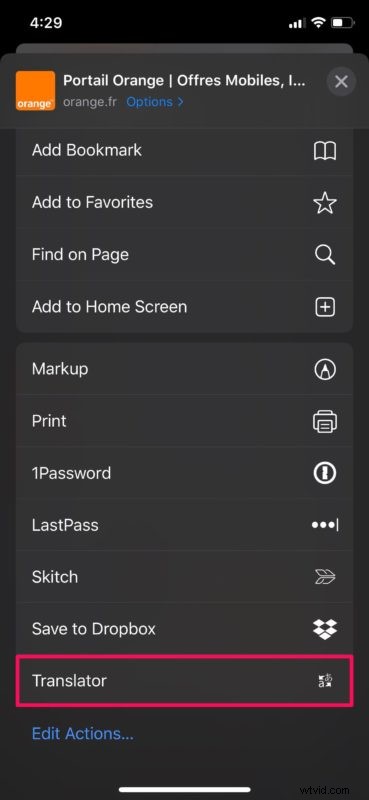
- Zoals je hier kunt zien, ontvang je een melding direct onder de adresbalk in Safari zodra de pagina opnieuw is geladen en de vertaling is voltooid.
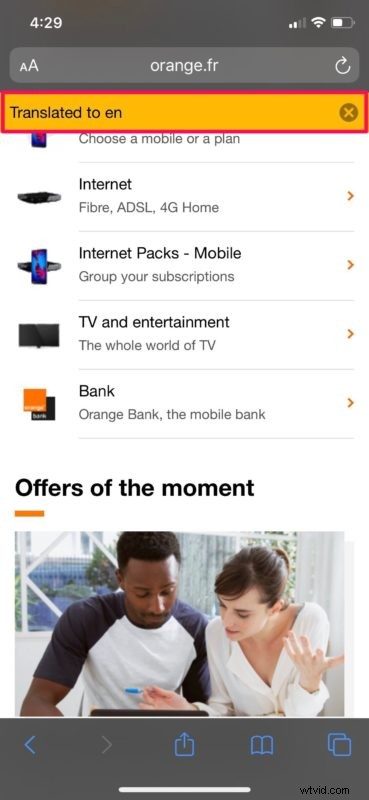
En daar heb je het, je kunt nu webpagina's vertalen in Safari op zowel de iPhone als iPad dankzij Microsoft Translator.
De meeste iPhone- en iPad-gebruikers geven de voorkeur aan Safari om op internet te surfen, omdat het voorgeïnstalleerd is, foutloos werkt en de noodzaak elimineert om een andere app van derden te installeren om op internet te surfen. Daarom is het zeker een welkome toevoeging om webpagina's rechtstreeks in de standaardwebbrowser te kunnen vertalen.
Als u geen Engelse moedertaalspreker bent, kunt u ook de taal instellen waarnaar Microsoft Translator automatisch moet vertalen wanneer u een buitenlandse website bezoekt. Dit kan eenvoudig worden gedaan door naar Instellingen -> Vertalen -> Taal te gaan. Laat taalbarrières u er niet van weerhouden uw favoriete inhoud op internet te lezen, wanneer er handige hulpmiddelen bestaan om u te helpen!
Dat gezegd hebbende, als u Google Chrome als uw favoriete webbrowser gebruikt, hoeft u geen app van derden te installeren om toegang te krijgen tot vertaalfuncties, omdat de functie native in Chrome bestaat. Je kunt Siri ook gebruiken voor vertaling als je alleen bepaalde woorden en zinnen wilt opzoeken. En vergeet niet dat Safari met iOS 14 en iPadOS 14 en hoger ook vertaalmogelijkheden in de moedertaal heeft.
Wat vindt u van het gebruik van Microsoft Translator om webpagina's te vertalen met Safari op uw iPhone en iPad? Laat ons uw mening en mening weten in de opmerkingen hieronder.
