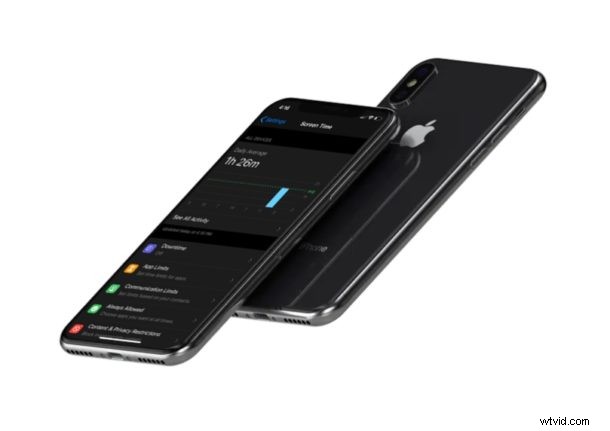
Wilt u communicatielimieten instellen op de iOS-apparaten van uw kinderen? Dankzij Screen Time is deze functie voor ouderlijk toezicht nu mogelijk op de iPhone en iPad.
Schermtijd is een kernfunctionaliteit in iOS die opties en hulpmiddelen biedt om het apparaatgebruik te beperken, en het kunnen beperken van communicatie is een van de configureerbare beschikbare opties.
Als je communicatielimieten wilt instellen voor berichten en chat-apps op een smartphone, of het nu voor een kind is of zelfs voor jezelf, dan ben je hier aan het juiste adres. In dit artikel bespreken we hoe je communicatielimieten op een iPhone en iPad kunt instellen met de functie Schermtijd.
Communicatielimieten instellen op iPhone en iPad
Communicatielimieten is een recentere toevoeging aan Screen Time. Als je deze functie zelf wilt uitproberen, zorg er dan voor dat je iPhone en iPad de nieuwste versie van iOS / iPadOS gebruiken en volg gewoon de onderstaande stappen.
- Open de app 'Instellingen' vanaf het startscherm van uw iPhone en iPad.
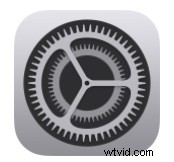
- Tik op "Schermtijd", die zich direct boven de algemene instellingen bevindt.
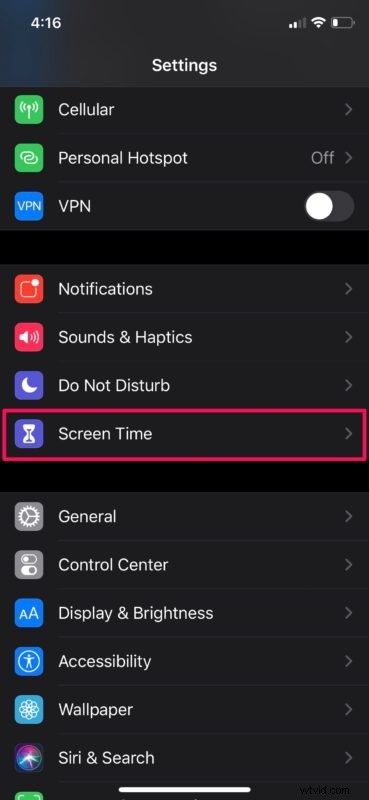
- Hier zie je alle verschillende tools die Screen Time te bieden heeft. Tik gewoon op "Communicatielimieten".
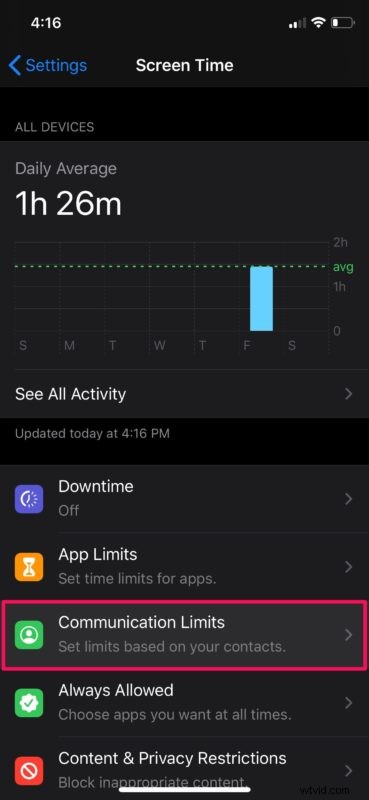
- In dit menu zie je afzonderlijke instellingen die kunnen worden toegevoegd voor toegestane schermtijd en uitvaltijd. Standaard zijn de communicatielimieten ingesteld op "Iedereen". Tik op "Tijdens toegestane schermtijd" om te beginnen.
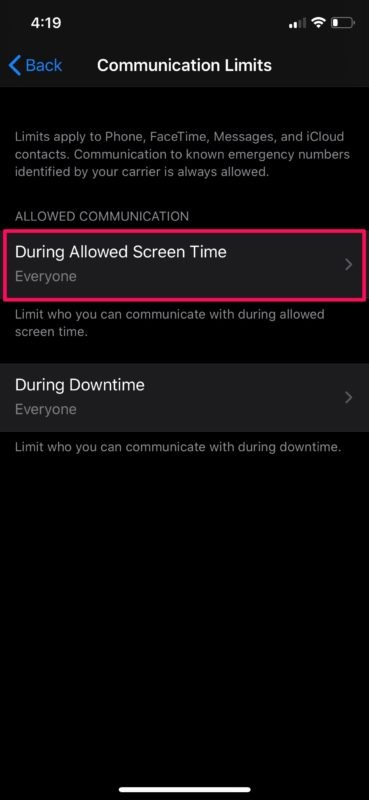
- Je kunt er nu voor kiezen om alleen communicatie met contacten toe te staan. Tik eenvoudig op "Alleen contacten" om de communicatielimiet in te stellen. Indien gewenst, kunt u ook de schakelaar voor groepscommunicatie inschakelen. Hierdoor kunnen mensen worden toegevoegd aan groepsgesprekken zolang een van je iCloud-contacten in de groep zit.
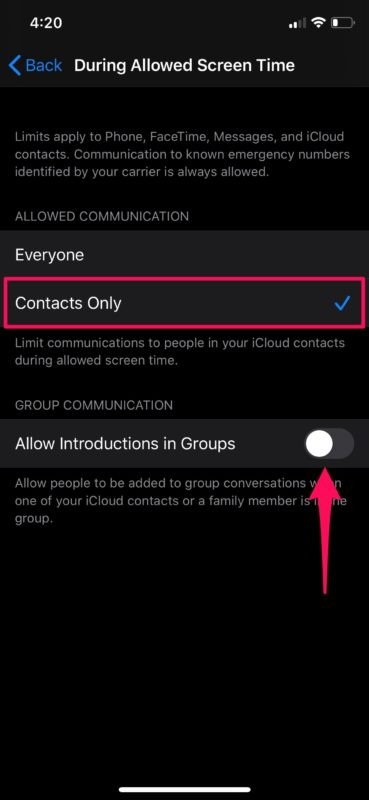
- Evenzo kunt u ook limieten voor uitvaltijd toevoegen. U kunt hier echter niet al uw contacten kiezen. In plaats daarvan kunt u specifieke contacten selecteren waarmee u tijdens downtime kunt communiceren. Selecteer 'Specifieke contacten' en kies de iCloud-contacten die voor communicatie mogen worden gebruikt.
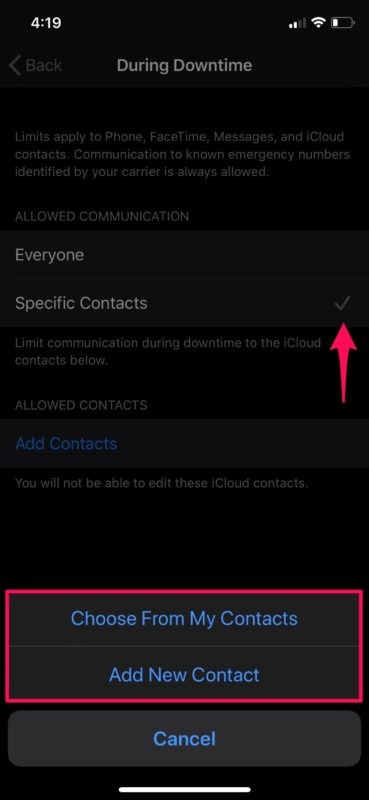
Dat is zo ongeveer alles wat u hoeft te doen om aan de slag te gaan met communicatielimieten op iPhone en iPad.
Om deze functie te laten werken, moet iCloud-synchronisatie zijn ingeschakeld voor de contacten die zijn opgeslagen op uw iPhone en iPad. Dit is om ervoor te zorgen dat kinderen geen nieuwe contactvermeldingen mogen wijzigen of toevoegen zodra de limiet is toegevoegd.
Met deze limieten hebben ouders controle over met wie hun kinderen contact kunnen opnemen via telefoon, FaceTime, berichten en iCloud-contacten. Dit weerhoudt uw kinderen er echter niet van om te bellen via VoIP-services van derden zoals Skype, Viber, enz. U moet de app-limieten-functie gebruiken die beschikbaar is in Screen Time om op die manier controle te hebben over het individuele app-gebruik.
Dat gezegd hebbende, zal communicatie naar alarmnummers die worden geïdentificeerd door de netwerkaanbieder altijd blijven toegestaan, ondanks alle beperkingen. Wanneer een noodoproep wordt gedaan, worden de communicatielimieten 24 uur uitgeschakeld om ervoor te zorgen dat kinderen niet worden geblokkeerd om met mensen te communiceren in geval van een ernstig noodgeval en om hun veiligheid te garanderen.
De toegangscode van Screen Time verschilt van de toegangscode van het apparaat. Zorg er dus voor dat u de toegangscode voor de schermtijd zo nu en dan wijzigt om deze veilig te houden, vooral als u af en toe de toegangscode voor de schermtijd aan een kind geeft om de beperkingen te omzeilen. Naast communicatielimieten biedt Screen Time andere hulpmiddelen om uw activiteit in de gaten te houden, zoals app-limieten, inhouds- en privacybeperkingen en meer.
Heeft u communicatielimieten toegevoegd aan de iOS-apparaten van uw kinderen? Wat vind je van Screen Time vanuit het oogpunt van ouderlijk toezicht? Ben je van plan deze functionaliteit op de lange termijn te gebruiken? Laat ons uw mening en mening weten in de opmerkingen hieronder.
