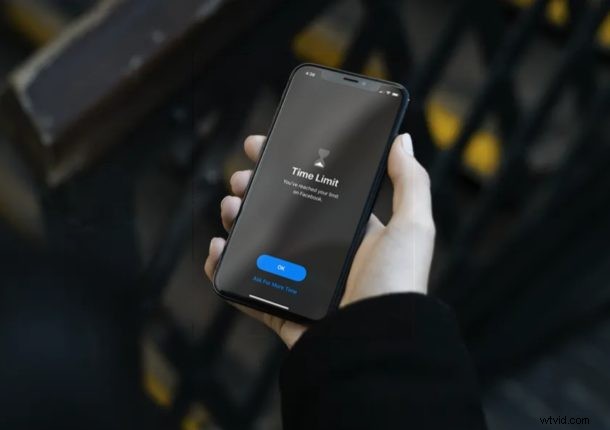
Wil je ervoor zorgen dat je Facebook-app verborgen blijft als je iemand anders je iPhone of iPad laat gebruiken? Als dat zo is, heb je geluk. Screen Time biedt een handige manier om apps te vergrendelen en je kunt het gebruiken om de toegang tot Facebook te blokkeren en op je apparaat te verbergen.
Screen Time biedt een verscheidenheid aan tools om app- en apparaatgebruik te controleren, volgen en beheren, en met een van de handige functies kunt u bepaalde apps indirect vergrendelen. Dit kan handig zijn voor privacydoeleinden, om je te helpen focussen als je problemen hebt met zelfbeheersing met sommige apps, en natuurlijk nog veel meer.
Wilt u uw Facebook-feed, profiel en andere gegevens veilig houden door de app op uw apparaat te verbergen? Zoek niet verder, want in dit artikel zullen we je door de noodzakelijke stappen leiden om Facebook op zowel de iPhone als iPad te verbergen met Screen Time.
Hoe Facebook op iPhone en iPad te verbergen
Zorg ervoor dat je een moderne iOS- of iPadOS-versie op je apparaat hebt geïnstalleerd om toegang te krijgen tot deze Screen Time-functie, en doe dan gewoon het volgende:
- Ga naar 'Instellingen' op je iPhone of iPad. Scroll naar beneden en tik op "Schermtijd".
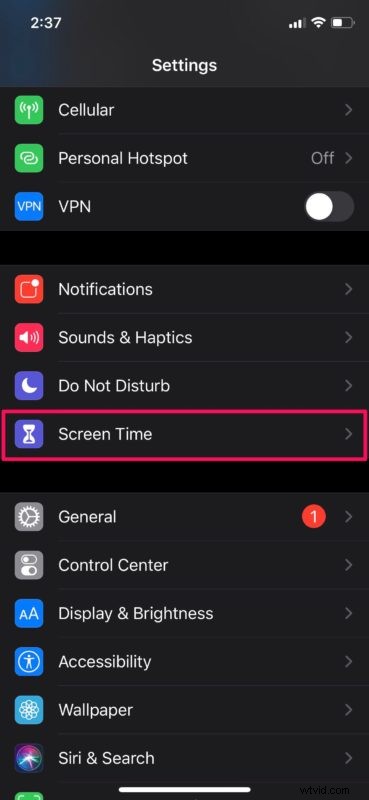
- Als je Schermtijd nog niet eerder hebt gebruikt, volg dan de instructies op het scherm om het snel in te stellen. Zodra u zich in het menu Schermtijd bevindt, scrolt u omlaag en tikt u op "Gebruik Screen Time-toegangscode". Typ de toegangscode van uw voorkeur en stel deze correct in voordat u doorgaat naar de volgende stap.
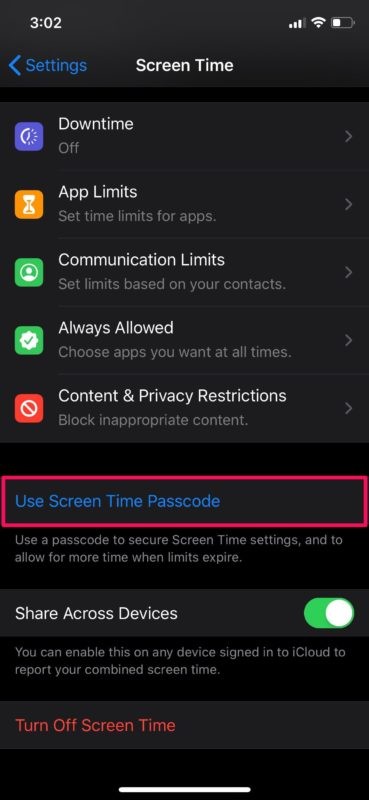
- Ga nu terug naar het menu Schermtijd en tik op 'App-limieten'.
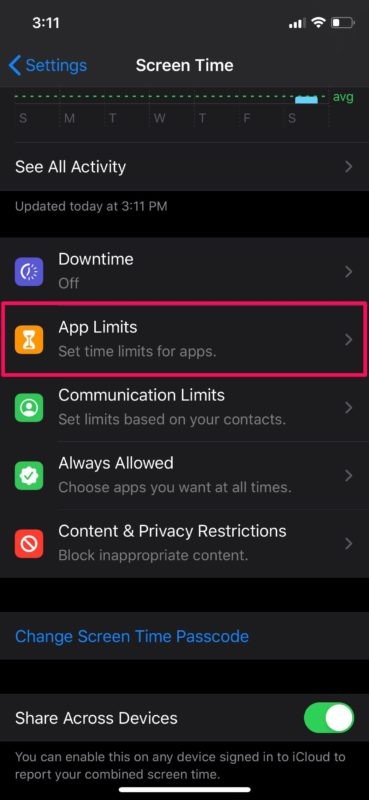
- Tik hier op "Limiet toevoegen" zoals weergegeven in de onderstaande schermafbeelding.
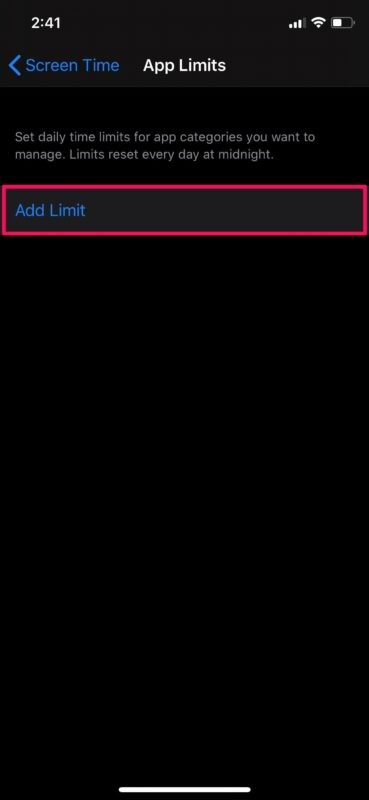
- Hier kun je de Facebook-app vinden onder de categorie 'Sociaal netwerken'. Selecteer "Facebook" en tik op "Volgende".
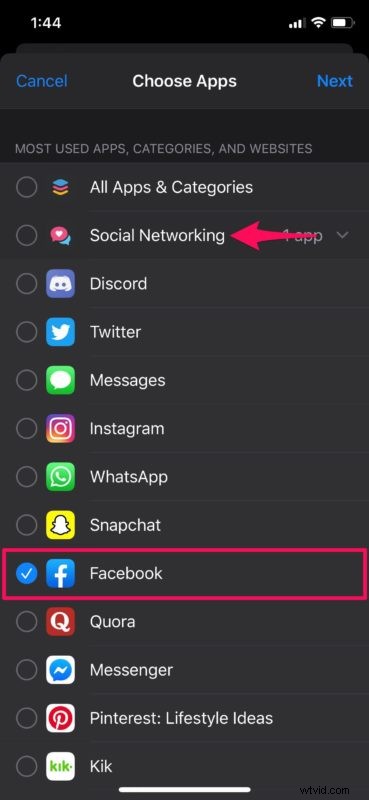
- In dit menu kun je de dagelijkse gebruikslimiet kiezen voordat Schermtijd je buitensluit. Omdat je het als app-vergrendeling wilt gebruiken, kiezen we de minimumwaarde van 1 minuut. Zorg er ook voor dat de schakelaar voor "Block at End of Limit" is ingeschakeld. Als je deze optie niet ziet, betekent dit dat je nog geen toegangscode aan Screen Time hebt toegevoegd. Ga het repareren. Als je klaar bent, tik je op 'Toevoegen'.
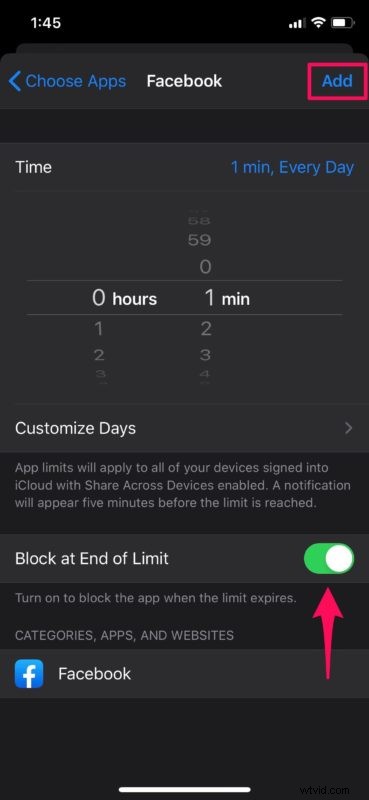
- Als je deze specifieke app-limiet op elk moment wilt verwijderen, ga dan terug naar het menu App-limieten in Schermtijd en veeg naar links op Facebook om de optie 'Verwijderen' te zien. Je kunt app-limieten ook helemaal uitschakelen.
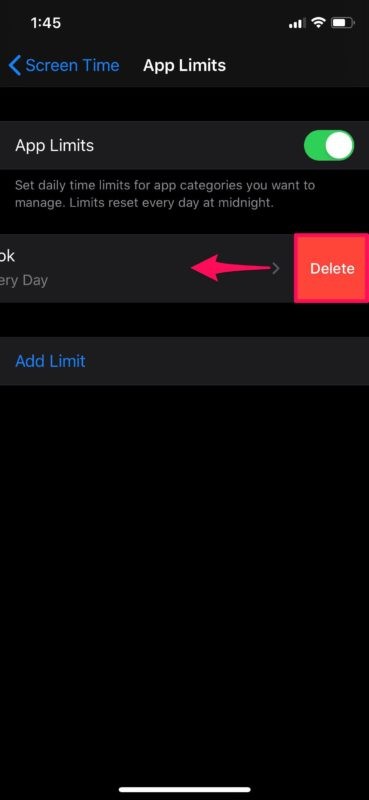
- Dat is het. Nu hoef je de Facebook-app slechts 1 minuut te gebruiken voordat deze je buitensluit, zoals hieronder wordt weergegeven.
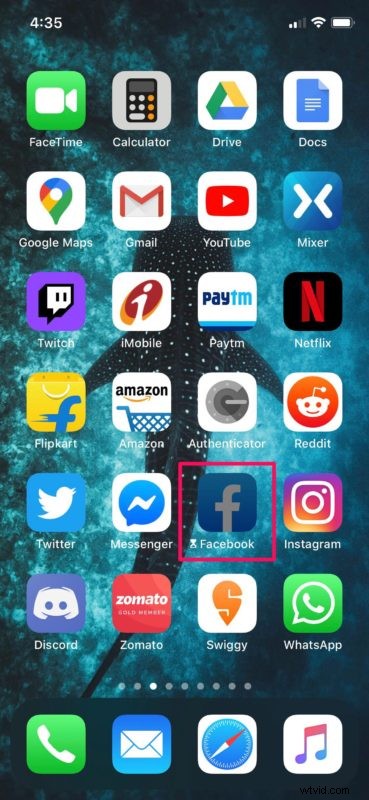
- Als je nu op de uitgegrijsde Facebook-app tikt, heb je de optie 'Vraag om meer tijd', maar je moet je Screen Time-toegangscode invoeren om verder te gaan.
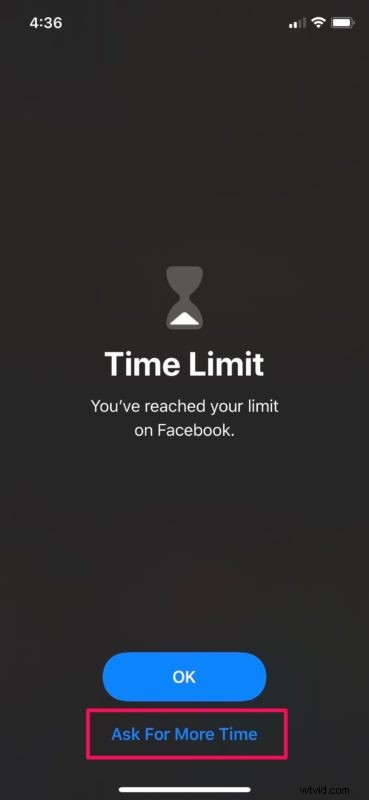
Daar heb je het, nu weet je hoe je Schermtijd moet gebruiken om Facebook op je iPhone en iPad te verbergen.
Een beperking hier is natuurlijk dat je de app een minuut of zo moet gebruiken voordat het slot ingaat, dus voordat je je iPhone of iPad aan iemand overhandigt, moet je ervoor zorgen dat je de Facebook-app een minuut gebruikt om het slot te openen op zijn plaats.
U kunt exact dezelfde procedure volgen om andere apps te beperken en dingen zoals de Facebook Messenger-app te verbergen, als u uw conversies voor andere mensen wilt verbergen. Het uitschakelen van meldingen en voorbeelden op het vergrendelscherm is een geweldige manier om uw gesprekken ook privé en veilig te houden.
Schermtijd kan ook worden gebruikt om smartphonegebruik te beperken, communicatielimieten in te stellen, app-installaties te blokkeren, in-app-aankopen te stoppen en nog veel meer. Bekijk hier meer Screen Time-tips als dat je interesseert.
Heb je de Facebook-app vergrendeld met Screen Time op je iOS- of iPadOS-apparaat? Welke andere apps vergrendel je met deze functie? Denk je dat Apple in plaats daarvan gewoon een app-vergrendelingsoptie moet toevoegen? Deel uw gedachten en meningen in het opmerkingengedeelte!
