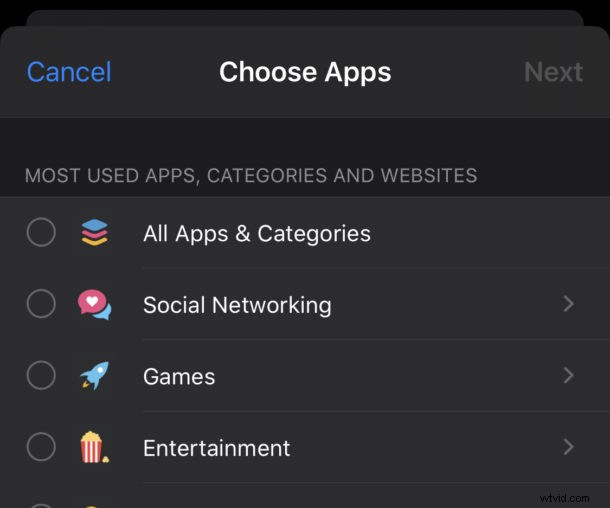
Wilt u een tijdslimiet instellen voor app-gebruik op iPhone of iPad? Met Screen Time kunt u precies dat doen.
In een tijd waarin we misschien allemaal onze iPhones een beetje te veel gebruiken, kan het handig zijn om precies te weten hoe lang we ermee in onze hand blijven. Weten welke apps we het meest gebruiken, kan ook onze beslissingen over gebruiksgewoonten informeren. Maar als dat allemaal niet lukt, is het stellen van een tijdslimiet misschien de enige manier om te gaan. Apple maakt het gemakkelijk om precies dat te doen door tijdslimieten in te stellen voor specifieke apps en hoe lang ze kunnen worden gebruikt op iPhone, iPad en iPod touch.
Het instellen van een app-tijdslimiet is een geweldige manier om te voorkomen dat u de hele dag naar Netflix, YouTube kijkt, games speelt, te veel sociale netwerken gebruikt zoals browsen op Twitter of kijken wat uw vrienden doen op Instagram. Het kan ook erg handig zijn om het op een gezinsapparaat of een kinderapparaat in te schakelen als u hun gebruik van bepaalde apps tot een bepaalde tijd wilt beperken. En als je het nieuws liever mijdt, is dat ook een optie. Je kunt alle apps die je wilt met Schermtijd beperken, zoals je zult zien.
Een tijdslimiet toevoegen aan een app op iPhone en iPad
Het instellen van schermtijdlimieten voor apps op iPhone en iPad is eenvoudig:
- Open de app Instellingen en tik vervolgens op 'Schermtijd' om te beginnen.
- Tik op 'App-limieten'.
- Als je al limieten hebt ingesteld, zie je ze hier. Tik op 'Limiet toevoegen' om een nieuwe in te stellen.
- Tik op de cirkel naast een app-categorie om een limiet in te stellen voor alle apps die onder die categorie vallen. Welke apps dat zijn, kun je zien door op de categorie zelf te tikken. Dat kan als je liever ook een tijdslimiet instelt voor een specifieke app.

- Druk op "Volgende" wanneer alle apps waarvoor u tijdslimieten wilt instellen, zijn geselecteerd.
- Nu is het tijd om de limiet in te stellen. Gebruik de tijdkiezer om de uren en minuten te selecteren waartoe je de app wilt beperken. Je kunt ook aanpassen op welke dagen de limiet van toepassing is door ook op 'Dagen aanpassen' te tikken. Tik op 'Toevoegen' als je klaar bent.
Zodra de schermtijdlimiet van kracht is voor die app, bijvoorbeeld een uur, wanneer de tijdslimiet voorbij is, verschijnt er een bericht op het scherm om de gebruiker op de hoogte te stellen van het bereiken van de schermtijdlimiet. U kunt het op elk moment overschrijven als u de toegangscode kent.
Trouwens, als je tijdslimieten aan apps toevoegt en de Screen Time-toegangscode op iPhone of iPad moet wijzigen in een wachtwoord dat iemand anders die het apparaat gebruikt niet kent, dan kun je dat ook doen.
Een tijdslimiet toevoegen aan de iPhone of iPad van een kind via Family Sharing
U kunt ook een tijdslimiet instellen voor een app op het apparaat van elk kind dat deel uitmaakt van uw gezin. Dit is mogelijk met de Family Sharing iCloud-functie die beschikbaar is voor iPhone en iPad.
Het proces is hetzelfde als hierboven, behalve dat u bij stap 2 hierboven op de naam van de persoon moet tikken. De stappen zijn vanaf dat moment identiek.
- Open de app Instellingen en tik vervolgens op Schermtijd
- Tik op de naam van de persoon
- Tik nu op 'App-limieten'.
- Tik op 'Limiet toevoegen' om een nieuwe limiet voor een app te maken
- Tik op de cirkel naast een app-categorie om limieten voor app-categorieën in te stellen. Onthoud dat u kunt zien welke apps zijn opgenomen door rechtstreeks op de categorie te tikken. Als u een specifieke schermtijdlimiet voor een bepaalde app wilt instellen, kunt u dat ook daar doen.

- Tik op "Volgende" zodra u de app(s) of categorie hebt geselecteerd waarvoor u schermtijdlimieten wilt instellen
- Stel vervolgens de limiet zelf in door de tijdkiezer te gebruiken. Kies uren en minuten om het app-gebruik te beperken tot bijvoorbeeld 30 minuten, 1 uur, 2 uur, enz. U kunt optioneel kiezen voor welke dagen u de limieten wilt instellen door "Dagen aanpassen" selecteren
- Tik op "Toevoegen" wanneer u klaar bent met configureren om de schermtijdlimiet in te stellen
Als u iCloud Family Sharing niet gebruikt, kunt u ook de tijdslimiet rechtstreeks op hun apparaat instellen, met dezelfde instructies als eerder getoond.
Het gebruik van Family Sharing om schermtijdlimieten in te stellen is vooral handig voor ouders en verzorgers, want als je ze instelt vanaf je iPad of iPhone, kun je dit doen zonder dat ze het weten, wat nog leuker is!
Wat gebeurt er daarna met app-limieten voor schermtijd?
Wanneer een toegewezen tijdslimiet is bereikt, zal uw iPhone u dit laten weten.
Op dat moment is het aan jou of je de app wilt blijven gebruiken of niet.
Als dat het geval is, tikt u op 'Grens negeren' en selecteert u hoe lang u de limiet buiten werking wilt stellen.
Uiteindelijk komt veel van dit neer op je eigen wilskracht. Als je echt de app wilt gebruiken, overschrijft u gewoon de timer.
Je kunt desgewenst ook de schermtijdlimieten op iPhone of iPad verwijderen.
Als je in ieder geval een timer voor een kind instelt, moeten ze de pincode voor de schermtijd weten om deze te negeren. Over Screen Time-pincodes gesproken, onthoud dat u het Screen Time-wachtwoord op iPhone en iPad op elk moment kunt wijzigen.
Natuurlijk als je Schermtijd ook op enig moment uitschakelt als je besluit dat je de functie niet wilt gebruiken.
