Dit artikel beschrijft hoe je tekst toevoegt aan iMovie op Macs en iPhones.
Verhalenvertellers en makers laten geen middel onbeproefd om de diepte van hun video's te vergroten. Soms vallen de beoogde impact en het effect om verschillende redenen weg.
Zowel externe als interne redenen kunnen de gewenste boodschap die de producent wil overbrengen in de weg staan. Daarom speelt tekst een cruciale rol bij het binden van de video en het overbruggen van de communicatiekloof.
Voeg tekst toe aan de video's met iMovie en laat de zorgelijke hoed buiten. Met iMovie is elke vorm van bewerken een fluitje van een cent, dankzij de gebruiksvriendelijkheid en een pakket aan trending-tools.
Tekst toevoegen aan iMovie op Mac
Laten we beginnen met de grote jongens. Met een muisaanwijzer en een grote monitor zou bewerken op iMovie een moeiteloze taak zijn.
Stap 1. Start iMovie en maak een nieuw project door op de knop Nieuw maken te klikken. Selecteer de filmoptie en je hebt een leeg canvas.
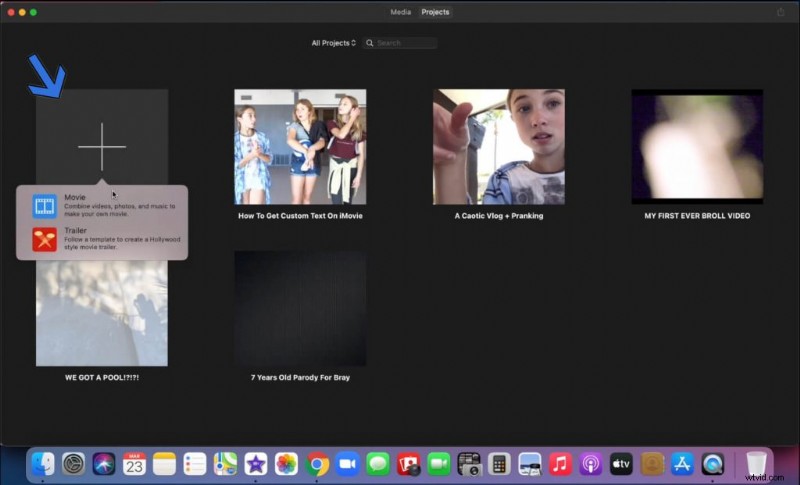
Nieuw project maken
Stap 2. Tijd om de video te importeren. U kunt rechtstreeks in de tijdlijn slepen en neerzetten. Aan de andere kant kunnen we ook handmatig naar de video bladeren.
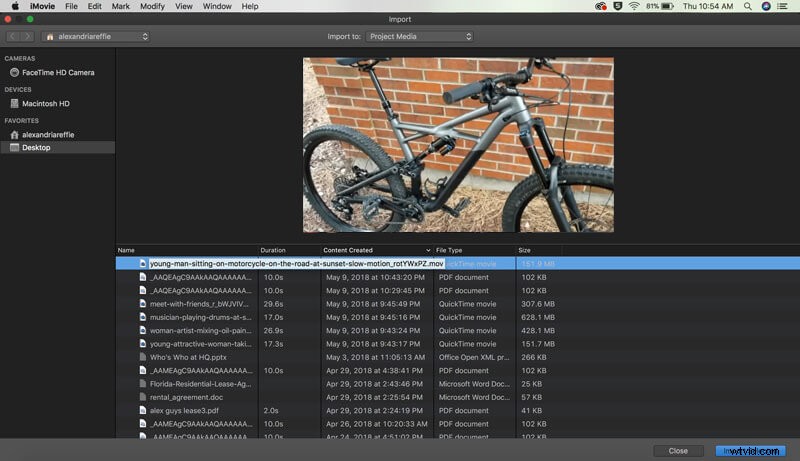
Video importeren
Stap 3. Sleep de video naar de tijdlijn en dan beginnen we met het toevoegen van de tekst.
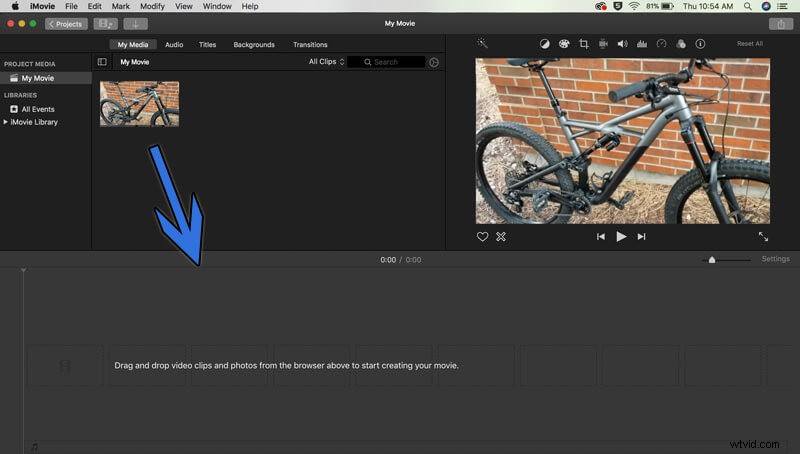
Sleep de video naar de tijdlijn
Stap 4. Ga naar het tabblad Titels en vind een reeks tekststijlen die geschikt zijn voor verschillende evenementen.
Sleep degene die je leuk vindt naar de specifieke tijdlijn waar je de tekst op de video wilt laten verschijnen. Rek het blok uit om de duur ervan in de video te verlengen.
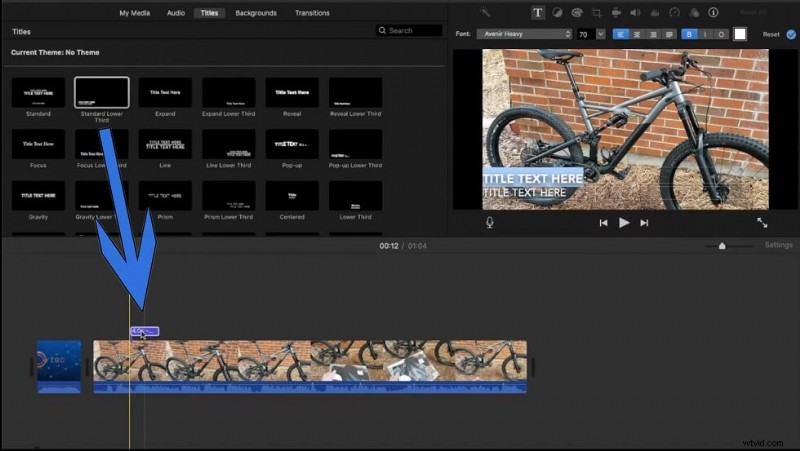
Tekstmenu
Stap 5. Pas uw tekst aan vanuit het opmaakmenu. Klik direct op het tekstvak om de inhoud van uw keuze in te voeren.
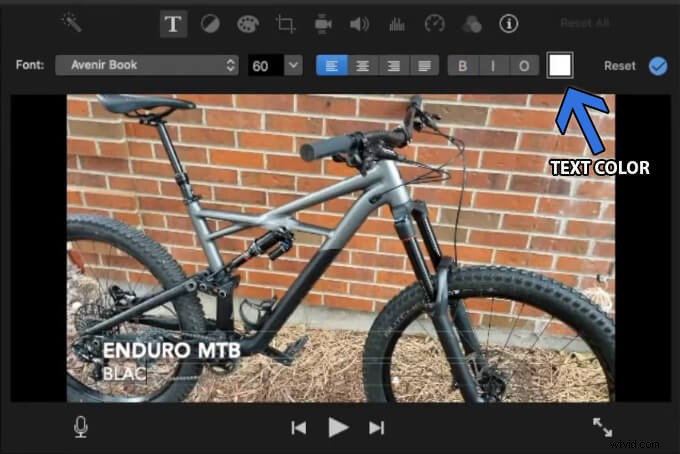
Tekstopmaak
Stap 6. Tijd om de video af te ronden en te exporteren. Klik op de exportknop, die zich in de rechterbovenhoek van het venster bevindt.
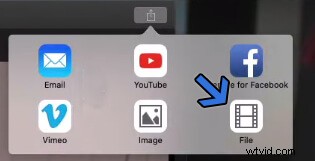
Video exporteren
Selecteer de optie Bestand om het lokaal op de opslag op te slaan. U kunt ook rechtstreeks uploaden naar een van de sociale deelplatforms.
Tekst toevoegen aan iMovie op iPhone of iPad
Tekst toevoegen aan iMovie op Mac is eenvoudig, zoals we hierboven hebben geprobeerd. De iPhone-versie is qua functionaliteit vergelijkbaar en heeft het bewerken van video's op mobiel tot een cakewalk gemaakt. Net als op de Mac hoef je er ook niet voor te zweten of de greens te pellen.
Stap 1. Start iMovie en maak vervolgens een project door op de plusknop te tikken.
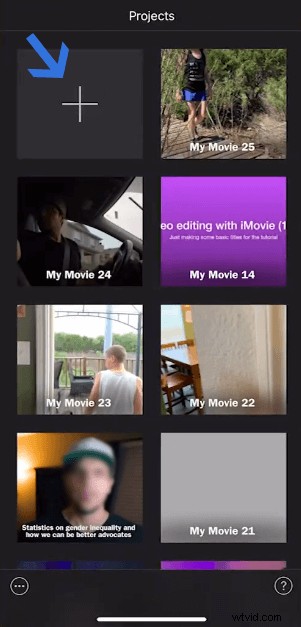
Nieuw project maken
Selecteer de filmoptie voor het bewerken van een video. In deze optie kun je video's, foto's en muziek combineren.
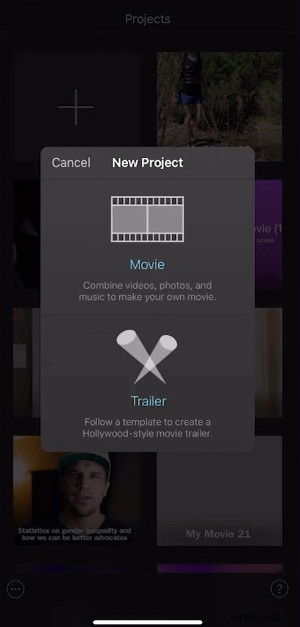
Filmoptie
Stap 2. Tik om de videoclips voor het nieuwe project te selecteren. Je kunt ook meerdere video's selecteren.
Tik nu eenmaal op de knop Film maken onderaan het scherm.
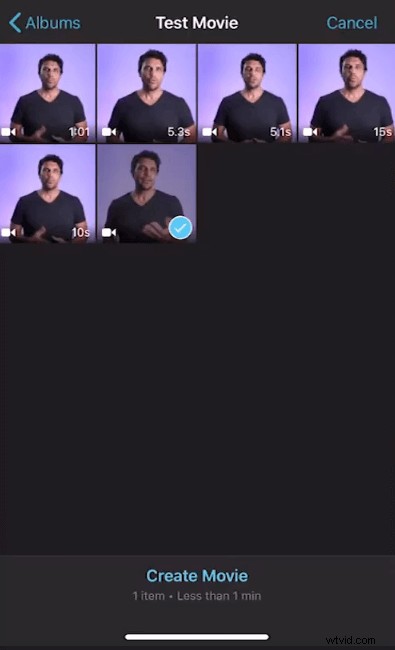
Selecteer Videoclip
Stap 3. Ga naar het tekstmenu via de snelkoppeling, aangegeven met een hoofdletter T, onderaan in het dashboard
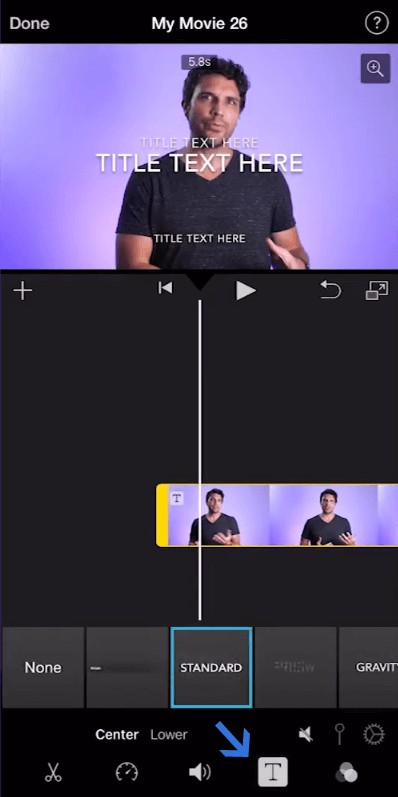
Ga naar het tekstmenu
Stap 4. Hier ziet u een breed scala aan tekststijlen. We selecteren de standaard en tikken vervolgens op de tekstvakken in de voorbeeldspeler. Typ de tekst in de vakken.
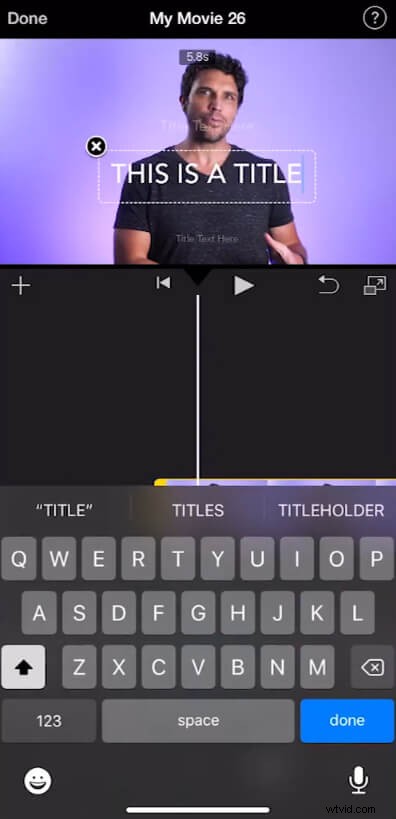
Voer de tekst in
Als je goed kijkt, zie je de kleine tekstvakjes. Ze kunnen worden verwijderd via de zwarte kruisknop, die verschijnt nadat ze zijn geselecteerd.
Conclusie
Apple heeft zeker een voorsprong als het gaat om het leveren van videobewerkingssoftware die bij het besturingssysteem wordt geleverd. Mobiel gaan heeft zeker de populariteit van een editor die voorheen alleen voor Mac was, gestimuleerd. U kunt beginnen met het bewerken van een project op uw iPhone en naar Mac gaan of vice versa. Dat is het soort veelzijdigheid dat iMovie tot een onmisbaar hulpprogramma maakt.
