Deze pagina laat zien hoe je een video kunt maken van geanimeerde tekst met behulp van video-editors en online tools.
Een studie van Verizon zegt dat ongeveer 70% van de gebruikers video's gedempt bekijkt en vertrouwt op bijschriften en ondertitels. Het toevoegen van geanimeerde tekst aan de video kan de video's ongetwijfeld boeiend maken. Geanimeerde tekst omvat meestal teksten in verschillende formaten, lettertypen, doorspekt met een verscheidenheid aan effecten.
Ze kunnen een in- en uitgang maken in de video in een poging de kijkers erbij te betrekken. Dit klinkt allemaal chique en hectisch, maar dat is niet het geval met de juiste set tools. Je hebt een video-editor nodig zoals FilmForth, Adobe Premiere Pro, tekst die moet worden toegevoegd en een paar minuten in de hand. Dat is alles wat nodig is om geanimeerde tekst te maken.
Voeg geanimeerde tekst toe aan video's met FilmForth
Het toevoegen van geanimeerde tekst zou een hectische taak moeten zijn die is voorbehouden aan getrainde professionals. Gebruik editors zoals FilmForth, dat is ontworpen om onderweg video's te bewerken terwijl je verschillende effecten, elementen en verbluffende bijschriften toevoegt.
De kenmerken
- Geavanceerde tekstopties voor elk type demografie. Voeg geanimeerde animatie toe vanuit het tekstmenu.
- Voeg lettertypen naar keuze toe aan de video. De app heeft meer dan een dozijn lettertypen, maar dat is niet alles. Gebruik de systeemlettertypen zonder problemen.
- Ze zijn allemaal volledig gratis te gebruiken! Geen post-installatie of verborgen kosten om u te verrassen.
Ga naar Microsoftware om de FilmForth-client rechtstreeks te downloaden. Download niet van derden in geval van oplichting.
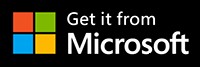
Stap 1. Maak een nieuw project aan en voeg een videoclip toe
Start FilmForth en maak een nieuw project door op de knop Nieuw project te klikken.
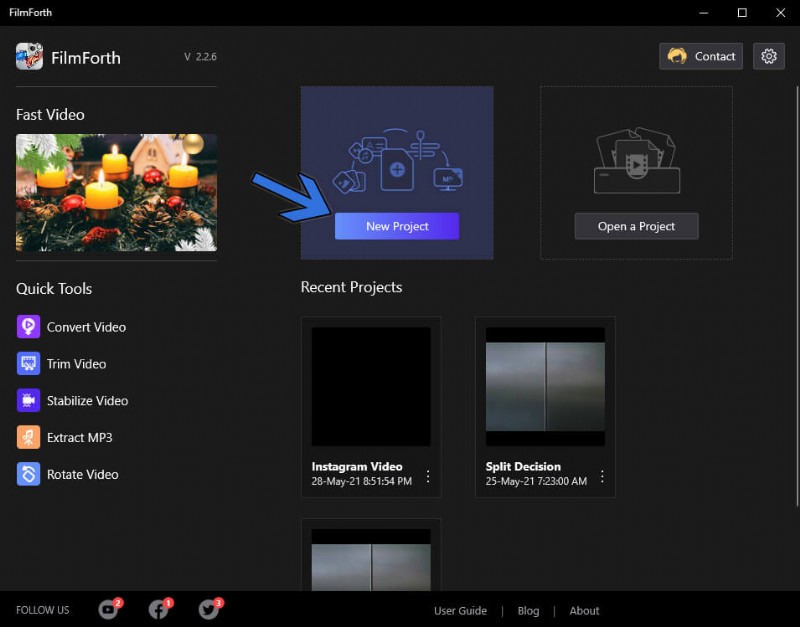
Project maken
Importeer een video met de functie slepen en neerzetten. U kunt ook de knop Video-/fotoclips toevoegen gebruiken.
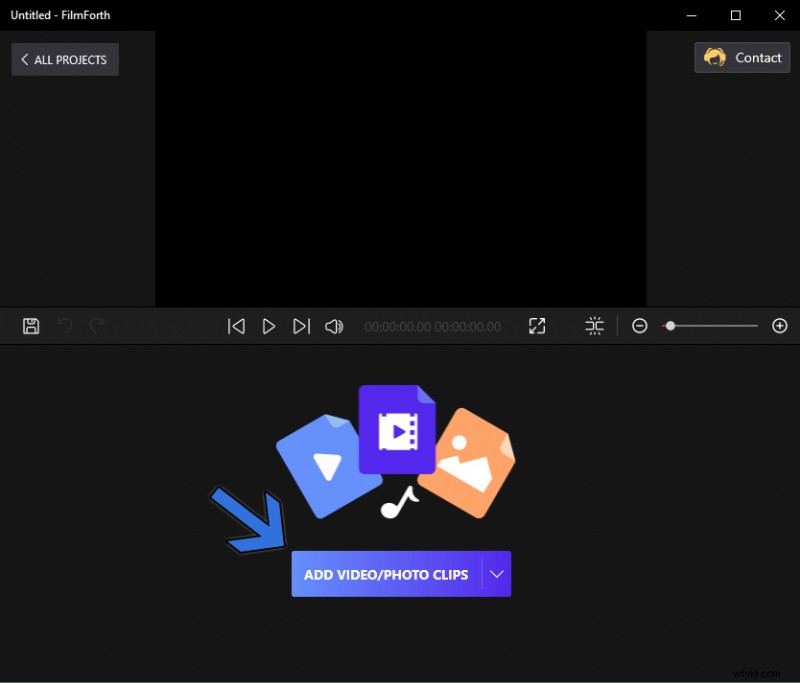
Video-/fotoclips toevoegen
Stap 2. Tekst toevoegen en tekstmenu openen
Nu gaan we tekst toevoegen aan de video. Ga naar het tekstmenu via de snelkoppeling, die zich in de tijdlijnfeed bevindt.
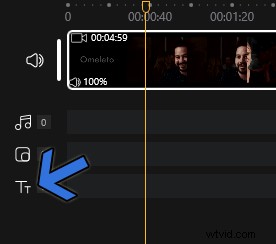
Snelkoppeling tekstmenu
Klik op de knop Tekst toevoegen op het dashboard van de tool. Er wordt een tekstvak op het scherm toegevoegd. Klik daarna aan de rechterkant op de knop Tekst bewerken, waarmee de teksteditor wordt geopend.

Tekst toevoegen
Hier hebben we een teksteditor met verschillende opties.
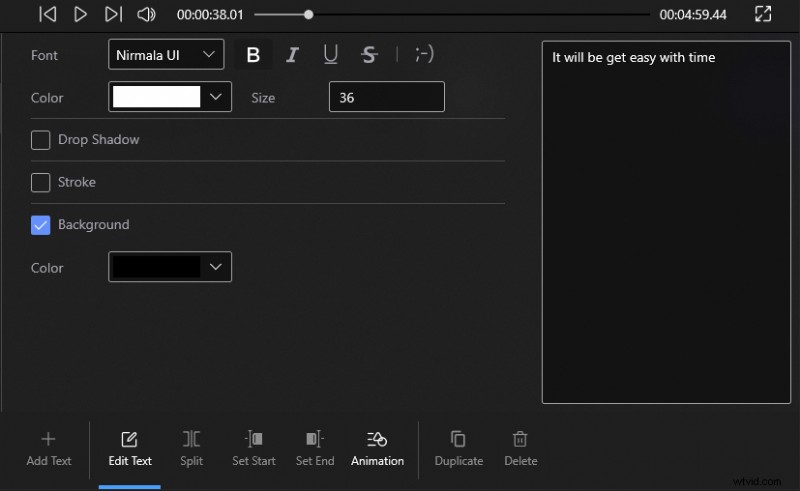
Teksteditor
- Lettertype – Pas zowel de ingebouwde als de systeemlettertypen van de app toe voor het bijschrift.
- Kleur – Geef elke kleur in het RGB-spectrum aan uw geanimeerde tekst.
- Slagschaduw – Het voegt schaduw toe achter uw tekst. Schaduwen helpen om de tekst te onderscheiden van elke gekleurde achtergrond.
- Streek - Voeg een rand toe aan de tekst en geef er een definitie aan. U kunt de lijn instellen in elke kleur en dikte tussen 0 en 100.
- Achtergrond – Zorg voor een achtergrondkleur wanneer de lijnen en slagschaduwen niet voldoende zijn. Ze creëren een balk in een effen kleur (naar keuze) achter uw tekst.
- Uitlijning – Lijn uw tekst uit in verschillende stijlen en kalibreer tekst en regelafstand.
- Voorinstellingen – Tekst is al beschikbaar in verschillende stijlen. Selecteer degene die geschikt is voor uw video.
Stap 3. Animatie toevoegen aan tekst
Ga naar het menu Animatie vanaf het dashboard van de tool, dat zich onderaan het venster bevindt.

Klik op "Animatie"
In het animatiemenu heb je drie verschillende secties
- Ingang:de tekst maakt een ingang en verschijnt op het scherm. U kunt verschillende manieren selecteren waarop de tekst op het scherm komt uit de tientallen plus ingangsopties.
- Afsluiten:laat de tekst een korte tijd verschijnen en verdwijnt daarna. Je krijgt 11 manieren waarop je tekst een exit kan maken.
- Nadruk:heb je een belangrijk sms-bericht dat moet worden gelezen en niet moet worden gemist door de kijkers? Gebruik nadruk om de tekst geanimeerd weer te geven.
De animatie blijft doorgaan, afhankelijk van de intervalsnelheid, die kan worden ingesteld tussen 0,2 en 2 seconden.
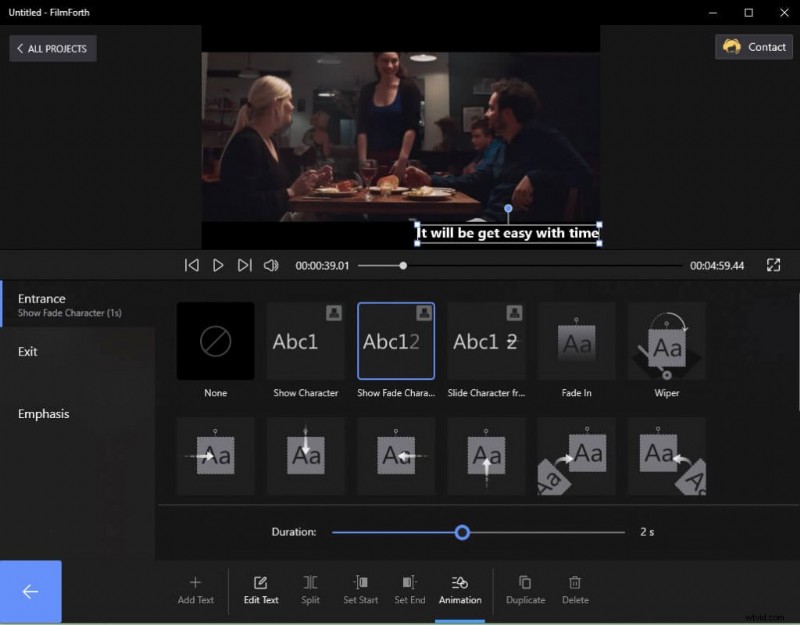
Animatiemenu
Zodra alle geanimeerde teksten zijn toegevoegd, is het tijd om de video af te ronden en op te slaan. U kunt dat doen door op de knop Video opslaan in de rechterbenedenhoek van het scherm te klikken. Ga vanuit de teksteditor terug naar het bewerkingsmenu en u zult de knop vinden.
Of u kunt de video-tutorial volgen waarin gedetailleerd wordt uitgelegd hoe u geanimeerde tekst aan video kunt toevoegen met FilmForth.
Voeg geanimeerde tekst toe aan video's met online tools
Als u geen bewerkingstoepassing wilt installeren, zijn er weinig online tools voor uw behoeften.
# 1. Kapvleugel
Kapwing biedt een volwaardige editor, waar je ook video van een URL kunt importeren.
Stap 1. Sleep en zet neer om uw video te uploaden.
Stap 2. Ga naar het tekstmenu via de snelkoppeling op de werkbalk aan de linkerkant.
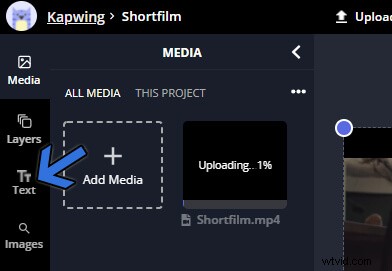
Snelkoppeling tekstmenu
Stap 3. Er verschijnt een tekstvak op de schermen. Aan de rechterkant van het scherm verschijnt het tekstmenu. Ga naar het tabblad Animatie en selecteer de animatie die u op uw tekst wilt toepassen.
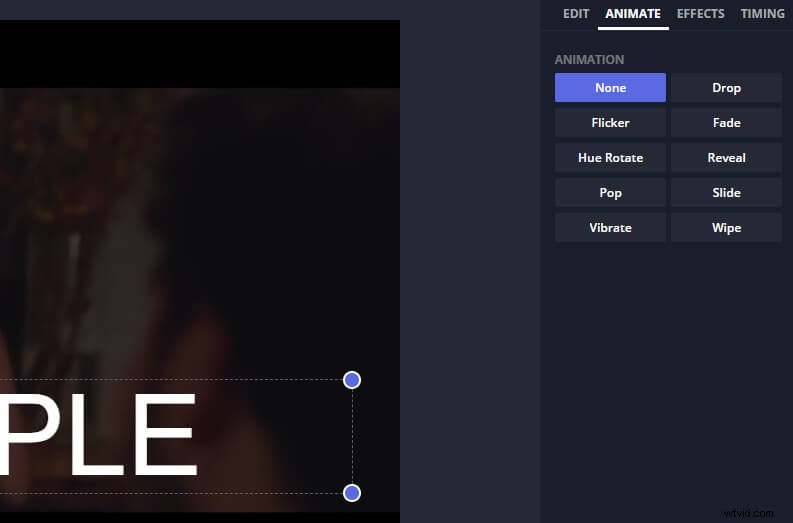
Animatieoptie
Exporteer ten slotte de video door op de groene exportknop in de bovenhoek te klikken.
#2. Animemaker
Animaker vereist dat u zich aanmeldt met een account of gebruikmaakt van Facebook, Google-authenticatie.
Stap 1. Selecteer een leeg canvas op het dashboard en importeer een video door middel van slepen en neerzetten.
Stap 2. Ga naar de teksteditor zoals aangegeven door de pijl A.
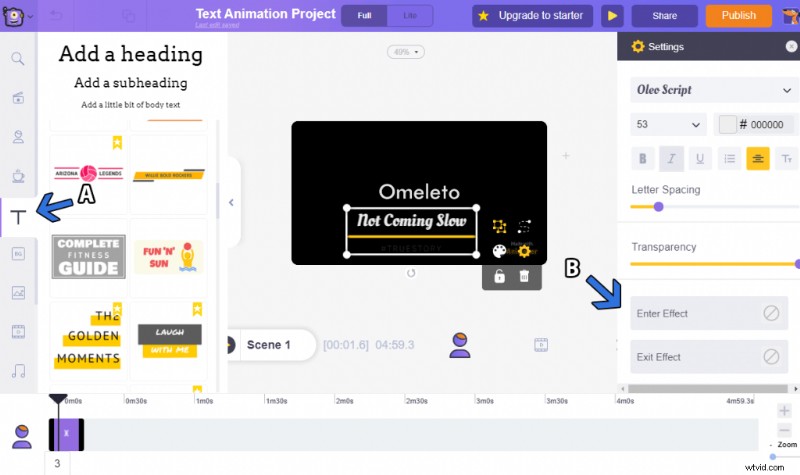
Animaker-editor
Stap 3. Selecteer aan de linkerkant van het scherm de optie Een klein beetje hoofdtekst toevoegen.
Stap 4. Vervolgens gaan we naar de rechterkant van het scherm. Selecteer het lettertype, de kleur en de grootte.
Stap 5. Selecteer de ingangs- en uitgangseffecten afzonderlijk. Tussen hen heb je meer dan twee dozijn verschillende animaties om uit te kiezen.
Stap 6. Druk op de knop Publiceren om de video te exporteren zodra u klaar bent met het toevoegen van geanimeerde tekst.
Conclusie
Voeg de tekst van uw keuze en de bijbehorende animatie toe met een editor naar keuze. Veel video's maken het ongelooflijk ingewikkeld om animatie toe te voegen. Bij FilmForth draait het daarentegen allemaal om het vergemakkelijken van videobewerking. Je kunt het gebruiken om de tekst in je video op te vrolijken met animaties, effecten en meer.
