Voeg een tekstvak toe in het midden van je video
Het klinkt niet zo moeilijk, want je kunt eenvoudig een afbeelding met tekst maken en deze via de video-editor op de juiste plek plakken. Maar als blijkt dat de tekst in dit stadium op de verkeerde plaats staat, moet u de afbeelding afzonderlijk corrigeren en de gecorrigeerde versie opnieuw toevoegen. En als je de ondertitelfunctie gebruikt, varieert het aantal instellingen van de ene editor tot de andere, en zul je tijd moeten besteden aan het vinden van de juiste. Dus hoe voeg je tekst toe in het midden van een video zonder dergelijke complicaties?
Wij hebben een tool die je daarbij helpt! Het werkt online als een video-editor op elk apparaat, inclusief Windows (10, 8 en 7), Mac, Android en iOS, dus je hebt alleen een stabiele internetverbinding nodig om het te laten werken.
En de rest is vrij eenvoudig, volg de onderstaande stappen:
-
Upload een video
Open de online video-editor van Clideo en klik op "Aan de slag".
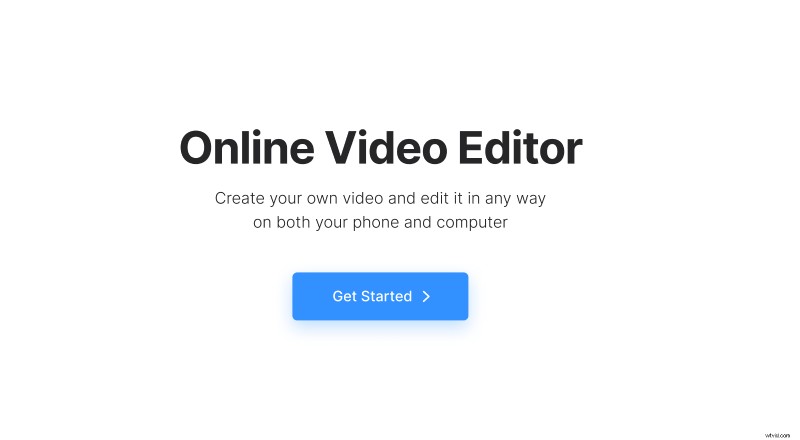
Klik in de editor op "Uploaden" en voeg de benodigde mediabestanden toe vanaf uw apparaat of cloudopslagaccount. U kunt op elk moment op dezelfde manier extra bestanden toevoegen.
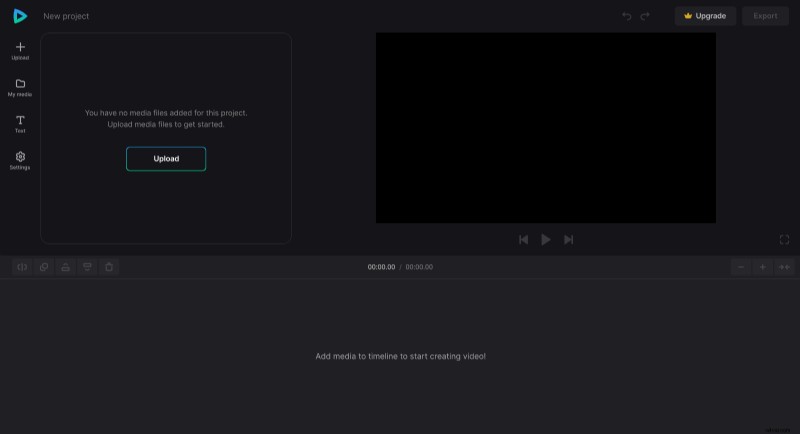
-
Maak een video met tekstovergangen
Geüploade bestanden bevinden zich op het tabblad "Mijn media". Om mediabestanden aan de tijdlijn toe te voegen, klikt u op het "+"-teken of sleept u ze handmatig daarheen.
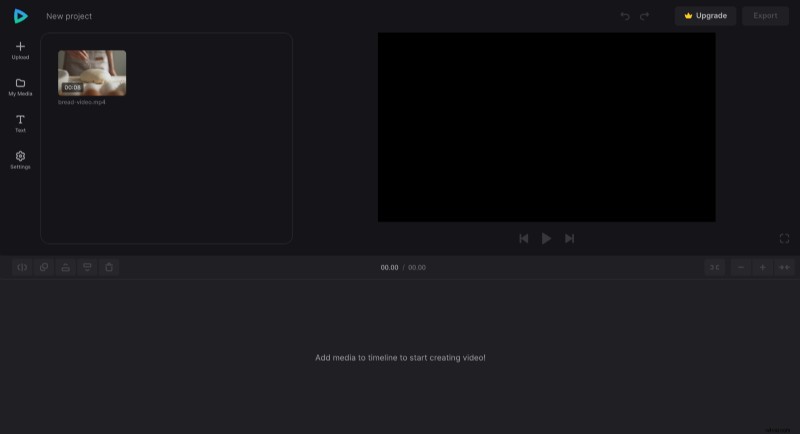
Plaats de afspeelkop waar u de video in delen wilt splitsen en verplaats ze vervolgens over de tijdlijn, waarbij u ruimte overlaat voor de tekstovergang. De optie om een bestand te splitsen bevindt zich helemaal linksboven op de tijdlijn, samen met de opties om het te dupliceren, op de voor-/achterkant te plaatsen en te verwijderen.
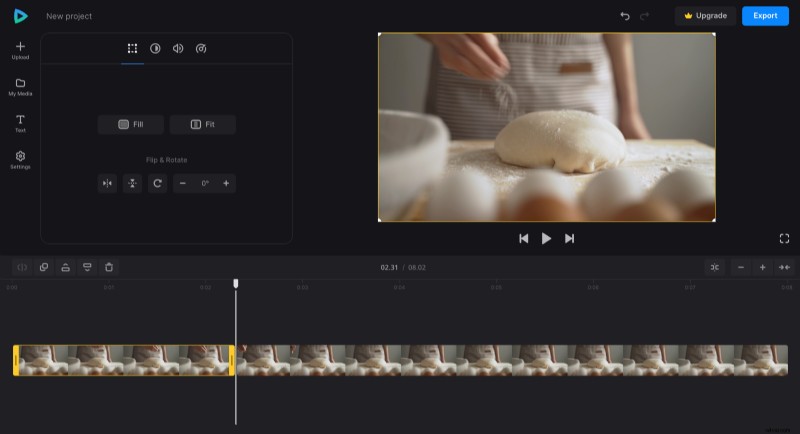
U kunt elk element afzonderlijk bewerken door erop te klikken en verschillende instellingen voor bijsnijden, verzadiging en andere instellingen aan te passen. Video- en audiobestanden hebben ook opties om hun snelheid en volume te wijzigen.
Om nu een tekstovergang te maken, plaatst u de tijdmarkering tussen videosplitsingen, klikt u op het tabblad "Tekst" en voegt u de gewenste voorinstelling toe. Klik vervolgens op het tekstelement op de tijdlijn om de formulering te wijzigen en het lettertype, de grootte, vetheid, kleur, achtergrond en uitlijning aan te passen. Als het korter of langer is dan de pauze tussen de videodelen, versleep dan de rechter- of linkerhendel om het correct aan te passen.
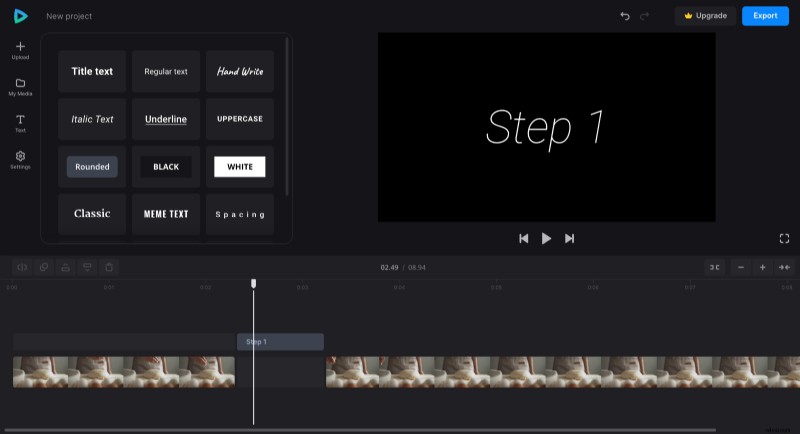
Op het tabblad "Instellingen" kunt u de beeldverhouding van de video wijzigen door de voorinstelling toe te passen die aan uw behoeften voldoet en ook de achtergrondkleur wijzigen als de video niet de hele ruimte beslaat.
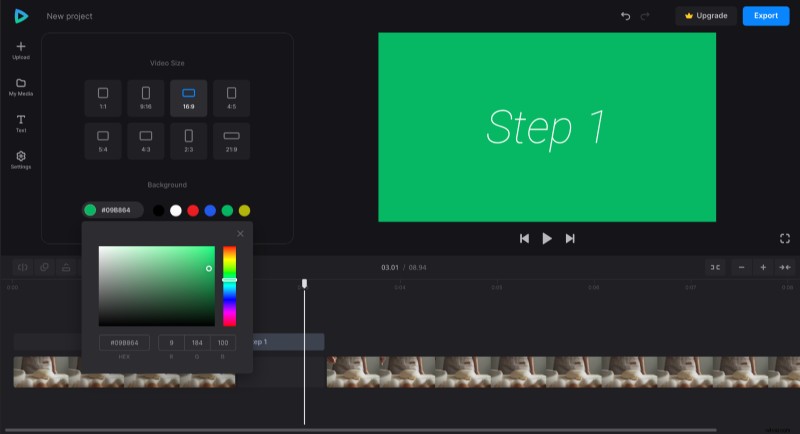
Wanneer het bewerken is voltooid, klikt u op "Exporteren" en kiest u een van de exportopties. Houd er rekening mee dat het exportproces enige tijd kan duren, afhankelijk van de projectgrootte.
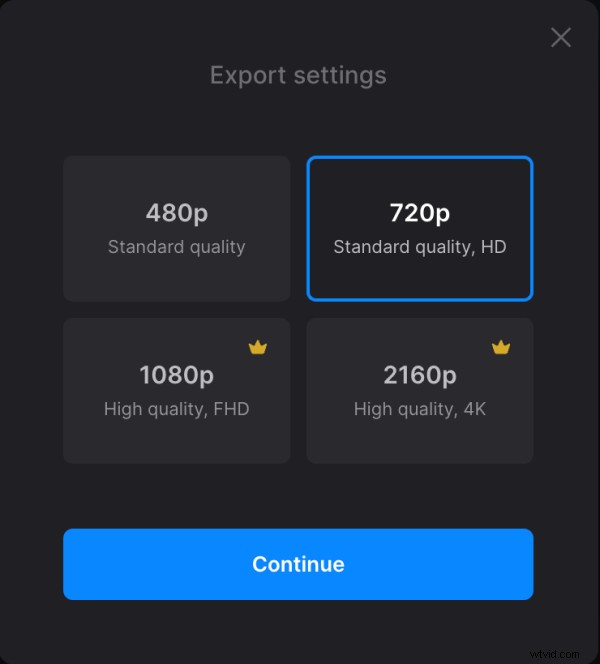
-
Download de video
Bekijk na verwerking het voorbeeld om te zien of het resultaat eruitziet zoals u wilde. Als u enkele wijzigingen wilt aanbrengen, klikt u op "Bewerken". Klik anders op "Downloaden" om de video op uw apparaat op te slaan of upload deze naar de cloudopslag.
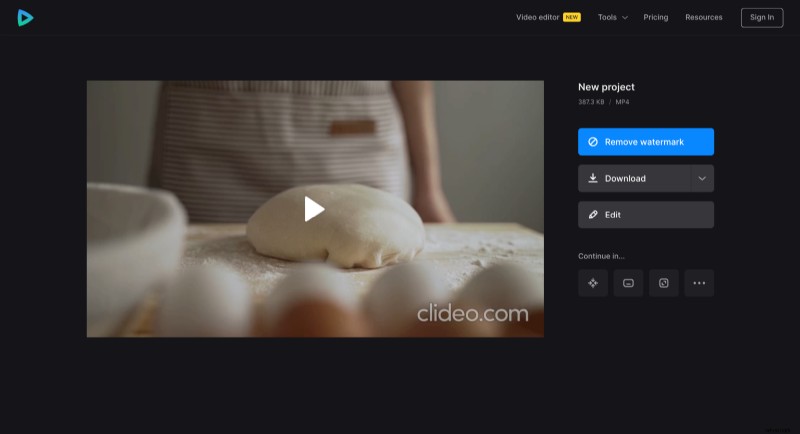
Bent u geïnteresseerd in nog meer, ga dan naar het Helpcentrum van Video Editor om kennis te maken met alle opties en functies van onze tool.
