Een over mij-video maken
Een over mij-video kan dienen als een korte maar indrukwekkende inleiding op uw persoonlijke webpagina of een video-cv. Het is dus een goed idee om er het beste van te maken om jezelf te presenteren aan je toekomstige werkgever.
Creatieve introductievideo's hebben twee aspecten:creatief en technisch. Laten we het eerste uitzoeken en beginnen met ideeën voor introductievideo's.
Wat betreft de vraag "wat te zeggen in een introductievideo" - wat u ook beschrijft en uw doeleinden het beste dient.
Laten we nu verder gaan met de technische details en kijken hoe je een eenvoudige over mij-video kunt maken, rechtstreeks in je browser.
-
Upload uw bestanden naar de editor
Open de video-editor van Clideo in een willekeurige browser en klik op de knop "Aan de slag".
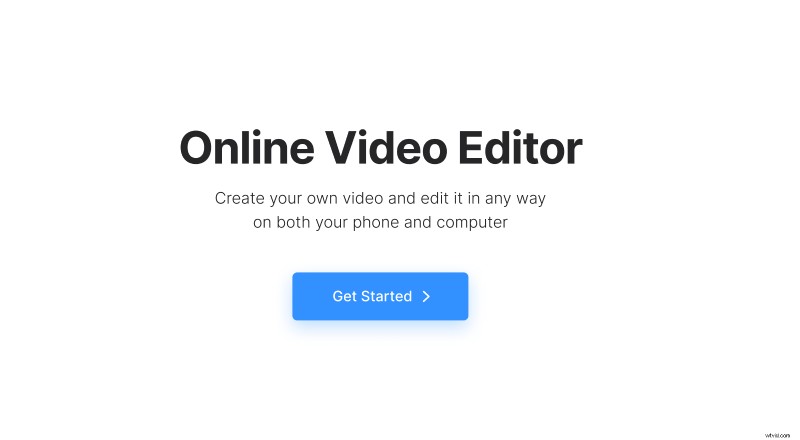
Klik linksboven op de knop "Uploaden" of sleep gewoon de bestanden die je nodig hebt. U kunt uw presentatie samenstellen uit video's, afbeeldingen en GIF's.
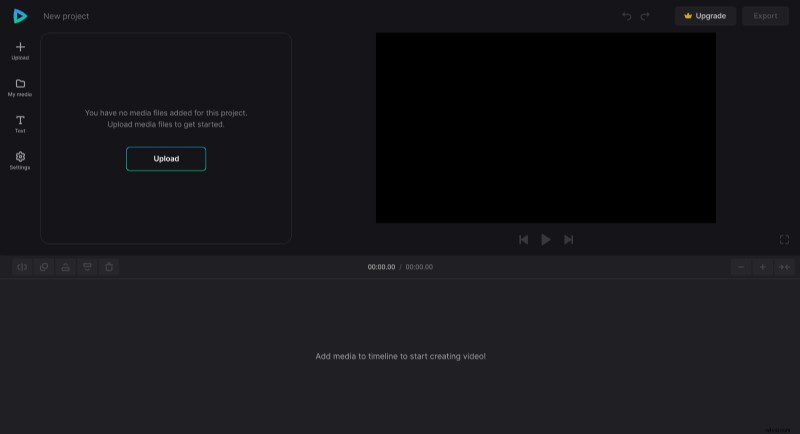
-
Tekst en audio toevoegen
Wanneer alle visuals zijn geüpload, voegt u ze toe of sleept u ze naar de tijdlijn. Vervolgens kunt u met de beelden in de speler spelen, hun positie en grootte wijzigen, de ene video na de andere plaatsen of andere gewenste effecten toepassen.
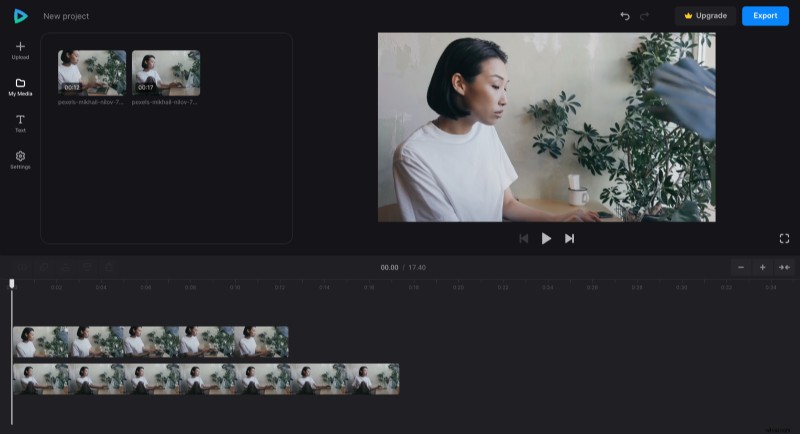
Tip! Als u slechts één afbeelding in de speler ziet, sleept u deze gewoon bij de hoek en wijzigt u de grootte. Hoogstwaarschijnlijk zitten er andere bestanden achter.
Als je vervolgens bijschriften wilt toevoegen, klik je op het pictogram "T-tekst" in de linkerzijbalk en kies je een voorinstelling die je leuk vindt. Alle instellingen voor tekst komen, zoals altijd, beschikbaar in het gebied naast de zijbalk.
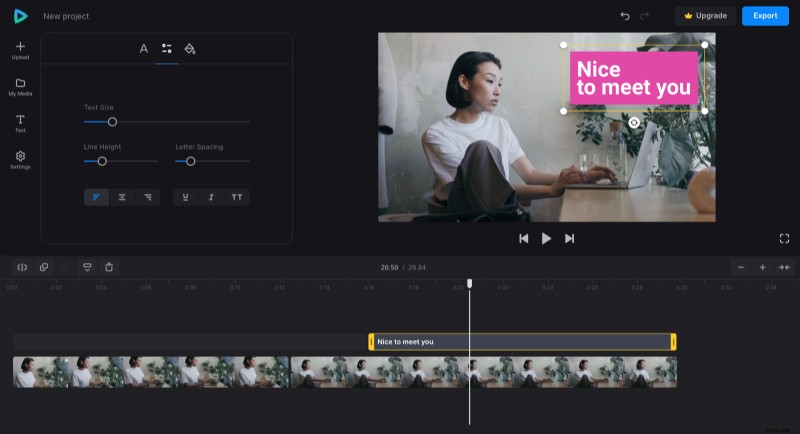
Verbeter uw presentatie door wat muziek toe te voegen. U kunt audiobestanden op dezelfde manier uploaden als de afbeeldingen in de vorige stap. Pas vervolgens het volume aan en voeg indien nodig fade-in en fade-out-effecten toe.
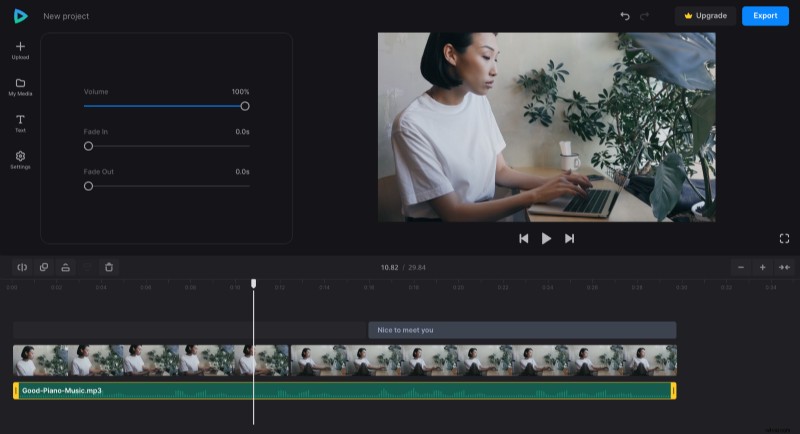
Tip! Om de lengte van de tracks aan te passen, kunt u gele hendels gebruiken. Door te klikken kunt u de lengte van de elementen gemakkelijk aanpassen. In de regel is deze functie standaard ingeschakeld, maar voor het geval u deze rechtsboven op de tijdlijn kunt in- of uitschakelen, zoekt u naar het pictogram met haakjes links van de zoompictogrammen.
-
Sla het project op
Als je alles hebt ingesteld en aangepast, geef je het project de laatste run om er zeker van te zijn dat je het leuk vindt wat je ziet. Als dat het geval is, drukt u op de knop "Exporteren" en kiest u de resolutie. Gratis accounts hebben twee opties beschikbaar (480p en 720p). Als dat niet genoeg is, overweeg dan om uw abonnement te upgraden naar Clideo Pro.
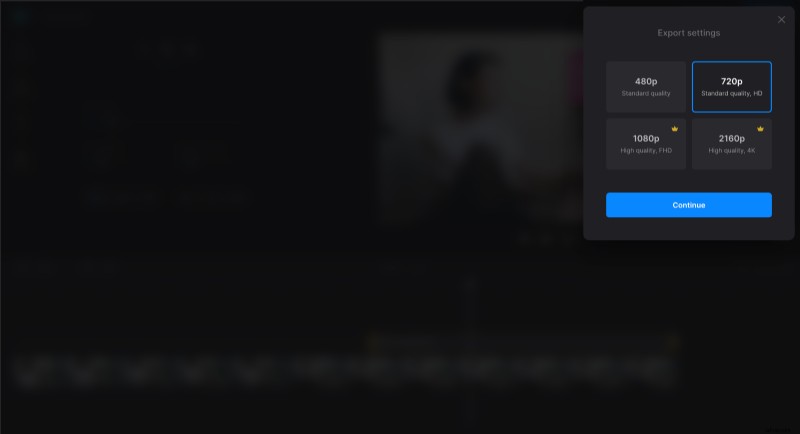
Wanneer het project is verwerkt, kunt u het opslaan op uw apparaat, uploaden naar Google Drive of Dropbox, of op de knop "Bewerken" klikken en doorgaan met werken.
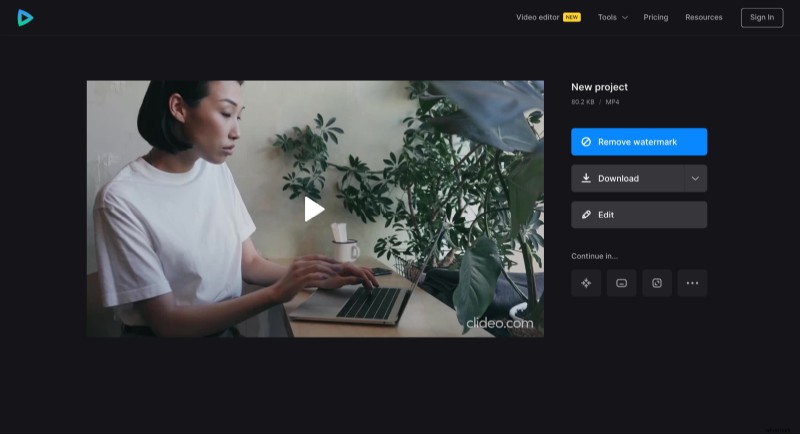
We hebben beschreven hoe je jezelf voorstelt in een video en hebben je de juiste tool gegeven. Nu is het jouw beurt om er gebruik van te maken! Lees ook meer over video-editor in ons Helpcentrum.
