Een videopresentatie is best handig wanneer u niet aanwezig kunt zijn bij een vergadering die wel hoort. Als er geen Q&A-sessie is, kun je zelfs gaan slapen omdat de videopresentatie alles voor je kan zeggen. En als je te verlegen bent om in het openbaar te spreken, is het maken van een videopresentatie en deze voor iedereen af te spelen een manier om je te redden.
Veel mensen weten echter niet hoe ze een videopresentatie moeten maken. Daarom schrijven we dit artikel - om u te laten zien hoe u een videopresentatie maakt, of hoe u het hele proces van uw presentatie opneemt als een afspeelbare video. Lees het hele artikel en vind een goede manier.
Voordelen van een videopresentatie in vergelijking met een typische
Omdat een videopresentatie afbeeldingen, afbeeldingen en teksten bevat in combinatie met gesproken tekst en geluidseffecten, kunnen mensen informatie gemakkelijker illustreren dan met een dia. Er zijn nog enkele andere voordelen, laten we eens kijken.
- Meer publiek: Een videopresentatie kan online worden geplaatst om een breder publiek te bereiken.
- Overtuigend: Video's zijn afhankelijk van audiovisuele verhalen, mensen onthouden de informatie die ze uit video's halen beter, waardoor ze overtuigender worden.
- Minder onhandigheid: Mensen die bang zijn om in het openbaar te spreken, kunnen de onhandigheid van het staan op het podium vermijden.
- Relatie opbouwen: Mensen zullen u eerder vertrouwen en een relatie met u opbouwen door middel van persoonlijke interactie. Een video kan worden gezien als een soort face-to-face interactie.
Deel 1. Maak een videopresentatie met PowerPoint
Aangezien velen van ons een dia presenteren, is de eenvoudigste manier om een videopresentatie te maken, als u geen gesproken tekst nodig heeft voor deze video, uw PowerPoint-dia's in een videoformaat op te slaan. Maar als u gesproken tekst nodig heeft, kunt u uw stem opnemen voordat u de dia opslaat als video. Dit is wat u moet doen om een videopresentatie te maken met PowerPoint:
Stap 1. Open de presentatie, ga naar "Bestand" op de PowerPoint-werkbalk en selecteer "Exporteren" om de exportopties te bekijken.
Stap 2. Selecteer in het menu "Exporteren" de optie "Een video maken". Vervolgens kun je ervoor kiezen om een commentaar aan de presentatie toe te voegen of niet.
Stap 3. Kies in het vervolgkeuzemenu om de presentatie te exporteren "met gesproken tekst" (u hebt deze al opgenomen) of "zonder". Als u op dit punt een vertelling wilt opnemen, klikt u op "Opnametijden en gesproken tekst".
Stap 4. Stel de duur van elke dia in. Beheer de snelheid van de demonstratie in het kleine vervolgkeuzemenu.
Stap 5. Klik op de knop "Video maken" om uw dia's als video te downloaden.
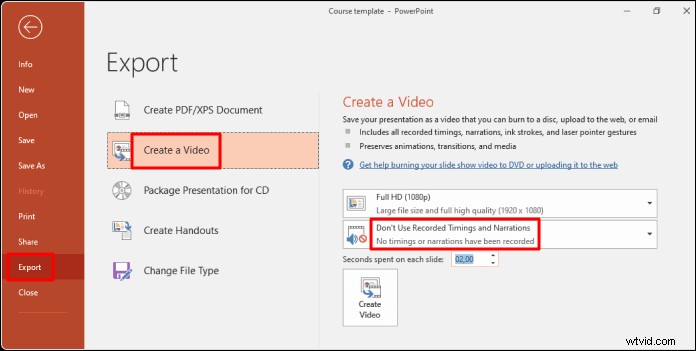
Deel 2. Maak een videopresentatie met EaseUS RecExperts
PowerPoint kan een PPT-dia omzetten in een video met gesproken tekst, maar als u wilt dat mensen u in de video zien, kunt u de camera opnemen wanneer u een PPT-dia presenteert. Om dit te doen, hebt u schermopnamesoftware nodig die tegelijkertijd het scherm (uw dia's), uw microfoon en de camera kan opnemen. EaseUS RecExperts is precies degene die je nodig hebt.
Met deze tool kunt u het interne en externe geluid samen of afzonderlijk vastleggen. Daarom kunt u de microfoon uitschakelen wanneer u niet wilt dat uw stem of omgevingsgeluid wordt opgenomen. En als u een deel van uw dia wilt benadrukken, kunt u erop inzoomen om het groter te maken, of u kunt die inhoud markeren om uw publiek te vertellen dat dit belangrijk is.
Belangrijkste kenmerken:
- Neem uw PPT-dia's op als een afspeelbare video
- Leg jezelf vast terwijl je de dia's presenteert
- Markeer belangrijke inhoud om deze te benadrukken
- Zet een watermerk op de opgenomen videopresentatie
- Exporteer de video in veel verschillende formaten
Download EaseUS RecExperts en volg de onderstaande stappen om een videopresentatie te maken.
Stap 1. Na het downloaden van EaseUS RecExperts, open je de PowerPoint-slides.
In de mian-interface van de schermrecorder kiest u "Volledig scherm". Om het geluid en de dia's tegelijkertijd vast te leggen, klikt u op het luidsprekerpictogram in de linkerbenedenhoek van de werkbalk.
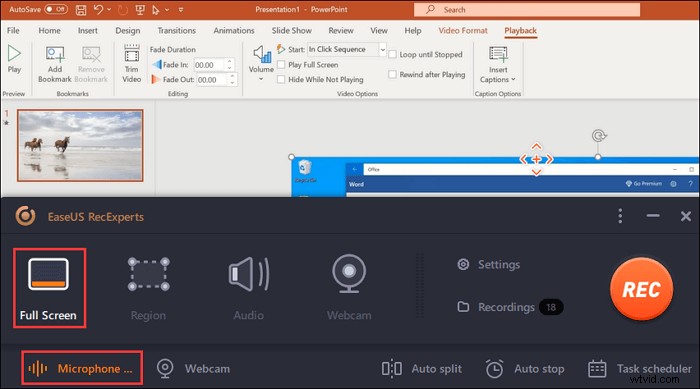
Stap 2. Om je gezicht op te nemen bij het presenteren van de powerpoint, kies je de webcamfunctie in de hoofdinterface. Klik erop en schakel deze functie in. Kies ook de bron van de webcam.
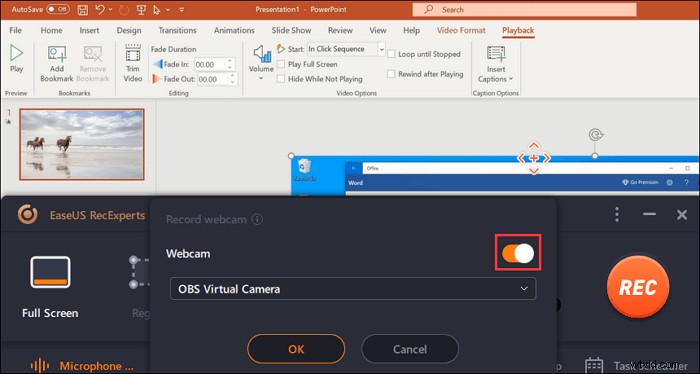
Stap 3. Terug naar de hoofdinterface, klik op "REC" om de missie te starten. Presenteer uw dia's nu met een microfoon. Bekijk tegelijkertijd het webcamvenster in de linkerbenedenhoek.
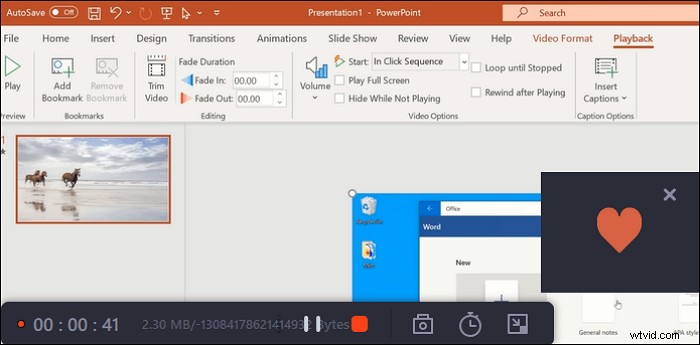
Stap 4. Om de opname te beëindigen, klikt u op de knop "Stop". Vervolgens zie je de opgeslagen video in de "Opnames". Terug naar de mian-interface en klik erop. De recente staat bovenaan.
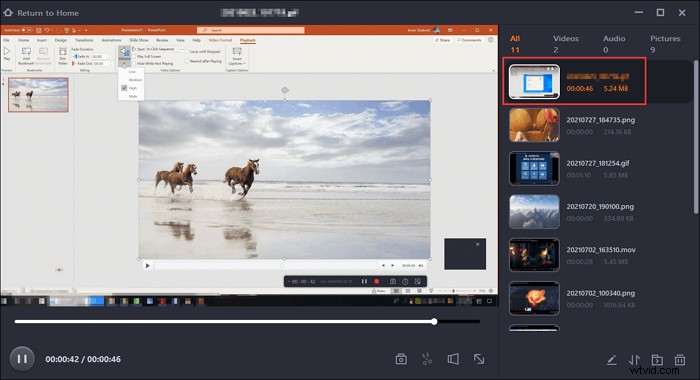
Deel 3. Andere hulpmiddelen die u kunt kiezen
Als u de twee bovenstaande tools niet wilt gebruiken, geven we u de andere twee hieronder. Je kunt er een uitkiezen.
Gereedschap 1. Weefgetouw
Loom werkt op pc, Mac en mobiele apparaten en maakt het gemakkelijk om je video's te maken, te bewerken en te delen met je publiek. Met Loom kunt u audio toevoegen aan uw Google-dia's, PowerPoint-dia's of andere presentaties door uw scherm en gesproken tekst op te nemen. Of u nu een videopresentatie maakt voor marketing, personeelstraining, online cursussen of enig ander doel, met de hulp van Loom is het slechts een paar klikken.
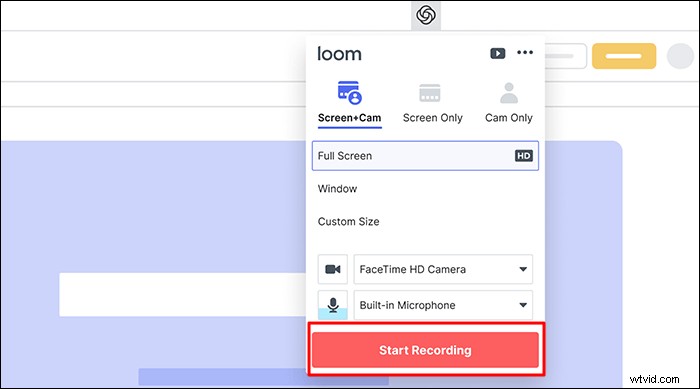
Pluspunten
- Voeg stem toe aan de opgenomen Google-presentaties, PowerPoint, enz.
- Deel je video's met je vrienden
- Bewerk de opgenomen video om deze beter te maken
Nadelen
- Gebrek aan geavanceerde functies
- Het is niet altijd stabiel
Hulpprogramma 2. Adobe Presenter
Adobe Presenter is een andere videopresentatiesoftware die we aan u willen voorstellen. In tegenstelling tot andere toepassingen kunt u met Adobe Presenter quizzen toevoegen aan uw videopresentaties, waardoor ze interactief en boeiender worden. Bij het opnemen van de presentatie kunnen zowel het scherm als de webcam worden vastgelegd. En de spraak-naar-tekst-conversiefunctie genereert automatisch ondertitels voor audiotracks. Na het opnemen kunt u eenvoudig HD-video's maken.
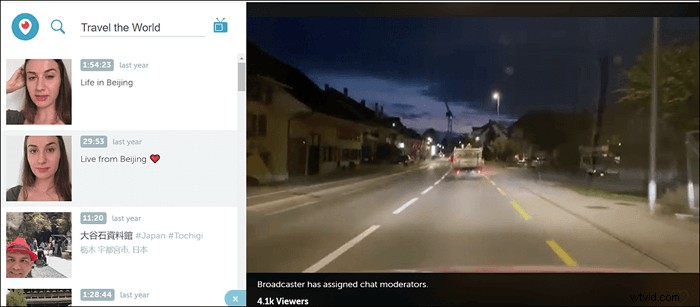
Pluspunten
- Publiceer PowerPoint-inhoud rechtstreeks naar HTML5
- Pas de achtergrond van uw videopresentatie aan
- De opgenomen video's op meerdere systemen gepubliceerd
Nadelen
- Vereist een snelle en stabiele internetverbinding
- Sommige functies zijn niet gratis
Conclusie
Na het lezen van dit artikel hopen we dat je nu begrijpt wat de voordelen zijn van het maken van een videopresentatie en hoe je er een kunt maken. Een PPT-dia omzetten in een video is een snellere en gemakkelijkere manier om een videopresentatie te maken. En in dit artikel hebben we je laten zien hoe je dit kunt doen met vier verschillende tools. Voor Windows-gebruikers raden we u aan om EaseUS RecExperts te downloaden, omdat het tegelijkertijd uitgebreid en gebruiksvriendelijk is.
