Video naast elkaar zetten
Sommige sociale media hebben een ingebouwde optie om videovergelijkingen naast elkaar te maken, maar delen zelden het resultaat op andere platforms.
Je hebt gevraagd - we hebben het gehoord! Gewoonlijk biedt Clideo een aparte tool voor elke bewerkingsfunctie:geluid toevoegen, dempen, filters toepassen, knippen, omkeren, spiegelen, enz. Maar nu, maak kennis met onze nieuwe "alles-in-één" video-editor!
Zoals altijd is het geen app maar een online dienst. Met zijn hulp kun je je video in verschillende tools bewerken zonder constant te uploaden en downloaden. Het is een uitgebreide, multifunctionele en handige editor, en toch hebben we geprobeerd het zo gebruiksvriendelijk mogelijk te houden.
Neem plaats, hier gaan we! Laten we een vergelijking maken of een side-by-side video reageren, bijvoorbeeld voor TikTok.
-
Upload een video naar de editor
Open de video-editor van Clideo in elke browser en op elk apparaat en klik op de knop "Aan de slag".
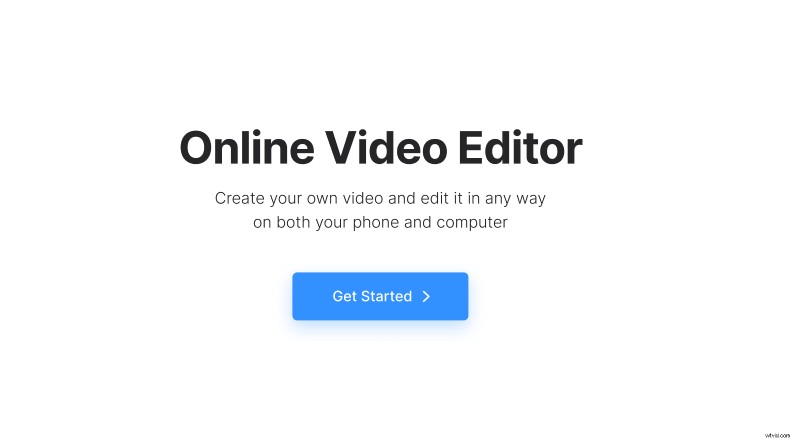
Klik vervolgens op het "plusteken" in de linkerzijbalk of op de knop "Uploaden" om uw clips te importeren. U kunt de bestanden ook gewoon vanuit uw computermap naar het scherm van de editor slepen. We hebben twee video's of afbeeldingen nodig als we ze naast elkaar willen plaatsen. Overigens is het ook mogelijk om media uit Google Drive of Dropbox te importeren.
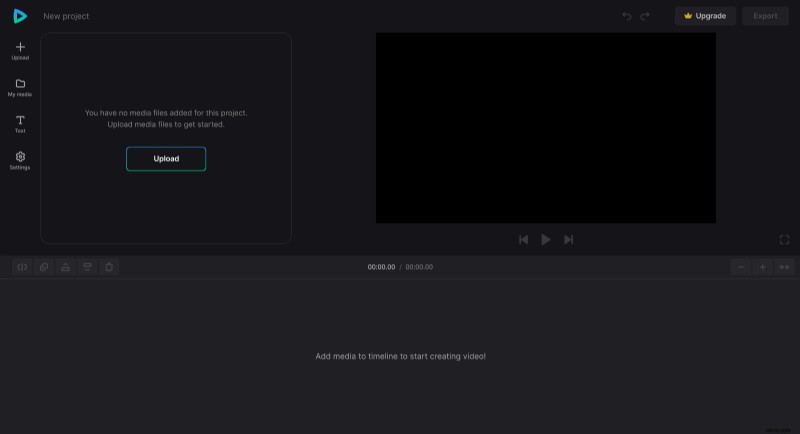
-
Maak side-by-side video
Sleep beide media-elementen onder elkaar naar de tijdlijn en pas hun lengte aan met behulp van gele handvatten. In de speler zie je er misschien maar één - maak je geen zorgen, zo zou het eruit kunnen zien als ze dezelfde grootte hebben. Klik gewoon op de video in de speler om deze actief te maken en sleep een van de hoekgrepen naar binnen om de grootte te wijzigen. Je ziet de tweede opname net achter de eerste. Pas de video's in de speler aan en verplaats ze, zodat ze naast elkaar staan.
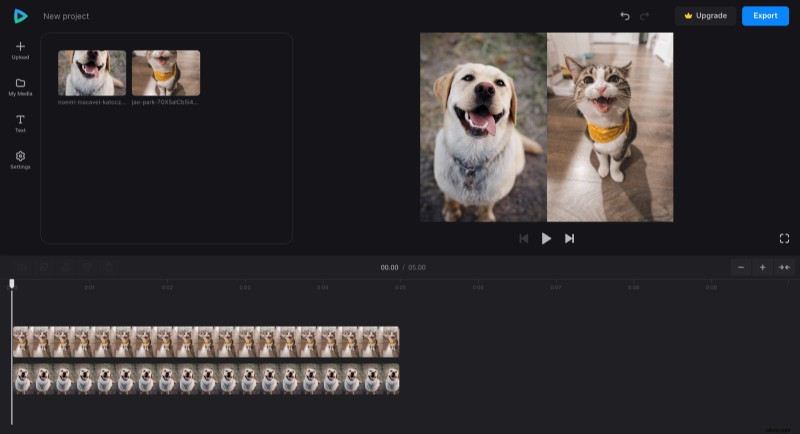
Je kunt zo creatief zijn als je wilt. Klik indien nodig op "Instellingen" in de linkerzijbalk en selecteer de beeldverhouding en achtergrondkleur van de opname.
Als u een bijschrift wilt toevoegen, drukt u op "T-tekst" en kiest u de gewenste voorinstelling. Klik op het plusteken om het aan de tijdlijn toe te voegen en pas de positie in de speler aan door te slepen, uit te vouwen en te draaien. In het editorvenster aan de linkerkant kunt u de tekst bewerken, het lettertype, de kleur en andere kenmerken instellen.
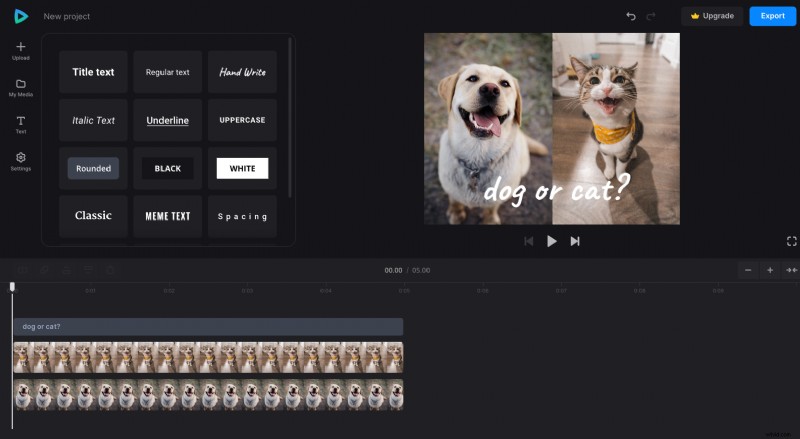
-
Het resultaat verwerken en opslaan
Als u klaar bent, drukt u op de knop "Exporteren" en kiest u de uitvoerresolutie. Gratis accounts kunnen gebruik maken van 480p- en 720p-kwaliteit. Als u het project in HD- of 4K-kwaliteit wilt opslaan, kunt u overwegen uw account te upgraden naar Clideo Pro.
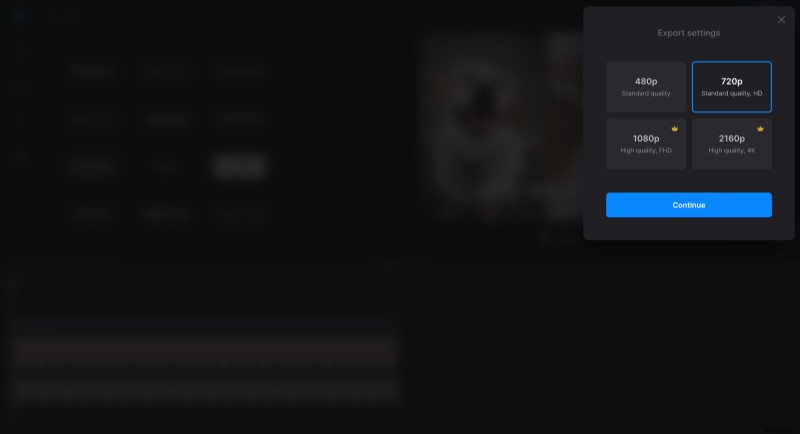
Wanneer de clip is verwerkt, kunt u deze opslaan op uw apparaat, uploaden naar cloudopslagaccounts of teruggaan naar bewerken.
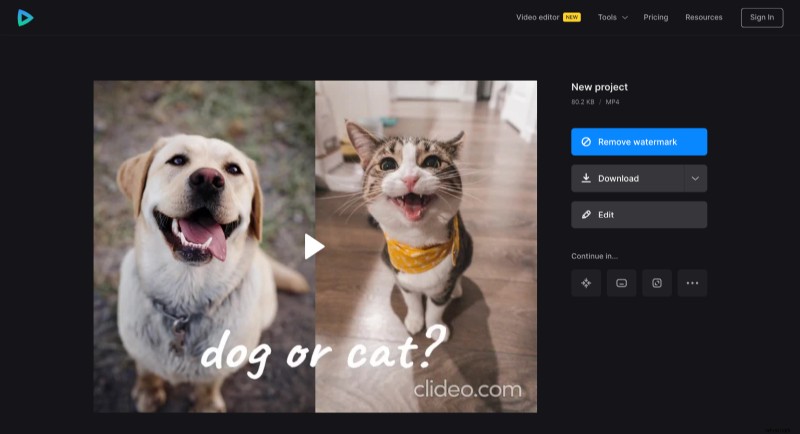
Als je geïnteresseerd bent in andere alles-in-één video-editoropties en -functies, kun je meer informatie vinden in ons Helpcentrum.
