Zoals we al zeiden, kun je naast het toevoegen van video- en afbeeldingsoverlays aan de hoofdvideo ook tekst aan de video toevoegen. Tekst toevoegen is een van de professionele manieren om je video's aan te raken. Door tekst aan de video toe te voegen, kunnen kijkers de video bekijken in een lawaaierige omgeving en ook de informatie krijgen, wat ook perfect werkt wanneer mensen op Facebook rondhangen om de gedempte Autoplay-video's in de nieuwsfeed te bekijken.
Laten we eerst de onderstaande tutorial bekijken over het toevoegen van tekstvideo's.
- Deel 1:Tekst toevoegen aan video in Filmora
- Deel 2:Tekst aan video toevoegen met andere software
Deel 1:Tekst toevoegen aan video in Filmora
Hoewel het toevoegen van tekst aan video enige videobewerkingssoftware vereist, kunt u enkele online oplossingen vinden, maar het is niet moeilijk en kan in een paar korte stappen worden voltooid met behulp van videobewerkingssoftware zoals Wondershare Filmora. In dit artikel laat ik je alle stappen zien over het toevoegen van tekstoverlay aan video met Filmora.
Stap 1:Importeer uw videobestanden
Klik na het starten van Filmora op Nieuw project om het hoofdscherm te openen. Het wordt aanbevolen om instellingen zoals beeldverhouding en framesnelheden aan te passen voordat u aan de slag gaat in het venster Projectinstellingen, zoals hieronder weergegeven.
De standaard beeldverhouding is 16:9. U kunt de beeldverhouding aanpassen aan uw behoeften en wijzigen in 1:1 (voor Instagram-video's), 4:3 of 9:16 (video's die verticaal zijn opgenomen).
Klik op de knop "Importeren" om uw video te selecteren en toe te voegen aan de mediabibliotheek. Voor uw gemak kunt u de doelvideo ook rechtstreeks naar de verzameling slepen en neerzetten.
Stap 2:voeg video's toe aan de tijdlijn en zoek het videoframe
Vervolgens moet u uw videoclips van de mediabibliotheek naar het tijdlijnpaneel slepen en neerzetten om ze te bewerken. Voordat u tekst aan de video toevoegt, kunt u een deel van de video inkorten, knippen of verwijderen op basis van uw behoeften. Zoom vervolgens in op de tijdlijn om het videoframe nauwkeuriger weer te geven om de frames te lokaliseren die een tekstoverlay zouden moeten hebben.
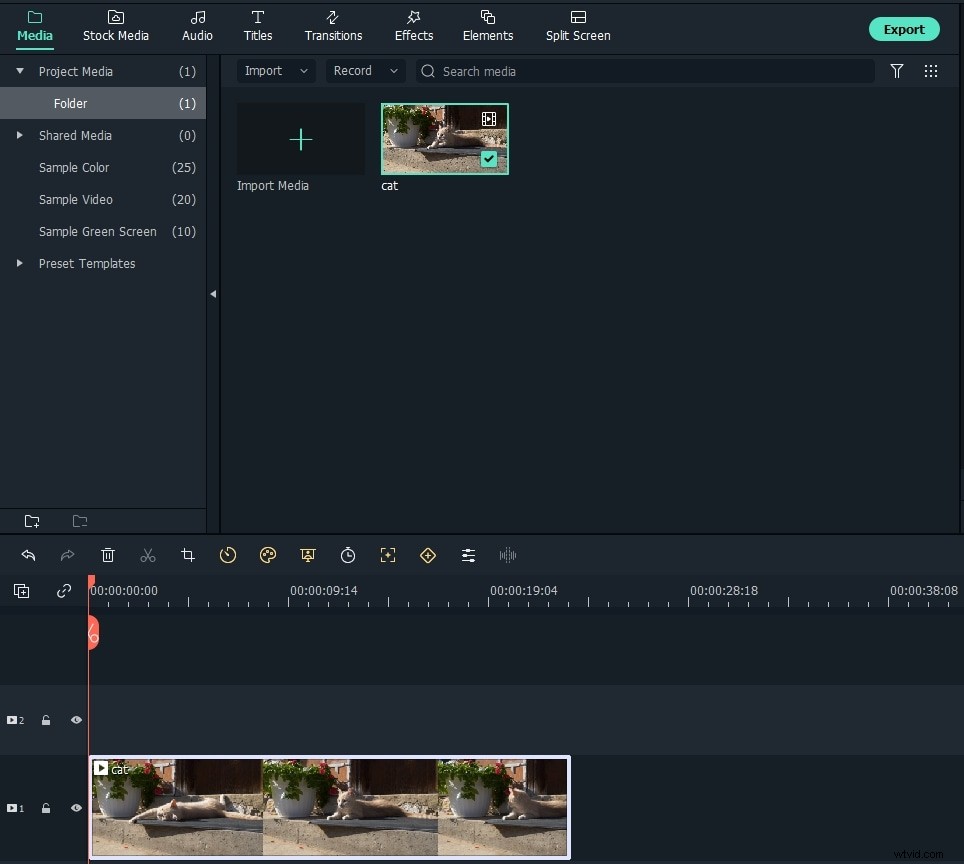
Stap 3:Kies tekstvoorinstellingen en voeg tekst toe
Klik op het tabblad Titels om de voorinstellingen voor tekst en titel te openen. Er zijn meer dan 200+ teksteffecten ingebouwd in Filmora, die verschillende stijlen dekken, zoals Lifestyle, media, seizoensgebonden, opener, lagere 3e en eindcredits. Dubbelklik op de vooraf ingestelde titels om het resultaat in het voorbeeldvenster te bekijken.
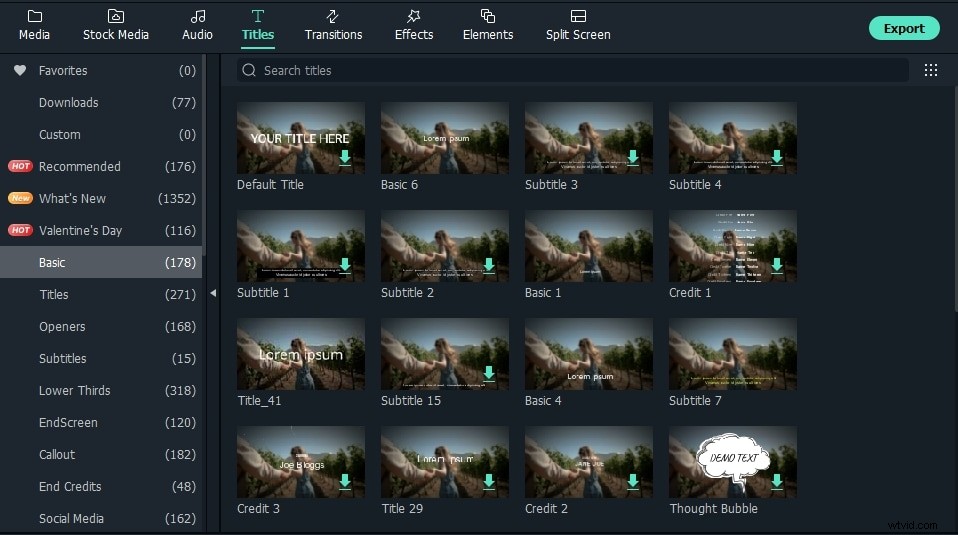
Als het aan uw behoeften voldoet, plaatst u de afspeelkop op de positie waar u de tekst en titel in de tijdlijn wilt toevoegen en sleept u deze vervolgens naar de track boven de video in de tijdlijn.
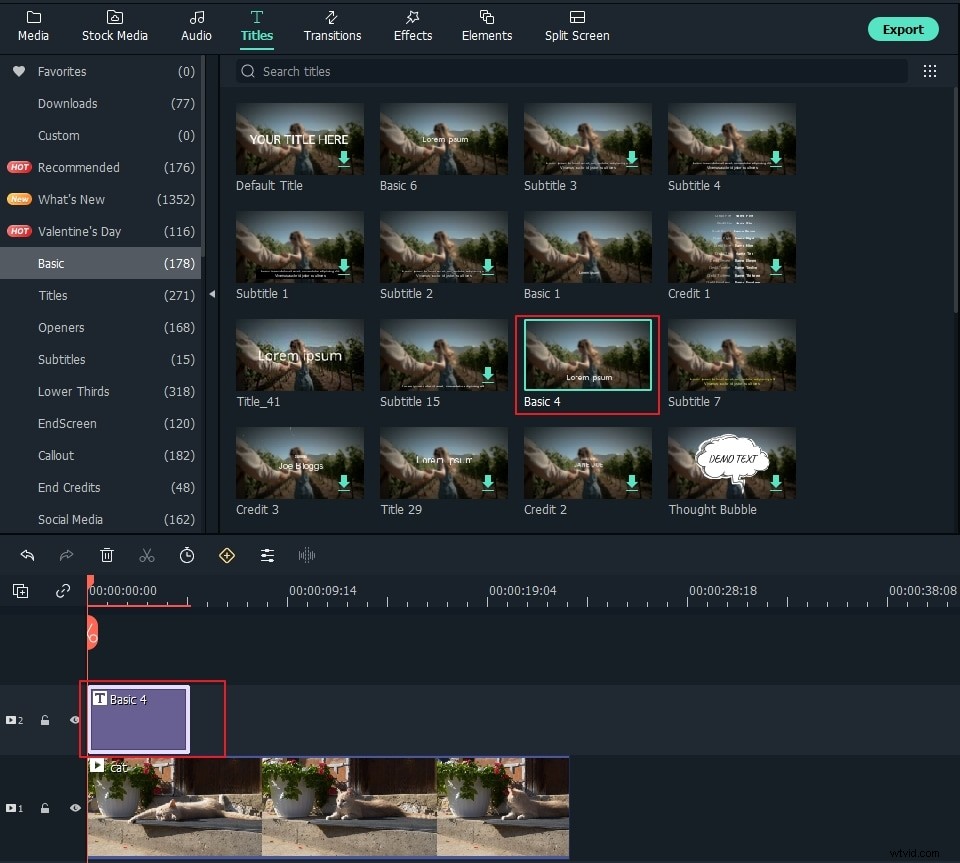
Stap 4:verander de duur van de tekst
In Filmora is de standaardduur van de tekstoverlay 5 seconden, maar je kunt de rand van de tekstmodule in de tijdlijn slepen om deze uit te breiden tot de lengte van de video op basis van je behoeften. Of u kunt eerst de tekst in de tijdlijn selecteren en vervolgens op het timerpictogram klikken om de duur van het teksteffect te wijzigen.
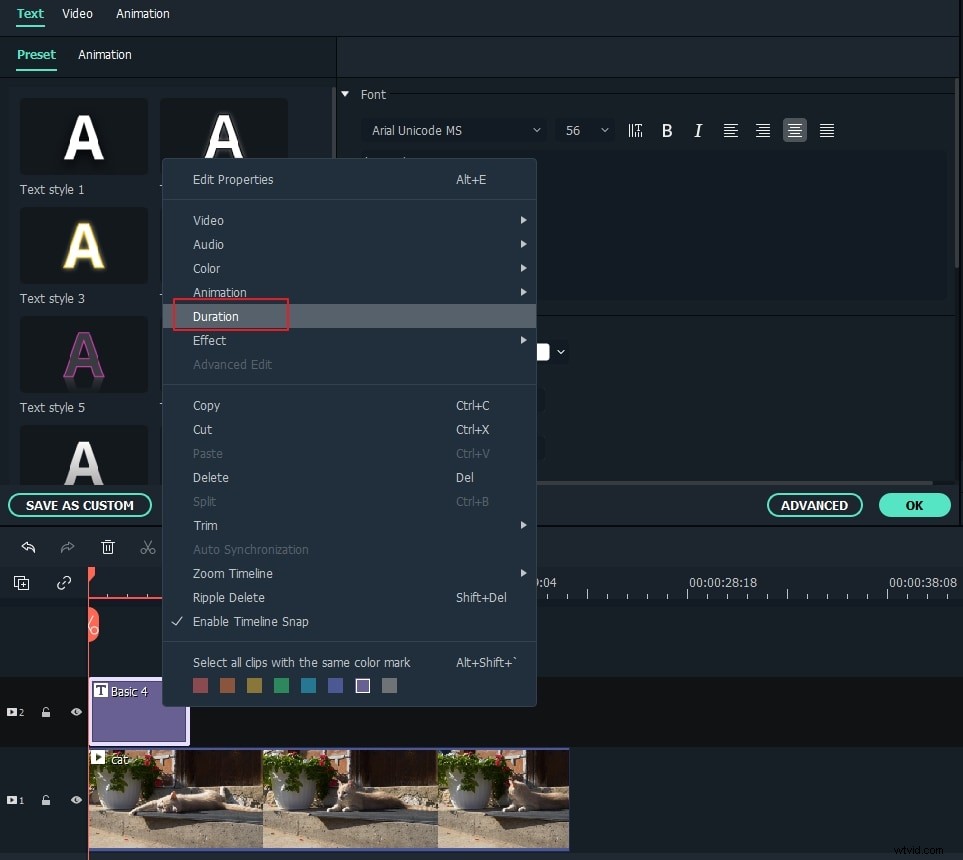
Stap 5:bewerk en pas uw tekst aan
Dubbelklik op het titelkader in de tijdlijn om een venster te openen waarin u enkele basisbewerkingen van de titels kunt uitvoeren. Hier kunt u de tekst van uw tekstoverlay invoeren en het lettertype, de kleur en de grootte van de tekst wijzigen.
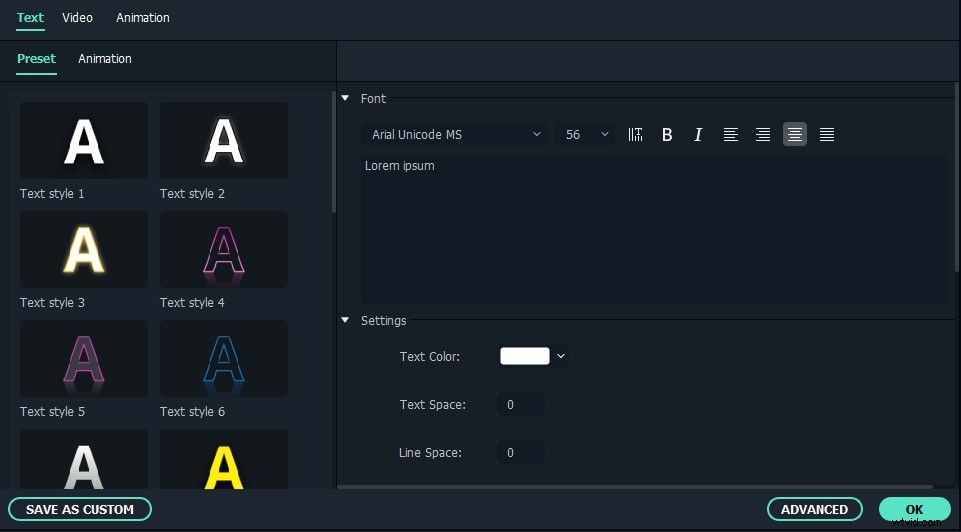
Er zijn meer dan 20 teksteffectstijlen waaruit u kunt kiezen. Dubbelklik gewoon op een stijl om deze toe te passen in de tekstoverlay en u ziet de wijzigingen in het voorbeeldvenster.
U kunt ook op het pictogram "Animatie" klikken om de animatie van uw titeltekst-overlay te wijzigen of het tekstvak in het voorbeeldvenster slepen en neerzetten om de positie te wijzigen.
Geavanceerde tekstbewerking
Als u de tekstoverlay verder wilt aanpassen, klikt u op de knop Geavanceerd om het paneel Geavanceerde tekstbewerking te openen. Hier kunt u ook een voorinstelling en animatie toepassen en de elementen Tekstopvulling, Rand en Schaduw aanpassen.
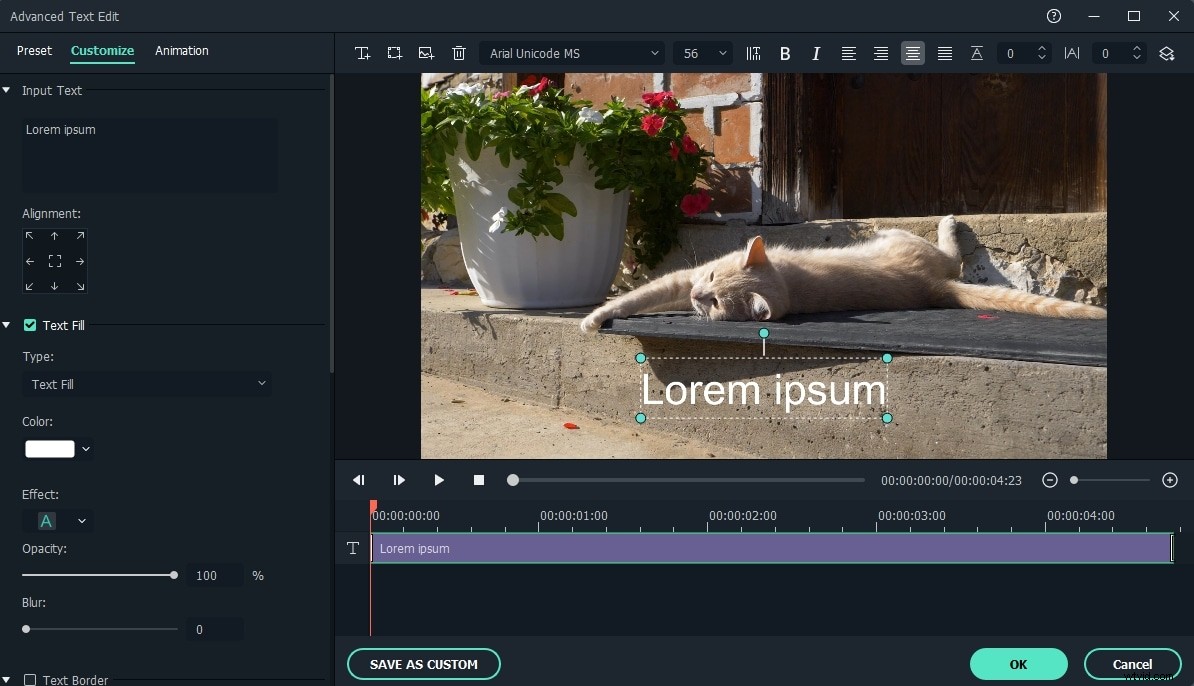
U kunt meer tekstvakken aan de video toevoegen, evenals nieuwe tekstvormen zoals cirkel, rechthoek, ronde bubbel en pijl. Daarnaast kun je de duur van elk tekstelement aanpassen door de rand van de tekst in de teksttijdlijn te slepen.
Stap 6:Exporteer de nieuwe video
Nadat u uw tekstoverlay hebt toegevoegd, klikt u op het pictogram "Afspelen" om een voorbeeld van het resultaat te bekijken. Als u tevreden bent, klikt u op de knop "Exporteren" en kiest u een uitvoerformaat uit de lijst. U kunt de video- en audioparameters zoals Bitsnelheid, Encoder, Resolutie wijzigen in de geavanceerde instellingen.
Je kunt ook rechtstreeks vanuit Filmora uploaden naar YouTube, of op de klassieke manier - branden op dvd om te bekijken op je thuisspeler. Als je op je mobiele apparaat wilt spelen, kies je het tabblad "Apparaten" en selecteer je een apparaat zoals iPhone, iPad, iPod, Zune, Samsung Galaxy, Xbox en meer.
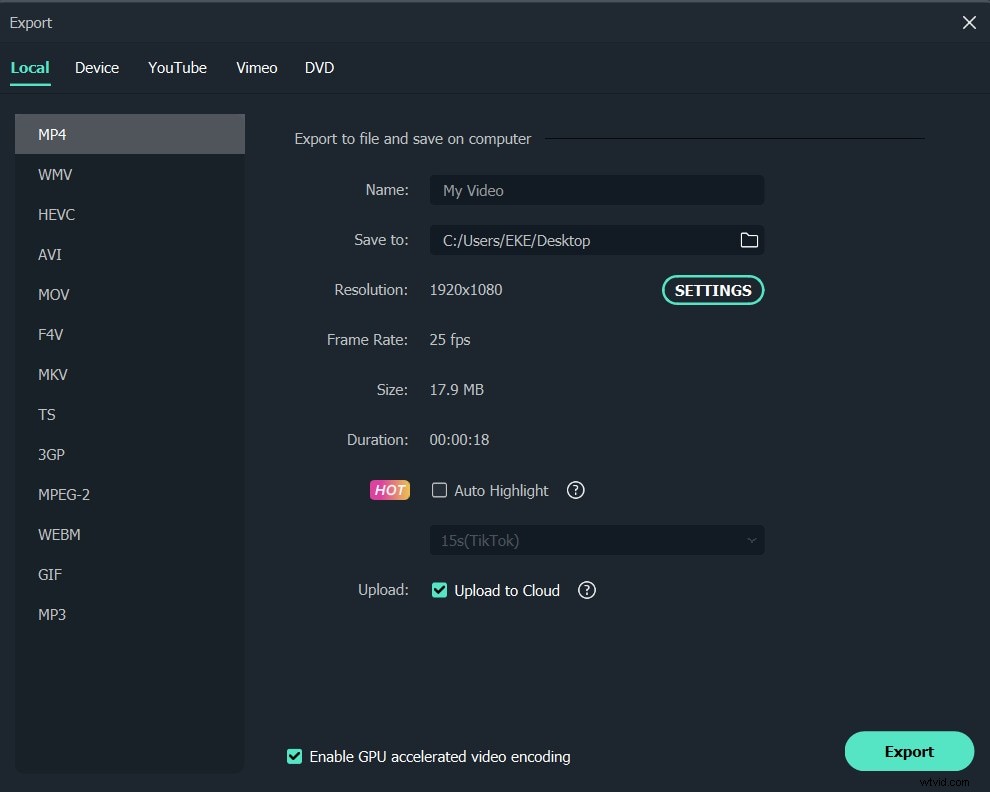
Misschien vind je dit ook leuk
Tekst toevoegen aan YouTube-video's>>
Uit de video-tutorial hierboven kunnen we zien dat het toevoegen van tekst aan video eenvoudig is. Ik zal u nu laten zien hoe u stap voor stap tekst aan video kunt toevoegen.
Deel 2:Tekst aan video toevoegen met andere software
1. Windows Movie Maker
Oorspronkelijk is het ontwikkeld door Microsoft en veel gebruikers gebruiken het om tekst aan video toe te voegen. U kunt Windows Movie Maker gebruiken om verschillende tekstsjablonen aan video's toe te voegen. Het ondersteunt het wijzigen van tekstgrootte, tekstlettertype en kleur. Als je videoboodschappen wilt markeren, is het toevoegen van tekst aan video de beste manier. Je kunt ook op een andere positie tekst aan de video toevoegen. Links of rechts is naar keuze.
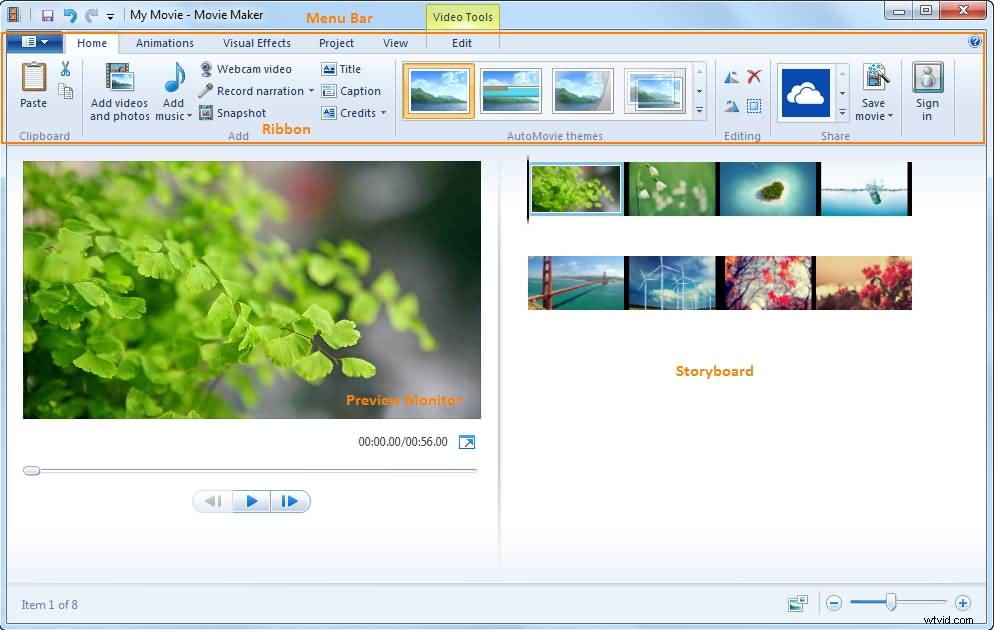
2. Animoto
Animoto is een online tool om tekst aan video toe te voegen. Zonder te downloaden. U moet inloggen om video te importeren en tekst toe te voegen. U kunt de tekststijl wijzigen zodat deze bij uw video past. Als je video jong en vrolijk is, moet je een paar grappige tekstsjablonen kiezen om toe te voegen. Alle stijlen zijn gebaseerd op je video. Je kunt tekstanimaties kiezen om op te vallen in je video.
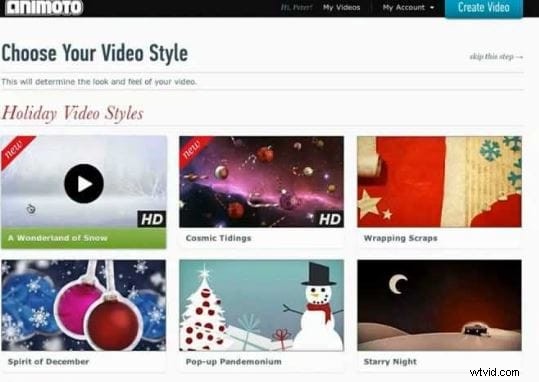
Naast het toevoegen van tekstoverlay, heeft Filmora meer briljante bewerkingsfuncties om video's te bewerken en te produceren binnen een brede selectie van bestandstypen met gemak voor alle gebruikers. U kunt eenvoudig videoclips bijsnijden of splitsen, de grootte van het videoscherm bijsnijden, unieke effecten toepassen op uw videobestanden, ze horizontaal of verticaal spiegelen/roteren. Download en probeer het nu!
