In dit bericht kun je de stappen leren om tekst toe te voegen aan een video met schermafbeeldingen via een gratis video-editor zonder watermerk. Er zijn 3 gratis en gemakkelijke methoden. Bovendien worden ook de 3 meest opvallende video-editors geïntroduceerd die kunnen helpen bij het volledig toevoegen van videotekst.
Gratis tekst aan een video toevoegen in Windows 10/11iMovie gebruiken om tekst aan video's toe te voegen op de Mac
Tekst toevoegen aan video online gratis zonder watermerk
3 Aanbevolen video Editors om tekst toe te voegen aan video's
Veelgestelde vragen over het toevoegen van videotekst
Het zou een probleem zijn bij het bekijken van een video wanneer de video's taalkundige verschillen of vreemde accenten hebben. Dan kan de tekst bij een video echt nodig zijn, omdat tekst/ondertitels/bijschriften duidelijkheid bieden en gebruikers helpen de onderliggende boodschap die wordt overgebracht te begrijpen. Dus hoe voeg je gratis tekst toe aan video's? Over het algemeen zal een goede video-editor het toevoegen van tekst aan een video voltooien. Hier in dit artikel kun je eenvoudig leren hoe je tekst toevoegt aan een video op Windows, Mac en online.
Gerelateerde berichten : Tekst toevoegen aan YouTube-video, Tekst online toevoegen aan video, Geanimeerde tekst toevoegen aan video
Gratis tekst toevoegen aan een video op Windows
Welnu, er zijn veel video-editors die gratis tekst aan video's kunnen toevoegen. Maar de meesten van hen worden slecht gevraagd naar vaardigheden. In dit deel wordt FilmForth geïntroduceerd omdat het volledig gratis te gebruiken is en er geen watermerken worden geëxporteerd. FilmForth is een veelzijdige video-editor die ook stickers aan video's toevoegt en animatie aan video's toevoegt. Het beste van FilmForth is dat het heel gemakkelijk te gebruiken is. Laten we eens kijken hoe je tekst aan een video kunt toevoegen via deze gratis video-editor.
Stap 1. Video-editor installeren en uitvoeren
FilmForth is momenteel beschikbaar in de Microsoft Store waarop u 100% kunt vertrouwen. Installeer het rechtstreeks op uw computer door op de volgende knop te tikken.
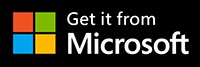
Start vervolgens FilmForth en het startscherm van de video-editor verschijnt. Klik op de knop Nieuw project om een nieuw project voor de nieuwe video te maken.
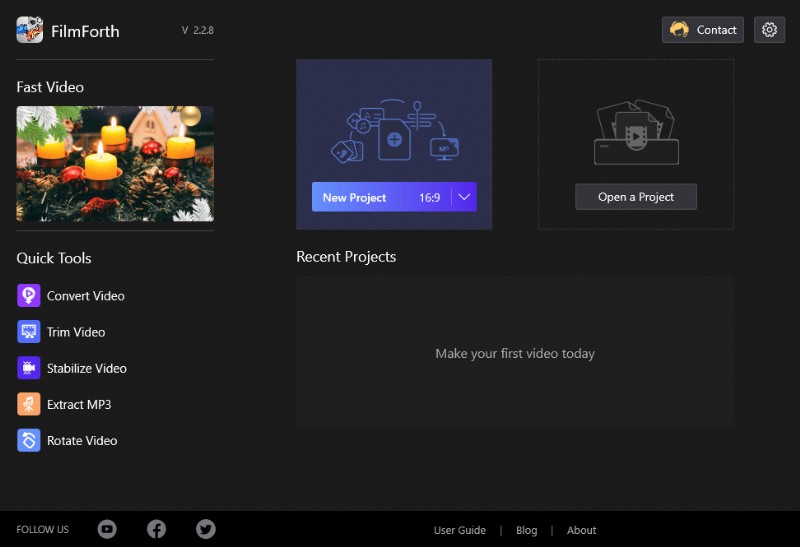
Nieuw project op FilmForth
Druk vervolgens op Video-/fotoclips toevoegen om de video toe te voegen waaraan u tekst wilt toevoegen. Je kunt de video neerzetten en neerzetten in FilmForth of er handmatig doorheen bladeren.
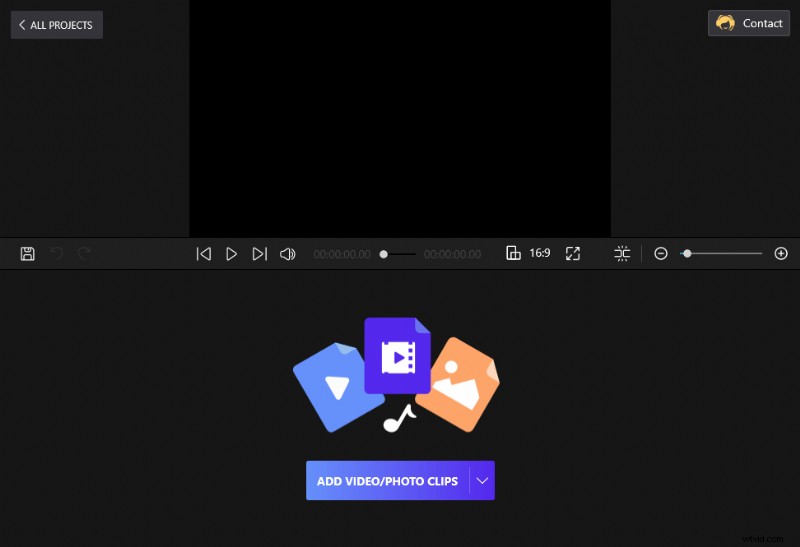
Sleep de video naar FilmForth
Stap 2. Voeg tekst toe aan de video
Klik op de optie Tekst in het dashboard. U kunt ook op het pictogram in de videofeed klikken.
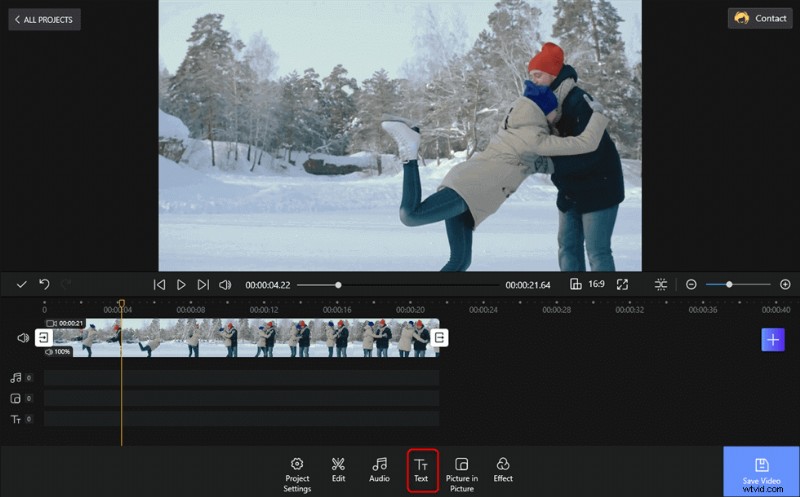
Voeg tekst toe aan uw video
Daarna verschijnt er een nieuwe werkbalk. Het bevat de opties Tekst toevoegen, Tekst bewerken, Start instellen, Animatie, Dupliceren en Verwijderen. Klik op de knop Tekst toevoegen, vergezeld van een plusknop. Je kunt zien dat er een nieuw tekstvak is verschenen.
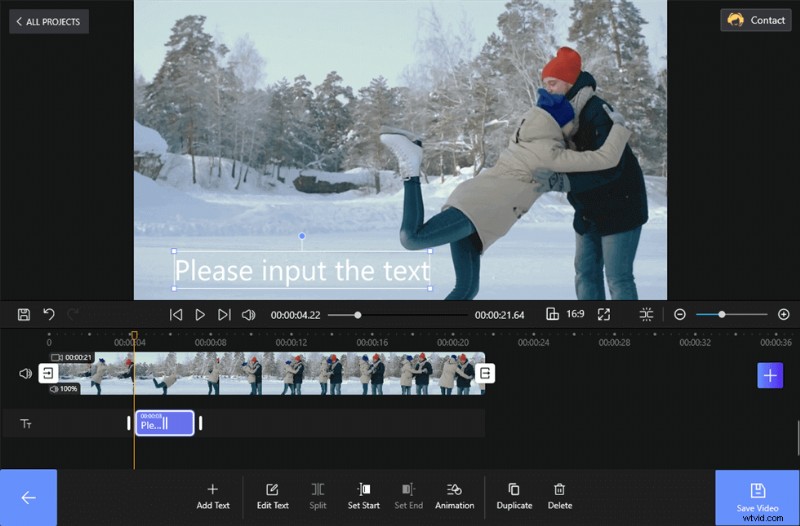
Voeg tekst toe aan de video
Stap 3. Bewerk de tekst
U kunt direct op het tekstvak op de video klikken. Vervolgens ziet u de tekstbewerkingstools. Voeg de gewenste tekst toe, samen met de optie van meer dan een dozijn lettertypen. Er zijn ook verschillende kleuren, uitlijningen en formaten beschikbaar.
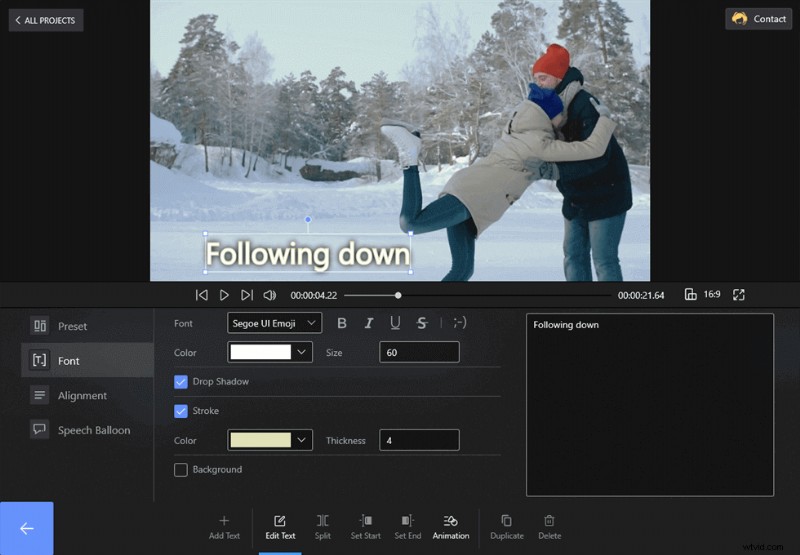
Bewerk de videotekst
Voeg tekst toe aan video's en bewerk de tekst naar behoefte. Door een correct lettertype, voorinstelling, uitlijning en spraakballon in te stellen, wordt de tekst grappiger. De animatie helpt je ook om speciale ingang, uitgang en nadruk aan de tekst toe te voegen. De duur bepaalt de lengte van de animatie.
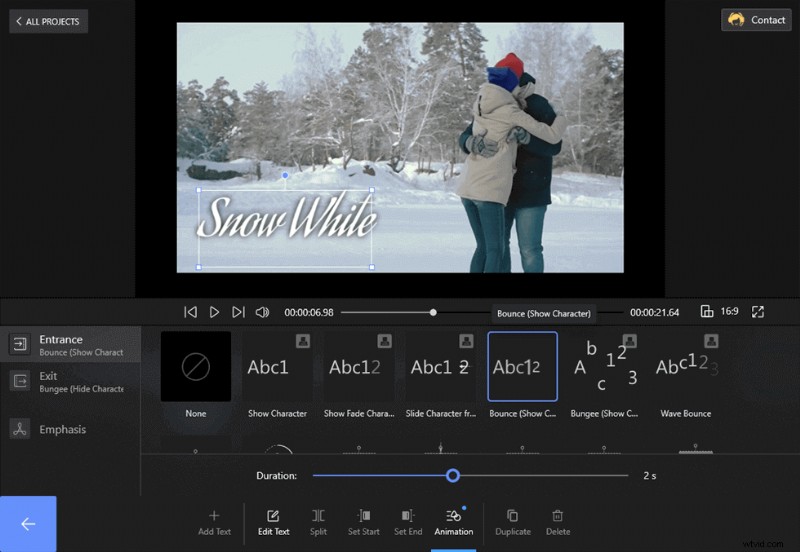
Tekst animeren
U kunt zelf bepalen hoe lang een bepaalde tekst in de video verschijnt. Klik op het stuur van een specifieke tekstinvoer en verklein deze naar behoefte. De andere manier is om de knoppen Set Start en Set End te gebruiken. Zoek je video.
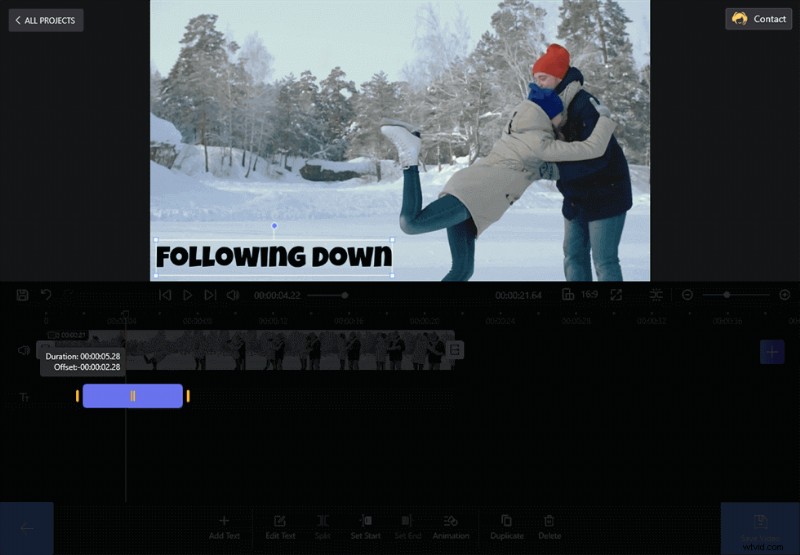
Stel de tekstduur en offset in
Stap 4. Sla de video op
Zodra alle relevante teksten aan de video zijn toegevoegd, klikt u op de knop Video opslaan. Doorloop de basisframesnelheden, resolutie, etc. en je bent klaar.
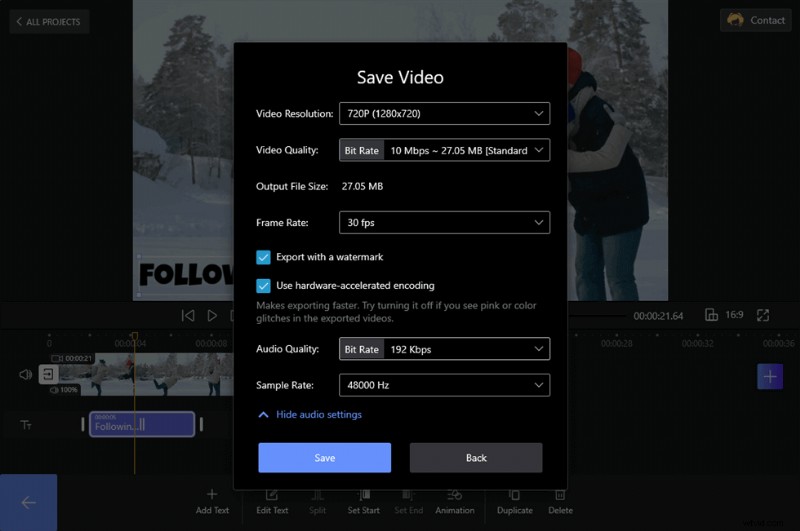
Sla de video op
Deze videozelfstudie onthult ook de stappen om tekst aan een video toe te voegen. Ik kan het niet missen.
iMovie gebruiken om tekst toe te voegen aan video's op Mac
Voor macOS-gebruikers kan de iMovie-video-editor de beste keuze zijn bij het toevoegen van tekst aan video's op MacBooks. iMovie maakt het mogelijk om eenvoudig tekst toe te voegen aan video's op de iPhone. Bekend bij iedereen, iMovie kan veel werk verzetten wanneer de gebruikers de film bewerken. Laten we dus eens kijken naar de stappen om tekst toe te voegen aan een video via iMovie.
Stap 1. Videoclip uploaden naar iMovie
Tik op de knop Media importeren om de video toe te voegen. In het rechterdeelvenster kun je een voorbeeld bekijken van de wijzigingen die je in de video hebt aangebracht. Later moet je de video slepen en neerzetten op de onderstaande track.
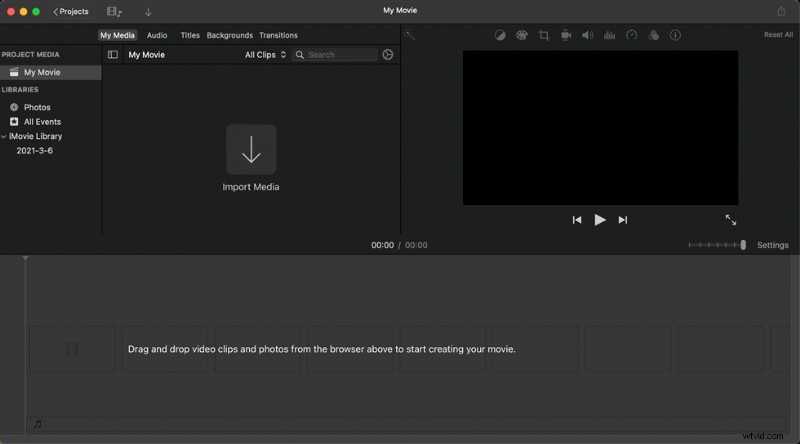
Upload mediafragmenten
Stap 2. Selecteer Titels
Anders dan FilmForth en Photos die tekst toevoegen op Windows 10, staan de titels van de werkbalk bovenaan de hoofdinterface. Druk op de titels om een tekstthema te kiezen. Daar moet je weten dat je de stijl van het thema niet kunt wijzigen, maar dat je verschillende thema's kunt kiezen om aan je behoeften te voldoen.
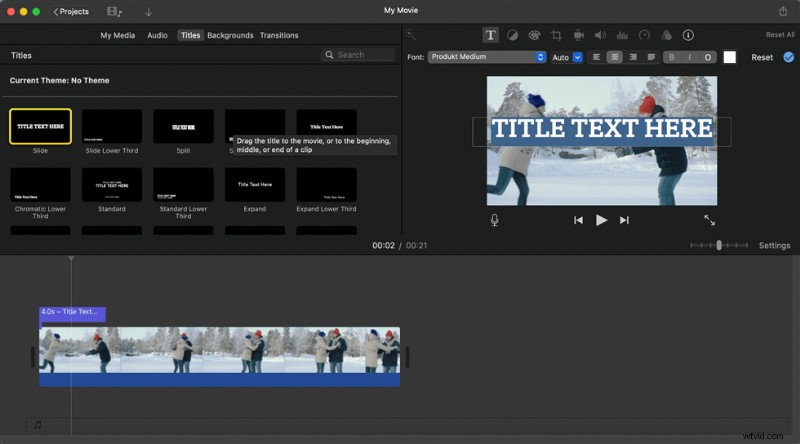
Druk op Titel om tekst toe te voegen
Stap 3. Pas de tekst aan
Dubbelklik op de tekst die je had toegevoegd en je kunt de tekst eenvoudig resetten met een andere voorkant, afmetingen, posities, enz.
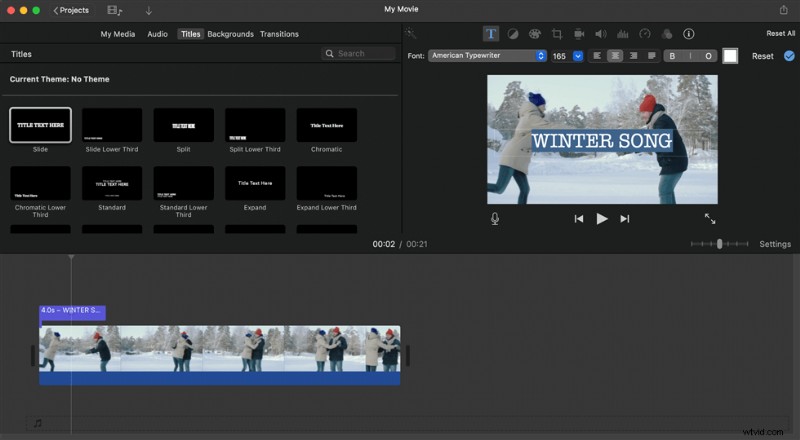
Pas de tekst aan
Zodra je alle instellingen hebt voltooid, bezit je een video met de gewenste tekst op je MacBook. Behalve FilmForth en iMovie die je kunt gebruiken om tekst aan video's toe te voegen, zijn er nogal wat video-editors die het toevoegen van tekst ondersteunen. Laten we snel kijken.
Tekst online toevoegen aan video zonder watermerk
VEED is een gratis online video-editor waarvoor je niet eens een account hoeft aan te maken. U kunt eenvoudig tekst aan uw video toevoegen en vervolgens met een paar simpele klikken het lettertype, de kleur en de stijl ervan wijzigen. Het is perfect voor het maken van boeiende video's voor sociale media, en hieronder ziet u de gedetailleerde stappen voor het toevoegen van tekst aan uw video's met VEED.
Stap 1. Upload het videobestand
Om uw video naar VEED te uploaden, klikt u op "Kies video" en selecteert u uw bestand. U kunt uw video ook vanuit uw map naar de editor slepen en neerzetten.
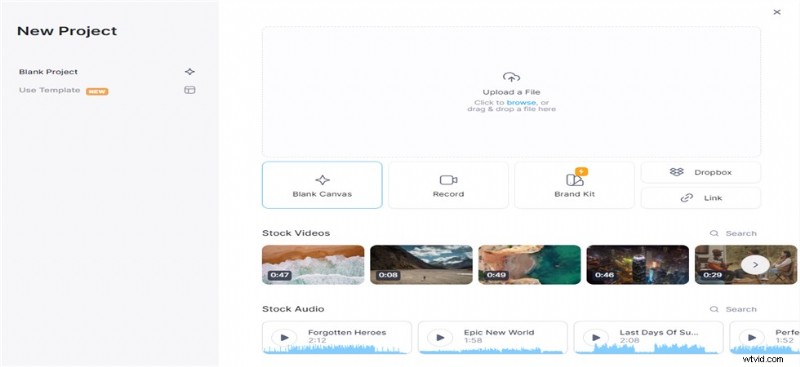
Upload uw videobestand
Stap 2. Tekst online toevoegen
Klik op de knop "Tekst" in het linkermenu om tekst toe te voegen. Er zijn veel opties om de tekst aan te passen, u kunt het lettertype en de dikte kiezen en zelfs de animatie, effecten en duur voor de tekst instellen.
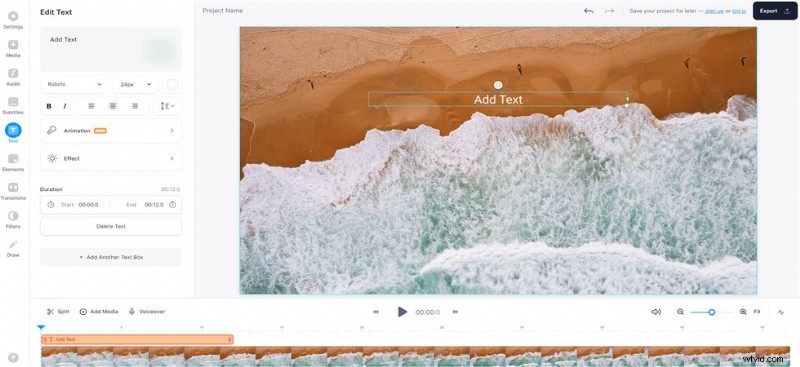
Voeg online tekst toe aan video
Stap 3. De video geëxporteerd
De tekst die je hebt getypt, wordt bij je video opgeslagen als je op "Exporteren" klikt. De video wordt opgeslagen als een MP4-bestand.
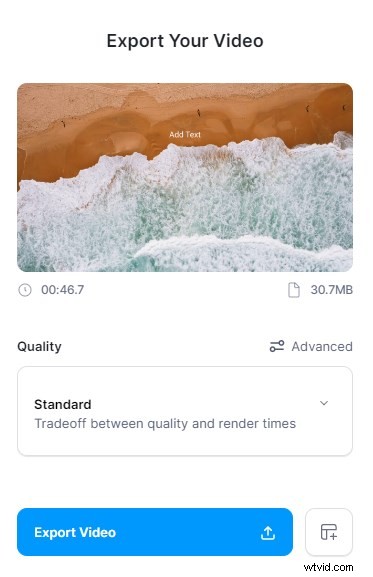
De video geëxporteerd
3 aanbevolen video-editors om tekst aan video's toe te voegen
We kunnen nog drie video-editors doornemen die tekst aan video's kunnen toevoegen. Ze zijn allemaal gratis open source. U hoeft zich dus geen zorgen te maken dat het een gat in uw zak maakt. En hier kunt u meer te weten komen over de top 7 gratis videotekstaddeerders in 2022.
#1. Shotcut
Bij Shotcut gaat het erom alle functies aan te bieden met minimale computerbronnen. Shotcut video-editor biedt intuïtieve opties waarmee u tekst aan video's kunt toevoegen, druk gewoon op de knop en voer uw bewerking uit. Aangezien Shotcut een gratis, open-source en platformonafhankelijke video-editor is, kunt u de software aanpassen, ongeacht het besturingssysteem waarop uw pc is geïnstalleerd.
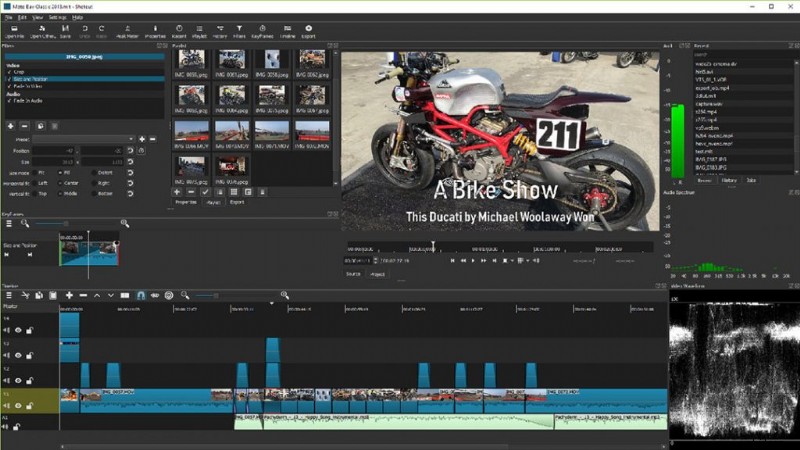
Gebruik Shotcut om uw video te bewerken
Functies
- Maak video's met verschillende framesnelheden op elkaar af in één project zelf.
- Meer dan vier dozijn videofilters om je video te laten opvallen.
- Gemakkelijk toe te voegen elementen zoals tekst aan de video.
PROS
- Afspelen van netwerkstreams (HTTP, HLS, RTMP, RTSP, MMS, UDP).
- Ondersteunt een breed scala aan media-indelingen (video, audio en foto's).
- Intuïtieve interface die efficiëntie vergemakkelijkt.
NADELEN
- Complex voor amateurs en nieuwelingen.
#2. VideoPad
Als je wilt beginnen met het bewerken van video's, kan Videopad de beste vriend zijn om in de buurt te hebben. Het is vrij eenvoudig om tekst aan video toe te voegen met VideoPad, en het biedt veel geweldige lettertypen en formaten voor uw aanpassingen. Andere VideoPad-functies zijn als volgt.
Zie de VideoPad-recensie

Gebruik Videopad om uw tekst toe te voegen
Functies
- Op maat gemaakte voorinstellingen voor het exporteren van video's naar platforms zoals onder andere Twitter, YouTube en Facebook.
- 3D, 360-graden videobewerkingstools.
- State-of-the-art videostabilisatie voor wankele inhoud.
PROS
- Ook gemakkelijk te gebruiken voor beginners.
- Verschillende audio-effecten samen met krachtige hulpmiddelen om ze te helpen.
- Verliesloze exportkwaliteit met de ingebouwde renderer en encoder.
NADELEN
- Ontbreekt de geavanceerde functies die het een compleet pakket hadden kunnen maken.
#3. Blender
De grote kanonnen voor het laatst achterlaten. Blender heeft vrijwel eindeloze mogelijkheden met zijn bewerkingssuite op geavanceerd niveau. Om tekst aan video toe te voegen met blender, kun je eenvoudig naar de teksteditor gaan, tekst selecteren en op "Tab" klikken om de tekstmodus in te schakelen, Shift A en Tekst toevoegen. Zoals je kunt zien aan de hand van de onderstaande Blender-functies, kun je nog veel meer bereiken met Blender.
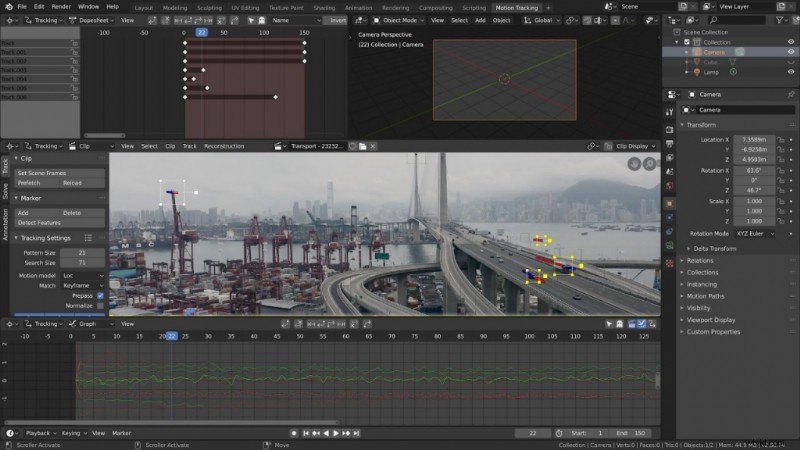
Tekst op video-editor
Functies
- Gebruik scripts van Python API en automatiseer uw alledaagse, routinematige taak.
- Basistools voor het bewerken van video's.
- Modellen, animatie en VFX-toolset om naar volledige productiemodus te gaan.
PROS
- Tot 32 slots voor het toevoegen van video's en andere media-inhoud.
- Kleurcorrectieopties op professioneel niveau met add-ons.
- Uitgebreide bibliotheek met vignetten en effecten (visueel).
NADELEN
- Complex voor beginnende computergebruikers.
Veelgestelde vragen over het toevoegen van tekst aan video's
Hoe zet ik tekst op een video?
Het is hetzelfde om tekst toe te voegen aan een video. U kunt de bovenstaande 4 stappen volgen om rechtstreeks op FilmForth tekst aan een video toe te voegen.
Voer FilmForth uit> Importeer de video waaraan je tekst gaat toevoegen> Bewerk de tekst> Sla de video op.
Hoe voeg ik tekst toe aan YouTube-video's?
Er zijn 2 methoden die u kunt gebruiken om tekst toe te voegen aan YouTube-video's. Een daarvan gebruikt FilmForth om tekst aan video's toe te voegen voordat de video op YouTube wordt gedeeld. De tweede gebruikt YouTube zelf.
Ga naar youtube.com en log in op je Google-account> Klik op je avatar en selecteer Creator Studio> Ga naar het tabblad Videobeheer> Selecteer de video> Selecteer Ondertiteling/CC nadat je op de knop Bewerken hebt geklikt> Bijschriften/Ondertiteling toevoegen.
Wat is de beste video-editor om tekst aan video toe te voegen?
Er zijn veel video-editors die het toevoegen van tekst aan de video ondersteunen. U kunt degene kiezen die u verkiest als deze beschikbaar is voor het toevoegen van videotekst. Voor de meeste gebruikers is een gratis video-editor zonder watermerk de beste keuze. Dus FilmForth zou jouw keuze zijn, omdat het ook veel krachtige en geavanceerde videobewerkingsfuncties biedt.
Conclusie
Je kunt ook tekst aan een video toevoegen tijdens het uploaden naar verschillende platforms zoals YouTube, Facebook en meer. Het aanpassingsniveau voor tekst is echter conservatief in vergelijking met wat wordt aangeboden door video-editors.
Als gratis video-editor zonder watermerk is FilmForth de beste keuze om films te maken, of je nu tekst aan de video wilt toevoegen of gewoon geweldige effecten aan je film wilt toevoegen.
