In dit artikel leert u eenvoudig hoe u video's van een watermerk kunt voorzien om ze te beschermen tegen misbruik van auteursrechten.
Branding legt altijd de nadruk op het plaatsen van uw afbeelding, watermerk op video-inhoud geproduceerd door uw bedrijf, merk. Het helpt het bereik van het merk in de digitale ruimte te vergroten. Eén virale video is genoeg om uw bereik te vertienvoudigen. Geen enkele video opzetten zou ongetwijfeld spijt opleveren.
Een ander argument voor het plaatsen van logo's op video's ging over intellectueel eigendom. Ze worden gestolen, hergebruikt, vaak gepost, zonder toestemming of vermelding van de oorspronkelijke auteur. Het beste voorbeeld van logo's die de productiviteitsgroei helpen, is TikTok. Ze plaatsen hun logo in de korte video's van elke gebruiker. Als ze viraal gaan, krijgen ze de aandacht, samen met de makers. Dat is een win-winsituatie voor iedereen. Het volgende is een opwindende video-editor die wordt aanbevolen voor het toevoegen van een logo/watermerk.
Logo/watermerk toevoegen aan video met Filmforth
FilmForth is een opwindende mededinger in het segment van video-editors. Het is gratis, heeft premiumfuncties en schrikt er niet voor terug om meer tools toe te voegen met constante updates. Aangezien we het hebben over het toevoegen van logo's/watermerken, kunt u meerdere logo's en afbeeldingen aan uw video toevoegen. Bovendien kunt u de achtergrond van de toegevoegde afbeeldingen verwijderen zonder het hoofdobject aan te raken. Dit is handig bij logo's die soms een ondoorzichtige achtergrond hebben.
Verder staan er geen watermerken van FilmForth op je bewerkte videobestand. Je krijgt een schone video met het watermerk van je keuze. Het enige dat u hoeft te doen, is Exporteren met een watermerk uitschakelen en u krijgt het watermerk van FilmForth niet op uw inhoud. En als uw video geen informatieve curve heeft, is er de voice-overoptie om voice-over toe te voegen. Voeg gesproken tekst toe aan de video en breng de finesse van de productie naar een hoger niveau. Download Filmforth en probeer het nu.
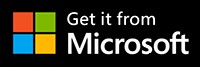
Vereisten voor het toevoegen van een logo/watermerk aan video's
- Download FilmForth van Microsoft en installeer het. Zorg ervoor dat u downloadt uit de officiële MS Store. Bronnen van derden kunnen een extra risico op virussen, malware, enz. vormen.
- Houd uw afbeeldingsbestanden bij de hand in een van de ondersteunde afbeeldingsindelingen. U kunt de achtergrond in het logo laten staan, deze kan met de Chromakey worden verwijderd.
- Zorg ervoor dat het beeld anders contrasteert dan de kleur van de video. Anders kan de zichtbaarheid van het logo afnemen, waardoor het minder onherkenbaar wordt.
Stappen voor het toevoegen van een logo/watermerk aan video's
Stap 1. Start FilmForth en start een nieuw project. U kunt ook zoeken naar eerdere projecten vanuit de Open Projecten, waarmee u kunt zoeken naar oudere projecten. Op dezelfde manier tonen recente projecten onlangs geopende, naar eigen goeddunken gemaakte projecten.
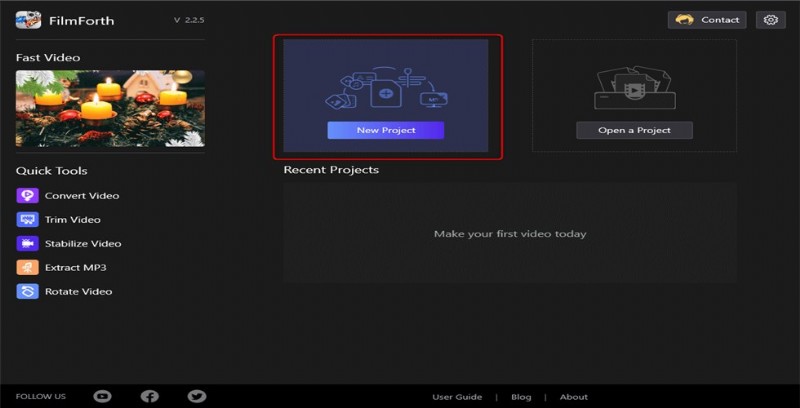
Maak een nieuw project in FilmForth
Stap 2. Voeg video toe aan het project door middel van slepen en neerzetten naar de tijdlijnfeed. De knop Video-/fotoclips toevoegen kan worden gebruikt om video's te laden samen met de hierboven genoemde snelkoppelingsmethode.
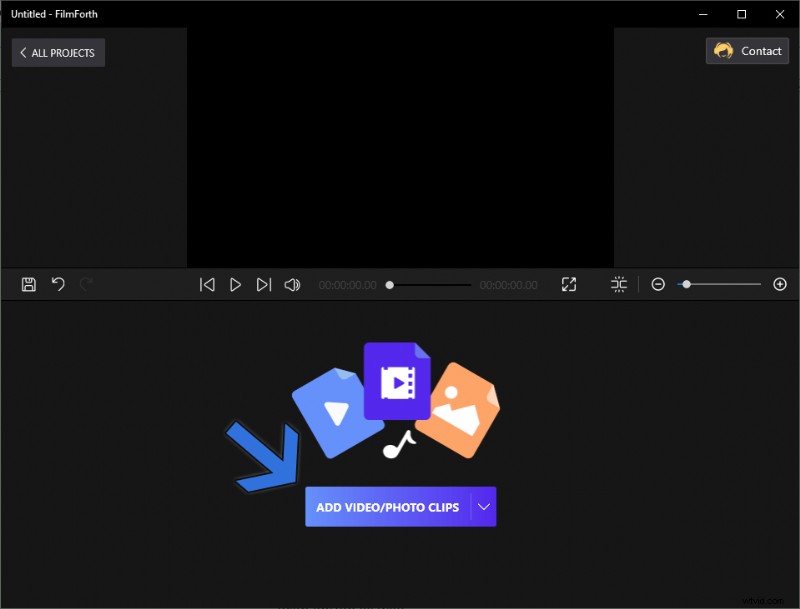
Video-/fotoclips toevoegen
Stap 3. Ga naar het startscherm van uw project en klik op de optie Picture in Picture. U gaat naar de afbeelding in het afbeeldingsmenu van waaruit u het logo aan de video toevoegt.
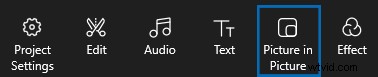
Beeld in Beeld
Stap 4. Klik in het menu "Picture in Picture" op de knop Pic in Pic toevoegen in het dashboard van de tool onder aan het venster. De grootte van het logo, een afbeelding kan worden aangepast met de knoppen aan de zijkant en hoek van de toegevoegde overlay-afbeelding.
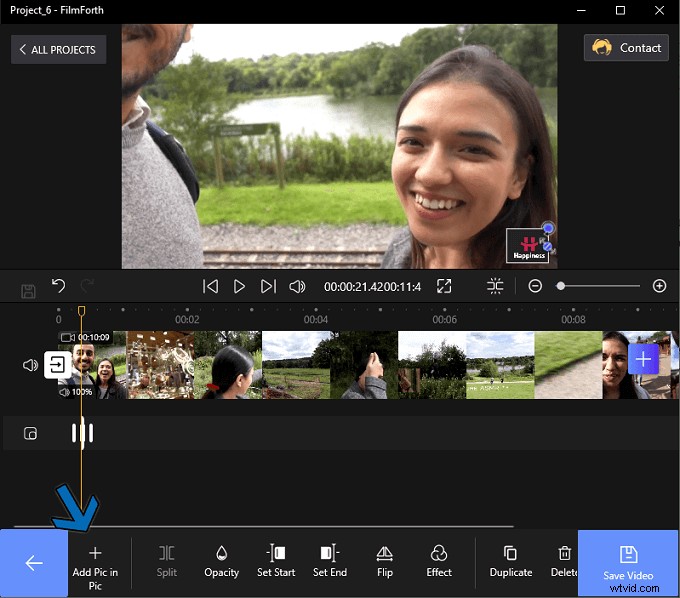
Klik op "Afbeelding in afbeelding toevoegen"
Dan heb je met succes een logo toegevoegd aan de video. Laten we verder gaan met het kalibreren zodat het coherent is met de video.
Duur van het logo
Stel de duur in dat het logo in de video wordt weergegeven.
Stap 1. Blijf in beeld in beeld menu. Gebruik de gele zoekerlijn om naar de duur te gaan vanaf waar u het logo wilt laten verschijnen. Klik vervolgens op de knop Start instellen, wat het punt aangeeft vanaf waar het logo in de video zal verschijnen.
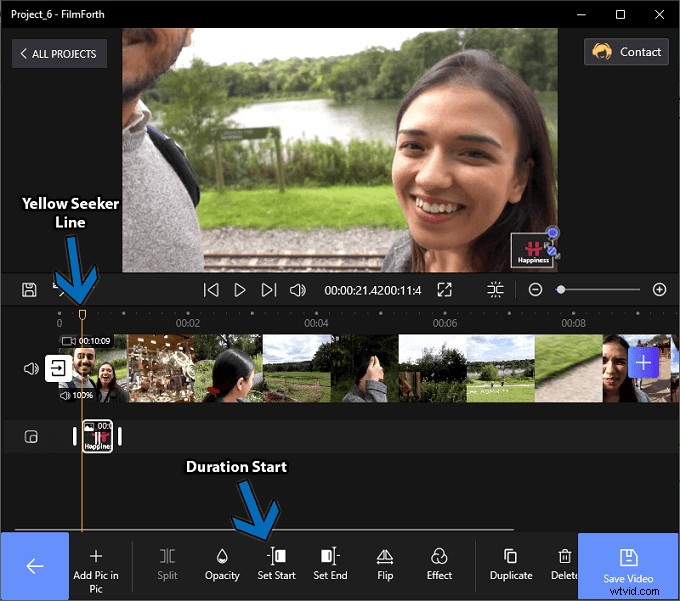
Start instellen
Stap 2. Verplaats daarna de gele zoekerlijn naar het eindpunt waar u het logo wilt laten verschijnen.
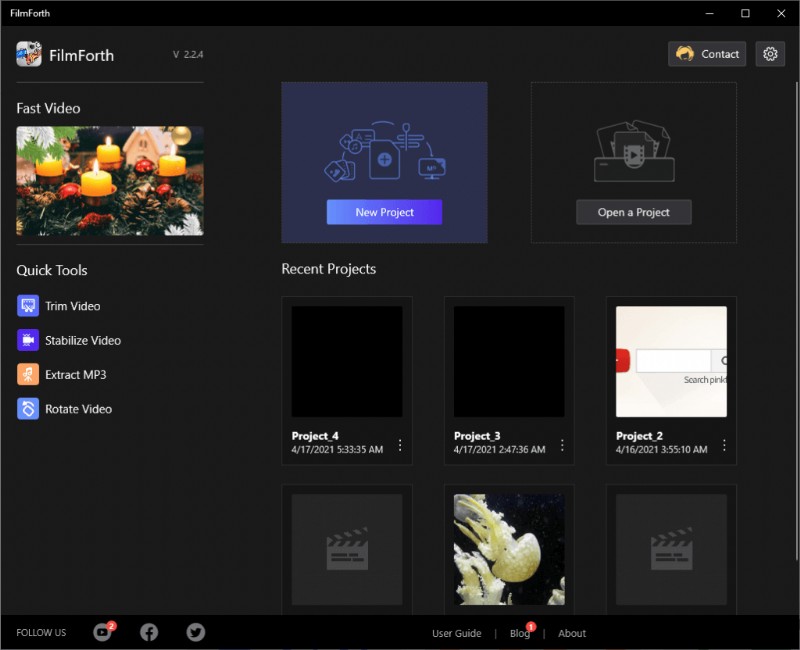
Einde instellen
Stap 3. Klik op de knop Einde instellen en uw logo verschijnt gedurende de ingestelde tijdsduur in de video. U kunt meerdere afbeeldingen en logo's toevoegen voor verschillende duur van de video.
Stel de dekking in
Voeg een flair van transparantie toe aan het logo, zodat het videogedeelte erachter niet verborgen blijft voor de kijkers.
Stap 1. Ga in het Picture in Picture-menu naar de wizard Dekking vanuit het dashboard van de tool.

Dekking instellen
Stap 2. Hier krijg je een schuifregelaar. Verplaats het naar links om de dekking van het toegevoegde logo te verminderen. De dekking is standaard ingesteld op 100 en u kunt deze naar behoefte kalibreren. Klik op de terugknop om de wijzigingen toe te passen.
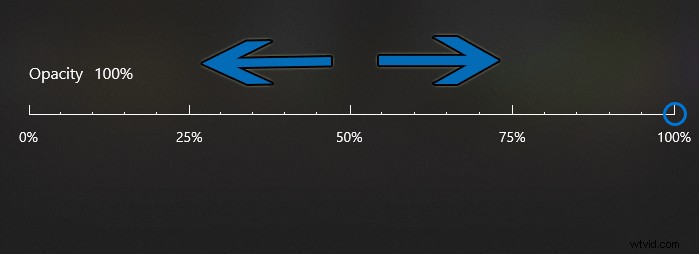
Dekking aanpassen
Het logo omdraaien
Draai het logo om en pas het uiterlijk aan het verhaal van de video aan. Selecteer eerst het logo uit de tijdlijnfeed en klik op de optie Flip op het dashboard van de tool. Vervolgens wordt uw logo omgedraaid om de originele vorm te spiegelen. Klik erop om het terug te zetten naar het origineel.
Effecten toevoegen
Effecten kunnen soms een extra laag individualiteit toevoegen aan het logo. En als je effect op de video hebt toegepast, is het natuurlijk om hetzelfde te doen met het logo.
Stap 1. Ga naar de wizard Effecten vanaf het dashboard van de tool, dat zich in het beeld-in-beeld-menu bevindt.

Effecten instellen
Stap 2. Selecteer het gewenste effect om het toe te passen. Met de vergelijkingsknop kunt u de standaardeffecten en de toegepaste effecten op het logo vergelijken. Houd ingedrukt om het te gebruiken.
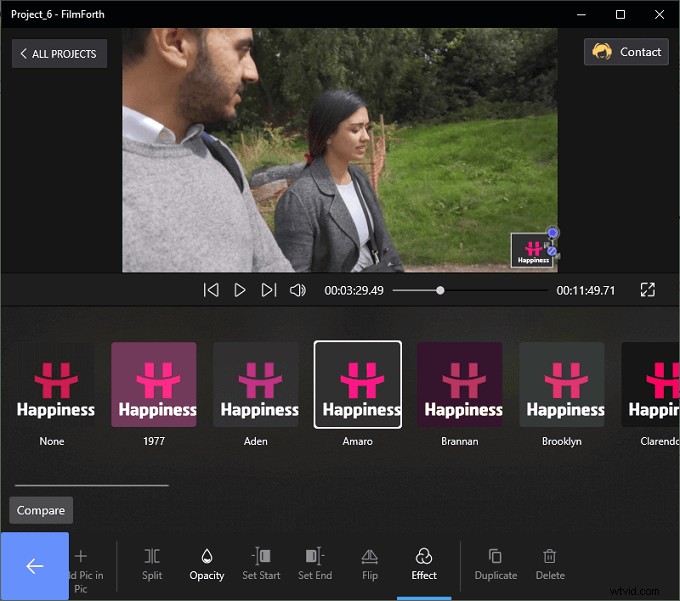
Effecten toevoegen
Druk ten slotte op de terugknop om de effecten op te slaan. Je kunt altijd teruggaan en de standaardeffecten van de video wijzigen of herstellen.
Conclusie
Voeg elk soort logo toe aan de video's en kalibreer in de editor zelf. U hoeft geen kleine wijzigingen aan te brengen in een foto-editor. FilmForth heeft u wat dat betreft gedekt met zijn overvloed aan te bieden opties. Zorg ervoor dat het logo dat je kiest een hoge resolutie heeft, geen scheurende pixels. Na kalibratie ziet het er in de video teleurstellend uit.
