zijn artikel introduceert het verschil tussen MOV en MP4.
MOV versus MP4 is een eindeloos debat. Leer de nuances samen met het kosmische verschil tussen MOV en MP4, wie is degene?
Er zijn enkele tientallen toonaangevende videobestandsindelingen die geschikt zijn voor verschillende video's op verschillende platforms en apparaten. MP4 maakte de weg vrij voor high-definition video, gecombineerd met audio, rekening houdend met de grootte. Aan de andere kant maakte MOV deel uit van het plan van Apple om een formaat te creëren dat exclusief was voor hun ecosysteem. MOV is exclusief ontwikkeld om op QuickTime te draaien.
Wat is het MOV/MP4-formaat?
Apple's eigen MOV is een multimediabestandscontainer onder het QuickTime-framework (QTFF). Ze kunnen een drietal video, audio en ondertitels bevatten. Een ding dat ze onderscheidt, is de onbelemmerde kwaliteit van video's en het bijbehorende geluid. Apple wilde geen compromissen sluiten op het gebied van kwaliteit om de megabytes te besparen. Het resultaat is enorme videobestanden die veel opslagruimte in beslag nemen en tegelijkertijd een verbluffende kwaliteit bieden.
MP4 is een videobestandscontainer die wereldwijd een veelgebruikt formaat is, vanwege de ontwikkeling ervan voor het standaard videocontainerdoel. Het is een multimediacontainer die video en audio kan bevatten, samen met ondertitels. Net als bij MOV kun je MP4-platforms voor sociale media gebruiken, zoals YouTube en Instagram, omdat dit hun voorkeursformaat is.
Laten we eens kijken naar de verschillen en beslissen of MOV beter is dan MP4 of andersom.
● Windows:VLC-speler, Windows Media Player
● Android:VLC-speler
● Windows:VLC Player, Pot Player, Windows Media Player
● Android:VLC-speler
● Geschikt voor professionele videobewerking
● Gemakkelijker en sneller om MOV-bestanden te bewerken
● Ideaal voor internetstreaming
● Kan overweg met geavanceerde technologieën zoals h.264
● MOV is overgestapt op videocompressie met verlies, wat betekent dat de kwaliteit niet kan worden geëvenaard met de originele video.
● Doet af en toe concessies aan de kwaliteit
Hoe kan ik MOV/MP4 bijsnijden met FilmForth?
Wat is FilmForth?
Veel video-editors zijn veelbelovend op papier, maar falen in de praktijk. FilmForth staat aan beide uiteinden hoog met zijn moeiteloze bewerkingsvermogen. De trein stopt daar niet; verder wordt het geholpen door de filosofie van eenvoud en aanpasbaarheid die de bewerkingsworkflow verbetert.
Functies
- Ondersteuning van brede videoformaten
Bewerk een breed scala aan indelingen, waaronder MOV, MP4, MTS, WebM en nog een tiental andere.
- Geen watermerken
Geen watermerk op een video. Het is optioneel tijdens het opslaan van uw video om een FilmForth-watermerk op video toe te staan of niet. U kunt uw steun aan de editor tonen door een watermerk te dragen.
- FPS aanpassen
Stel de frames van uw video in terwijl u de video opslaat. Daarnaast kunt u ook de resolutie configureren, die ondersteuning biedt tot 4K.
- Plaatsing van handige tools
Alle bewerkingstools bevinden zich daar in het dashboard, onderaan het scherm. Niets is verborgen en alles is chronologisch gerangschikt, waardoor ze gemakkelijk toegankelijk zijn.
Een video bijsnijden met FilmForth op Windows 10
Stap 1. Installeer FilmForth vanuit de Microsoft Store. Het is beschikbaar voor Windows 10 en u hoeft alleen maar op de knop Installeren te klikken.
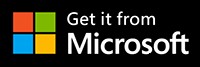
De editor wordt gedownload en geïnstalleerd, waarbij de tijd afhangt van de snelheid van uw internetverbinding.
Stap 2. Start FilmForth en maak een nieuw project door op de knop Nieuw project te klikken.
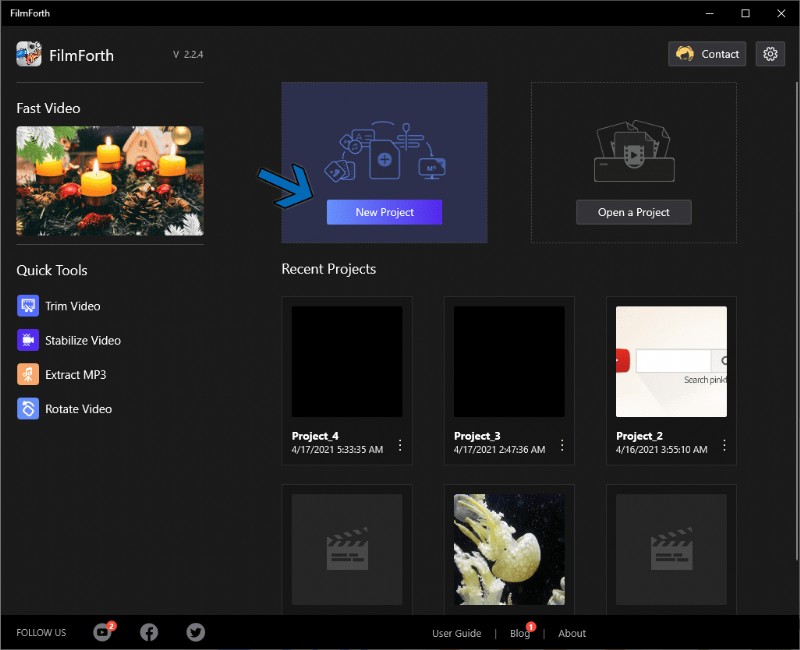
MOV VS MP4:Wie is de ware
Stap 3. Voeg een video toe die je wilt bijsnijden. Doe dit met behulp van de knop Video-/fotoclips toevoegen.
Wil je geen tijd verspillen aan het handmatig uploaden van video's? Sleep vervolgens om de video te laden. Het werkt foutloos.
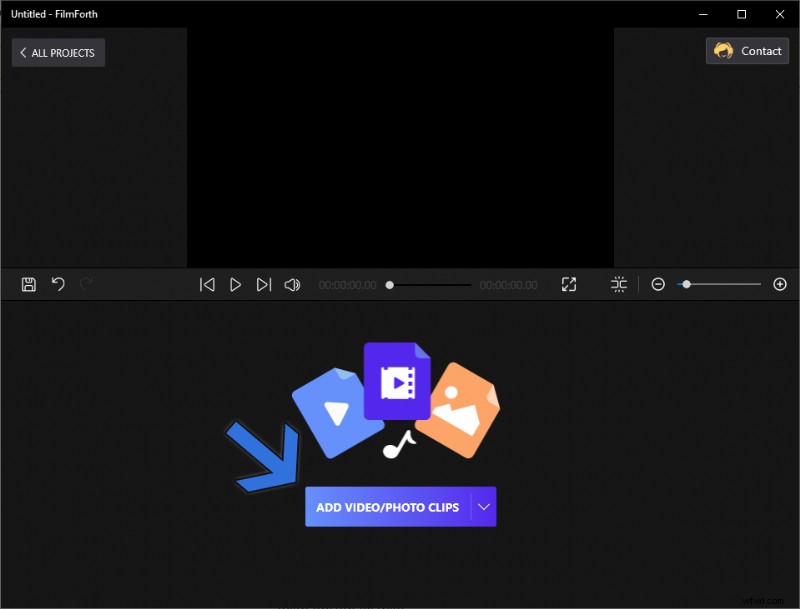
FilmForth nieuw project
Stap 4. Nadat je video is geüpload, tijd om bij te snijden. Klik op de Crop &Motion-knop in het dashboard onderaan.
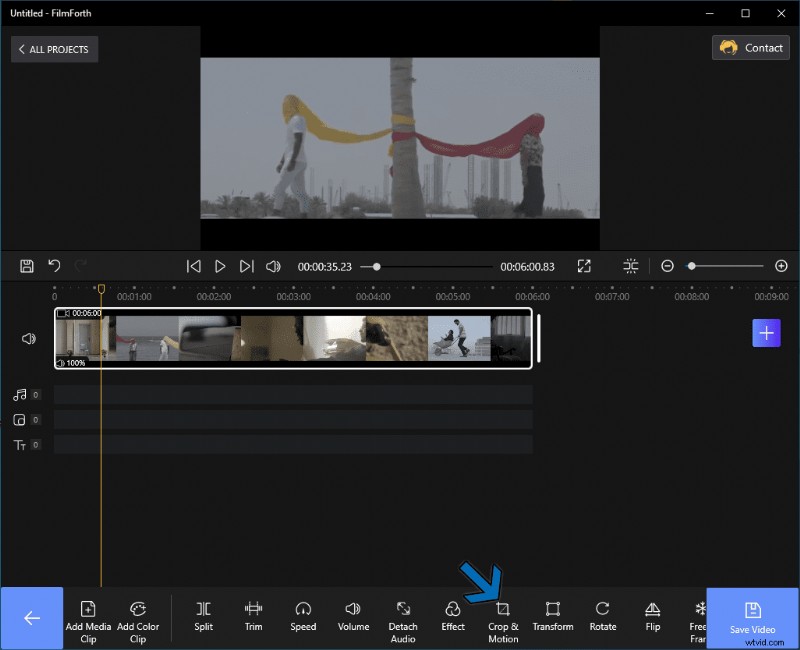
FilmForth Crop MP4
Stap 5. De Crop &Motion-wizard wordt geopend. Er zijn twee manieren om uw video bij te snijden.
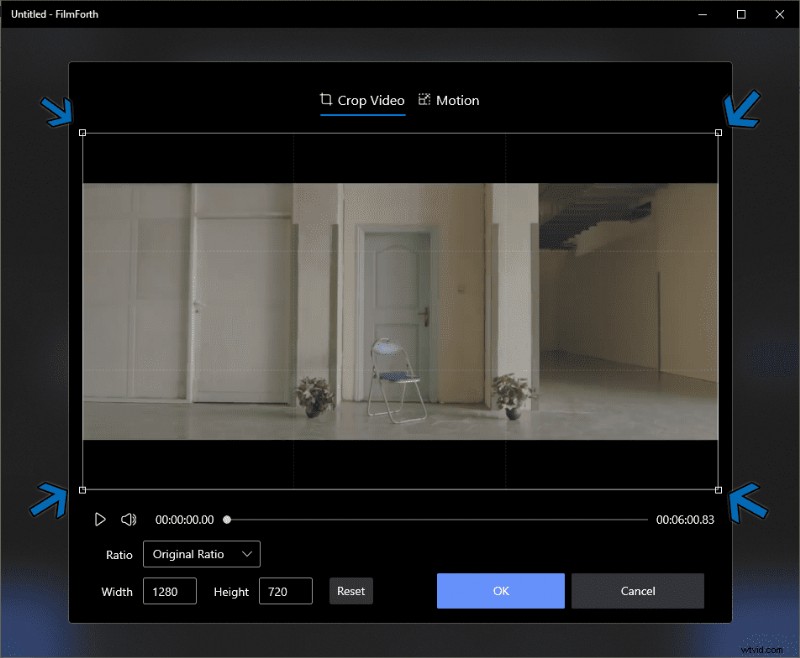
Video bijsnijden met FilmForth
Dimension Box – Conventionele methode
Wanneer u gaat voor nauwkeurigheid en precisie bij het bijsnijden, werkt het handmatig invoeren van afmetingen het beste.
Stap 1. Voer de resolutie in door de breedte- en hoogtevakken in te vullen die pixels vertegenwoordigen.
Stap 2. Nadat u klaar bent met het bijsnijden van het weergavegebied, kunt u door het bijsnijdvenster bewegen om het juiste videogebied te krijgen.
Stap 3. Goed om te weten:de resetknop is beschikbaar en reset alle bijsneden die op de video zijn uitgevoerd. Je kunt er opnieuw mee beginnen.
Stap 4. Druk op OK zodra het bijsnijden is voltooid. Tijd om de video op te slaan door op de knop Video opslaan te klikken.
Conclusie
Afgezien van enkele kleine verschillen, kunnen MOV en MP4 overkomen als doorsnee videoformaten. Het fundamentele onderscheid komt naar voren wanneer u de mogelijkheid onderzoekt van verschillende toepassingen voor de video's in de respectieve formaten.
MOV heeft het bewerkingsvoordeel, terwijl MP4 bespaart op bandbreedte en ruimte. FilmForth ondersteunt bewerking in beide en kan elk MOV-bestand binnen enkele ogenblikken naar MP4 converteren.
