Wil jij de volgende grote YouTube-sensatie worden? Of misschien moet u gewoon een videozelfstudie opnemen voor de website van uw bedrijf. Het maakt niet uit waarom je het nodig hebt, video-opnamesoftware helpt je bij het maken van video's van hoge kwaliteit met behulp van een webcam of het opnemen van je desktop- of mobiele scherm.
Er zijn veel opties voor video-opnamesoftware op de markt, sommige ontworpen met specifieke soorten inhoud en makers van inhoud in gedachten. We bespreken hoe u met schermopnamesoftware de kwaliteit van uw video kunt verbeteren. U leert ook de belangrijkste factoren waarmee u rekening moet houden bij het selecteren van de beste video-opnamesoftware voor uw behoeften. Lees verder om erachter te komen welke software we aanbevelen voor beginners, gamers en zakelijke professionals.
Wat is video-opnamesoftware?
Met video-opnamesoftware kunt u video opnemen vanaf uw webcam of computerscherm. U kunt dit programma downloaden van een video-opnamewebsite of een browsergebaseerde versie gebruiken. De meeste opnamesoftware heeft ten minste enkele videobewerkingstools die u kunt gebruiken om uw videokwaliteit te verbeteren nadat u hebt opgenomen. U kunt gratis software vinden voor het online vastleggen van video of betalen voor een programma om geavanceerdere of premiumfuncties te krijgen.
Waarom video-opnamesoftware gebruiken?
U kunt video-opnamesoftware gebruiken in onderwijs-, professionele en amusementsinstellingen om inhoud voor verschillende doeleinden te maken. Dit type software helpt makers bijna elke dag online met anderen in contact te komen via video-inhoud. De juiste software voor het vastleggen van video's zorgt ervoor dat uw inhoud er professioneel uitziet en opvalt.
Video-opnamesoftware kan op de volgende manieren worden gebruikt om inhoud te maken:
- Een instructievideo, walkthrough of webinar opnemen
- Video-interviews vastleggen voor podcasts
- Afleveringen maken voor een vlog
- Een gamesessie opnemen om online te delen
Voordelen van video-opnamesoftware
Video-opnamesoftware biedt andere voordelen en zorgt ervoor dat uw inhoud er professioneel uitziet. Hieronder vindt u enkele voordelen van video-opnamesoftware waar u misschien nog niet aan heeft gedacht.
Vereenvoudig uw workflow
Verschillende video-opnamesoftware bevat ook videobewerkingssoftware en deelmogelijkheden om uw creatieproces te vereenvoudigen. In plaats van meerdere programma's te gebruiken en bestanden te importeren en exporteren, kunt u alles op één plek doen. Met opnamesoftware die functies voor bewerking en het delen van video's bevat, hoeft u aanzienlijk minder tijd te besteden aan postproductie.
Meerdere bronnen tegelijk opnemen
Zonder software kunt u alleen vastleggen wat er op uw scherm staat of wat de camera van uw apparaat opneemt. Als u meer dan één persoon tegelijk moet opnemen voor uw inhoud, is video-opnamesoftware essentieel, vooral als u externe video van hoge kwaliteit wilt opnemen voor podcast- of vloggasten.
Waar u op moet letten bij het kiezen van video-opnamesoftware
Het kiezen van de beste video-opnamesoftware zal van persoon tot persoon verschillen. U wilt een programma zoeken waarmee u het beste het type inhoud kunt maken dat u nodig hebt. Hieronder hebben we een aantal belangrijke factoren uitgelicht waarmee u rekening moet houden bij het beoordelen van een webcamrecorder en software voor het vastleggen van schermen.
Systeemcompatibiliteit
Het eerste dat u moet overwegen, is of een stukje software compatibel is met uw systeem. Veel video-opnameprogramma's werken op zowel Mac- als Windows-systemen, maar sommige zijn alleen compatibel met de een of de ander. Controleer de systeemspecificaties van de software om te bepalen of deze wel of niet werkt met uw installatie.
Prijs
Zorg ervoor dat u een realistisch budget in gedachten heeft wanneer u overweegt welke video-opnamesoftware u gaat gebruiken om inhoud te maken. Er zijn geweldige programma's beschikbaar voor alle prijsklassen, maar voor geavanceerde functies moet u meestal meer betalen. Gebruik alle speciale functies waarvoor u betaalt om te voorkomen dat u geld verspilt aan softwaremogelijkheden die u niet nodig heeft.
Opnamefuncties
Zorg dat u een duidelijk begrip heeft van de functies die u nodig hebt voordat u software selecteert. Vastlegsoftware kan een reeks functies hebben, maar dit zijn enkele dingen om goed in de gaten te houden:
- Opnamekwaliteit: Zorg ervoor dat je videobestand in HD wordt opgenomen.
- Gelokaliseerde opname: Controleer of de software rechtstreeks op uw apparaat opneemt.
- Gescheiden audio- en video-opname: Afzonderlijke trackopname maakt bewerken eenvoudiger.
Gebruiksgemak
Sommige softwareprogramma's voor het vastleggen van video hebben veel eenvoudigere gebruikersinterfaces dan andere. Zorg ervoor dat de opnamesoftware die u kiest overeenkomt met uw vaardigheidsniveau. Als je een beginner bent, kies dan geen programma met geavanceerde functies waarvan je niet weet hoe je ze efficiënt moet gebruiken. Als alternatief moet u geen software kiezen met een interface die is ontworpen met beginners in gedachten als u een meer gevorderde gebruiker bent.
Betrouwbaarheid
U kunt problemen met de opnamekwaliteit ondervinden als uw software afhankelijk is van de kwaliteit van uw internetverbinding. Software die gelokaliseerde opnamerecords rechtstreeks naar uw pc of Mac gebruikt, zodat uw videokwaliteit niet lijdt door een slechte verbinding. Met gelokaliseerde opname kunt u gerust zijn, wetende dat u geen inhoud verliest vanwege een verbroken verbinding of technische problemen, omdat alles rechtstreeks op uw systeem wordt opgeslagen.
Bewerkingsmogelijkheden
Zoek naar opnamesoftware met een ingebouwde video-editor met bewerkingsfuncties om video's van hoge kwaliteit te maken. Software-opties voor alle prijsklassen hebben functies waarmee u bijschriften kunt toevoegen, een overgangseffect tussen scènes kunt plaatsen, muziek kunt toevoegen en nog veel meer. Het hebben van een alles-in-één platform voor het maken van inhoud zal uw processen stroomlijnen en u geld besparen.
Opties voor online delen
Moet u uw inhoud op sociale media onder de aandacht van uw volgers brengen? Veel opnameprogramma's maken het eenvoudig om uw videoclips met slechts een paar klikken op YouTube, Facebook en Twitter te krijgen. Controleer met welke programma's de software voor het vastleggen van schermen die u overweegt te integreren, om ervoor te zorgen dat u gemakkelijk video's kunt uploaden.
Indelingen voor inhoudsbestanden
Zorg ervoor dat de video-opnamesoftware die u overweegt, bestanden opslaat in formaten die worden ondersteund door het deelplatform of andere programma's die u mogelijk gebruikt. U kunt de inhoud die u opneemt niet gebruiken als de videobestandsindelingen niet compatibel zijn met het programma dat u wilt gebruiken, tenzij u de extra stap neemt om een codec te gebruiken om ze te converteren. Enkele van de meest populaire videobestandsindelingen die door de meeste programma's en platforms worden ondersteund, zijn mp4, wmv, avi en flv.
Beste video-opnamesoftware
Er zijn video-opnameprogramma's op de markt voor elk type maker. Het kan verwarrend zijn om de beste video-opnamesoftware te vinden voor het type inhoud dat u maakt. We hebben een lijst samengesteld met de beste opnamesoftware voor verschillende soorten makers om het verfijnen van je opties een beetje gemakkelijker te maken.
De beste video-opnamesoftware voor beginners:Streamlabs OBS
- Compatibiliteit met besturingssysteem: Windows, Mac
- Gelokaliseerde opname?: Nee
- Bewerkingsmogelijkheden?: Ja
- Functies voor online delen?: Ja
Streamlabs OBS is een uitgeklede versie van OBS Studio, beginnersvriendelijk met een meer intuïtieve interface. Het is gratis te gebruiken, eenvoudig in te stellen en heeft alle basisfuncties die je zou kunnen vragen in een gratis schermrecorder. Hoewel het meer geavanceerde functies mist, is deze video-opnamesoftware geweldig voor elke maker die net begint.
De beste video-opnamesoftware voor gamers: OBS (Open Broadcast Source) Studios
- Compatibiliteit met besturingssysteem: Windows, Mac
- Gelokaliseerde opname?: Ja
- Bewerkingsmogelijkheden?: Nee
- Functies voor online delen?: Nee
OBS Studios is een favoriet onder alle verschillende soorten makers van inhoud omdat het gratis te gebruiken is en veel functionaliteit heeft. Gamers zijn dol op deze opnamesoftware omdat het eenvoudig is om video-inhoud rechtstreeks op te nemen en te uploaden naar deelplatforms zoals Twitch en YouTube, of je kunt opnamen online opslaan in Google Drive en ze later uploaden. OBS wordt geleverd met veel geavanceerde functies en plug-ins, dus wat u ermee kunt doen, wordt alleen beperkt door uw verbeeldingskracht.
De beste video-opnamesoftware voor podcasters:Riverside.fm
- Compatibiliteit met besturingssysteem: Windows, Mac
- Gelokaliseerde opname?: Ja
- Bewerkingsmogelijkheden?: Ja
- Functies voor online delen?: Ja
Riverside.fm is een alles-in-één krachtig platform voor het maken van inhoud die podcasters kunnen gebruiken om hun programma's op te nemen, te bewerken en te delen. De software heeft geautomatiseerde bewerkings- en transcriptiefuncties die het productieproces vereenvoudigen. Met Riverside.fm kun je meerdere gasten tegelijk opnemen en video opnemen in maximaal 4K-kwaliteit. U kunt eenvoudig gasten uitnodigen voor uw show met een enkele link, en ze hoeven geen software te downloaden om deel te nemen.
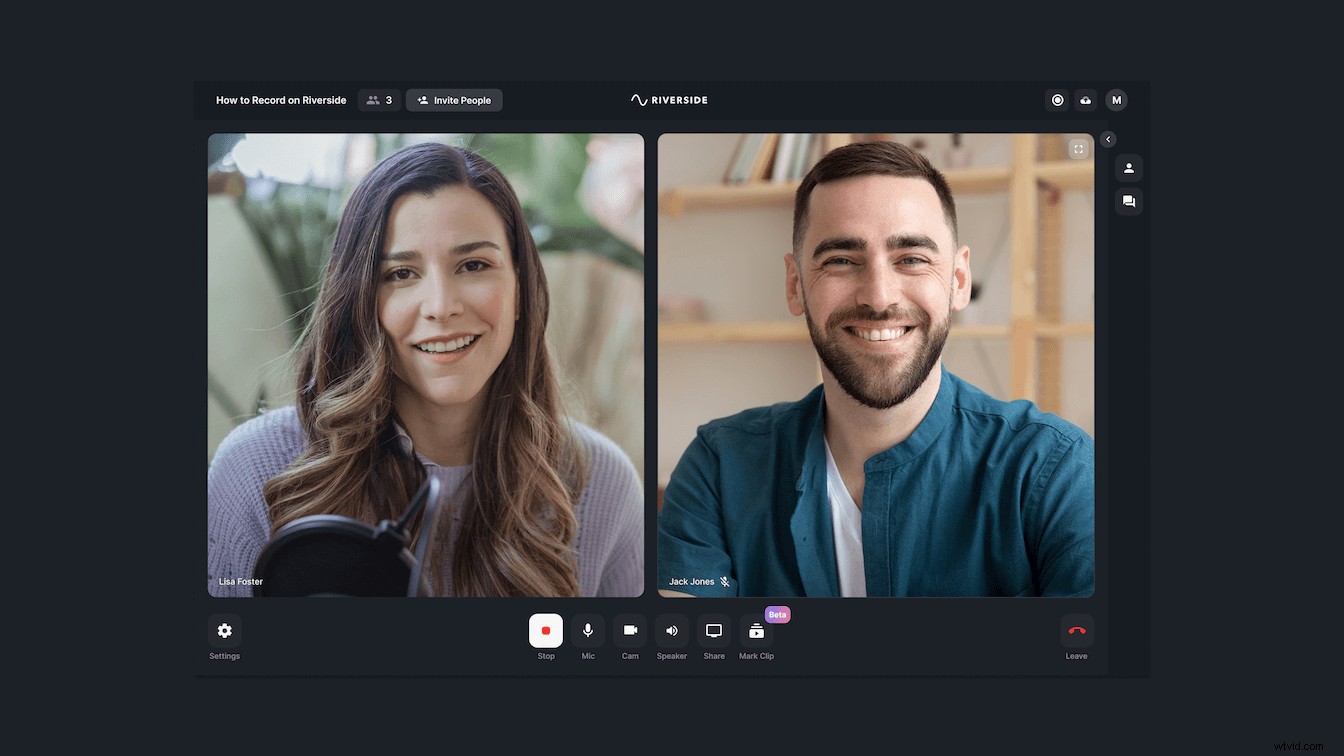
De beste video-opnamesoftware voor zakelijke professionals:Vimeo
- Compatibiliteit met besturingssysteem: Windows, Mac
- Gelokaliseerde opname?: Nee
- Bewerkingsmogelijkheden?: Ja
- Functies voor online delen?: Ja
Vimeo is een opname-oplossing op bedrijfsniveau die speciaal is gemaakt om bedrijven en andere organisaties te helpen bij het maken en hosten van video-inhoud. Een Vimeo-abonnement lijkt misschien duur in vergelijking met andere opnamesoftware. Houd er echter rekening mee dat deze prijzen voor bedrijven zijn en niet voor individuen. Met Vimeo kunt u al uw inhoud op één plek maken, bewerken en opslaan voor eenvoudige organisatie. Bedrijven die werken op afstand ondersteunen, kunnen veel Vimeo-functies krijgen voor het hosten van online zakelijke inhoud.
De beste gratis video-opnamesoftware:OBS Studio
- Compatibiliteit met besturingssysteem: Windows, Mac
- Gelokaliseerde opname?: Ja
- Bewerkingsmogelijkheden?: Nee
- Functies voor online delen?: Nee
We hebben OBS ook gekozen als onze beste gratis video-opnamesoftware vanwege de hoeveelheid functionaliteit die je krijgt voor de prijs (gratis!). OBS kan niet worden verslagen omdat het een open-sourceprogramma is, dus ontwikkelaars creëren nieuwe manieren om het voortdurend te verbeteren. OBS Studio kan in het begin een beetje overweldigend zijn, maar het wordt gemakkelijk te gebruiken met een beetje oefening. Hoewel iedereen met succes kan opnemen in OBS Studio, zullen gemiddelde en gevorderde gebruikers het meeste halen uit de steeds evoluerende functies.
Hoe neem je een video op?
U kunt ook de ingebouwde functies op uw desktop of mobiele apparaat gebruiken om audio en video op uw systeem op te nemen met behulp van de microfoon van uw apparaat terwijl u uw scherm vastlegt. We geven stapsgewijze instructies om u te laten zien hoe u video met audio kunt opnemen op verschillende soorten apparaten.
Hoe leg ik een video vast op mijn computer?
Als u niet over het budget beschikt of een video-opnameprogramma nodig heeft, kunt u uw scherm opnemen om inhoud te maken. Macs en pc's hebben beide programma's die u kunt gebruiken om schermafbeeldingen te maken of uw scherm op te nemen. Met de programma's kunt u uw volledige scherm opnemen of slechts een deel van wat er op uw scherm staat. We leggen uit hoe u uw computerscherm opneemt met elk besturingssysteem.
Hoe neem ik mijn computerscherm op een Mac op?
QuickTime Studios wordt standaard geleverd op Mac-apparaten en kan worden gebruikt om snel foto's en video's van uw videoscherm vast te leggen. Volg deze instructies om te beginnen met het opnemen van uw computerscherm met QuickTime:
- Open QuickTime .
- Selecteer Bestand .
- Klik op Nieuwe schermopname .
- Klik op Opnemen om beginnen met het opnemen van video.
- Als u de opname wilt stoppen, klikt u op de knop Opnemen knop opnieuw.
- Kies waar uw opname wordt opgeslagen door Bestand te selecteren en dan Opslaan .
Hoe neem ik mijn computerscherm op een pc op?
Je weet het misschien niet, maar PowerPoint kan voor meer worden gebruikt dan alleen het geven van presentaties. Het programma wordt geleverd met een ingebouwde video-opnamefunctie om uw scherm op te nemen.
Volg deze stappen om video van uw computerscherm vast te leggen met PowerPoint:
- Open PowerPoint vanuit het Startmenu .
- Kies Lege presentatie .
- Klik op het tabblad met het label Invoegen en selecteer vervolgens Schermopname .
- Zodra je scherm grijs wordt, kun je het gebied selecteren dat je wilt voor een gedeeltelijke schermopname of je hele scherm opnemen door de Windows-toets in te drukken + Shift + F .
- Klik op de Record knop.
- Beweeg uw muis over de bovenkant van uw scherm om toegang te krijgen tot videobedieningen. Klik op Stoppen wanneer u klaar bent met opnemen.
Hoe neem ik een video van mezelf op in Windows 10?
Windows 10 heeft een ingebouwde opnamefunctie die oudere versies van het besturingssysteem niet hebben. Xbox Game Bar is ontworpen voor gamers om gameplay vast te leggen om online te delen, maar het kan worden gebruikt om elk type video op uw scherm vast te leggen. Een ding om op te merken is dat de Xbox Game Bar alleen video kan vastleggen vanuit een specifiek venster op je scherm.
Maak video op uw scherm vast met de Xbox Game Bar met behulp van de volgende stappen:
- Selecteer het venster op uw scherm dat u wilt opnemen.
- Kies Xbox-gamebalk vanuit het Startmenu .
- Klik op Opnemen in de linkerbovenhoek van het scherm
- Als je klaar bent met opnemen, klik je op Stoppen knop.
Toegang tot de beelden die u hebt opgenomen in de Video's map op uw pc .
De beste video-opnamesoftware kiezen
Het selecteren van de beste video-opnamesoftware wordt een beetje verwarrend met zoveel geweldige opties op de markt. Denk na over de functies die u nodig hebt, begrijp de systemen waarmee u gaat werken en houd een duidelijk budget in gedachten. Als u niet over het budget of de technische vaardigheden beschikt om opnamesoftware te gebruiken, kunt u in plaats daarvan de ingebouwde opnamefuncties op uw Mac of pc gebruiken.
