In dit artikel maak je kennis met drie gratis video-editors, hun voor- en nadelen worden ook genoemd.
MP4 is een van de meest gebruikte videoformaten. Of het nu gaat om cd's, dvd's, BluRay of zelfs niet-smart-tv's, de MPEG-4 werkt probleemloos op alle apparaten.
Daarom moet u op zoek zijn naar een gratis MP4-editor die standaard trimt, knipt, samenvoegt, tekst toevoegt en nog veel meer. Er is een overvloed aan opties op de markt die het overweldigend kunnen maken om te beslissen. Laat ons u helpen bij het kiezen van de juiste MP4-video-editor op Windows 10 voor u.
#1. FilmForth
We beginnen met IoForth's eigen FilmForth, een gratis MP4-video-editor die alle stappen in de goede richting zet. Begonnen is een ongecompliceerde video-editor met beperkte functionaliteiten, nu is het uitgegroeid tot een functierijk hulpprogramma dat alle belangrijke bases dekt. Enkele geweldige functies die je niet mag missen van FilmForth.
Bewerken met FilmForth
Laten we eens kijken naar enkele bewerkingen met behulp van FilmForth van een moto-vlog die op het punt staat te worden gepost door een YouTuber. Maak een nieuw project en voeg een video toe voordat u verder gaat. U kunt een video toevoegen door op de knop Video-/fotoclips toevoegen te klikken of door simpelweg te slepen en neer te zetten.
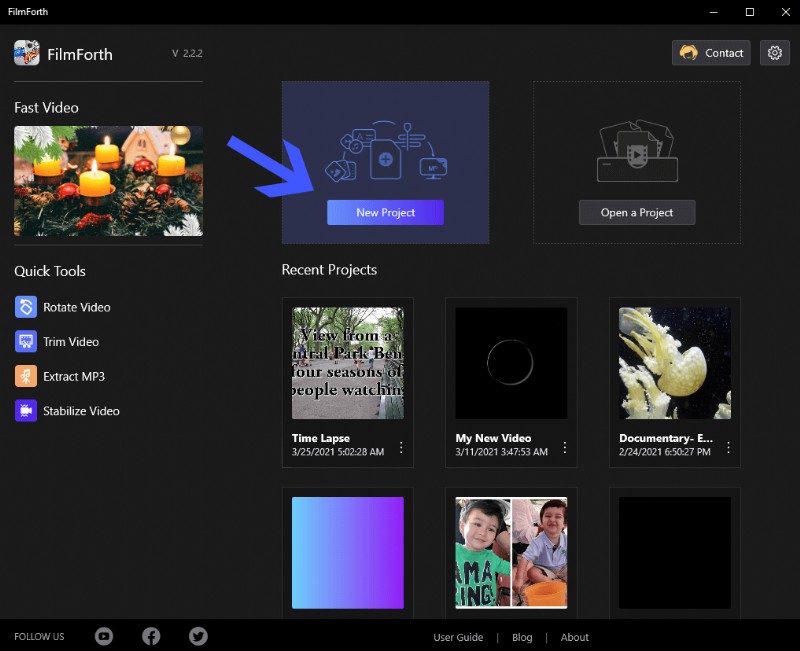
De beste gratis MP4-editor op Windows 10
Een video timen met FilmForth
De bijsnijdoptie wordt gebruikt wanneer een maker van inhoud de lengte van de video wil verkorten, rekening houdend met verschillende demografische categorieën.
Nadat de video is geladen, klikt u op de trimoptie. Vervolgens kunt u beide uiteinden van de videofeed ingedrukt houden. U kunt ze van beide kanten verkleinen door ze te verkleinen. Druk eenmaal op de terugknop om het bijsnijden van de video op te slaan. U kunt altijd teruggaan om het bijsnijden ongedaan te maken en terug te brengen naar een eerdere lengte.
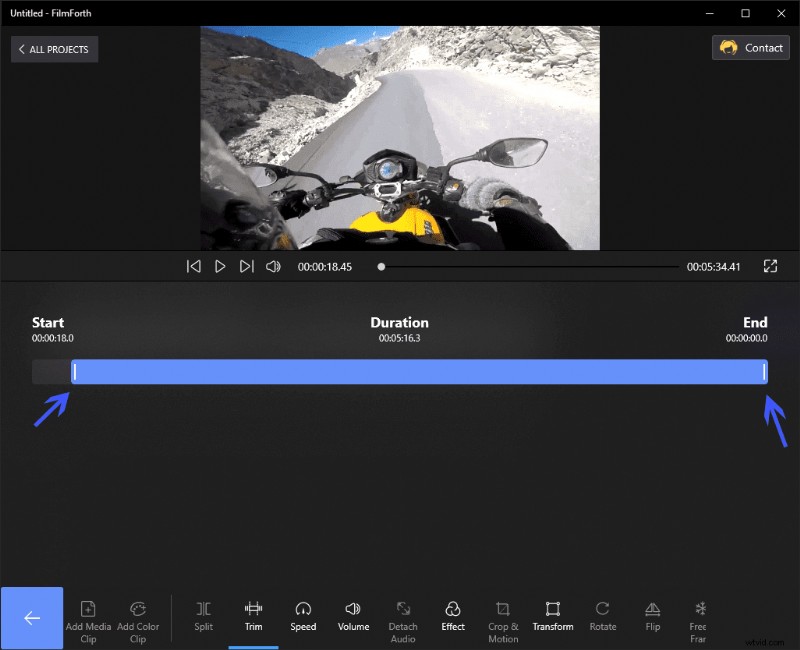
Controleer de duur van uw video
2 stappen om effecten toe te voegen met FilmForth
Voeg een flair van effecten toe aan de video en stel een thema in voor uw inhoud.
Stap 1. Ga naar het Effecten-dashboard vanaf het dashboard van de tool.
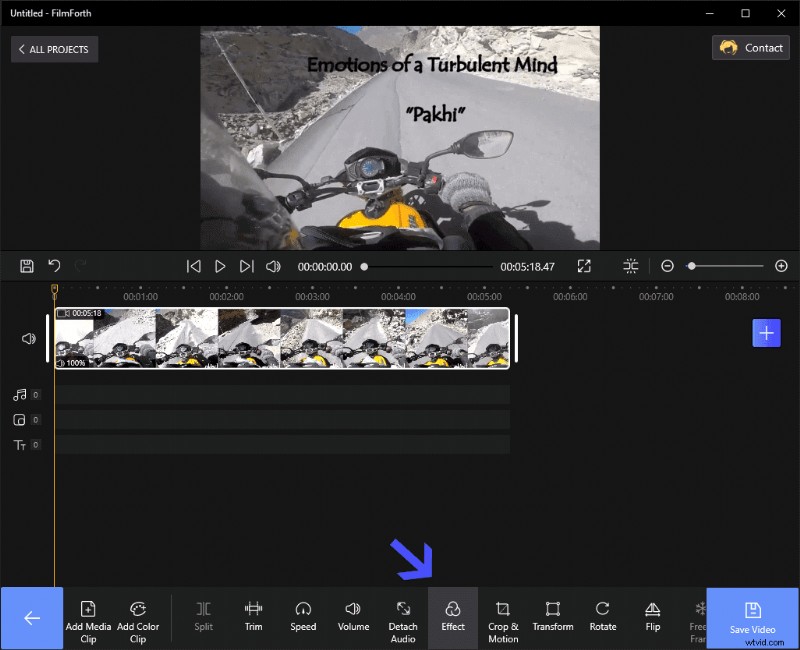
Ga naar het effectendashboard en maak effecten
Stap 2. Selecteer een effect om het toe te passen. Je kunt de vergelijkingsknop gebruiken om het te vergelijken met de standaardkleuren van de video. Druk op de terugknop om de effecten op je video op te slaan.
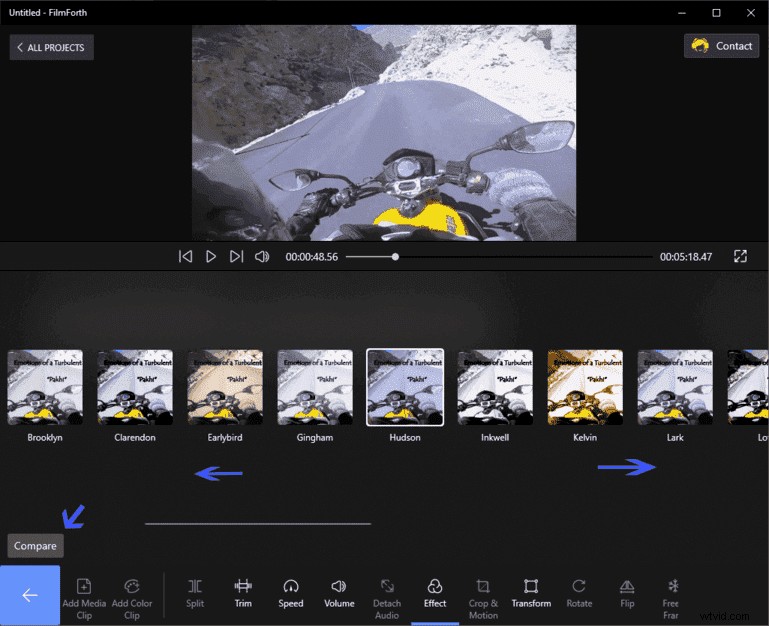
Verander je videokleur
Een logo insluiten met FilmForth
U kunt ook een logo aan uw video toevoegen, of dit nu van uw bedrijf of productie is.
Stap 1. Ga naar het Picture in Picture-dashboard vanuit het startscherm van het project.
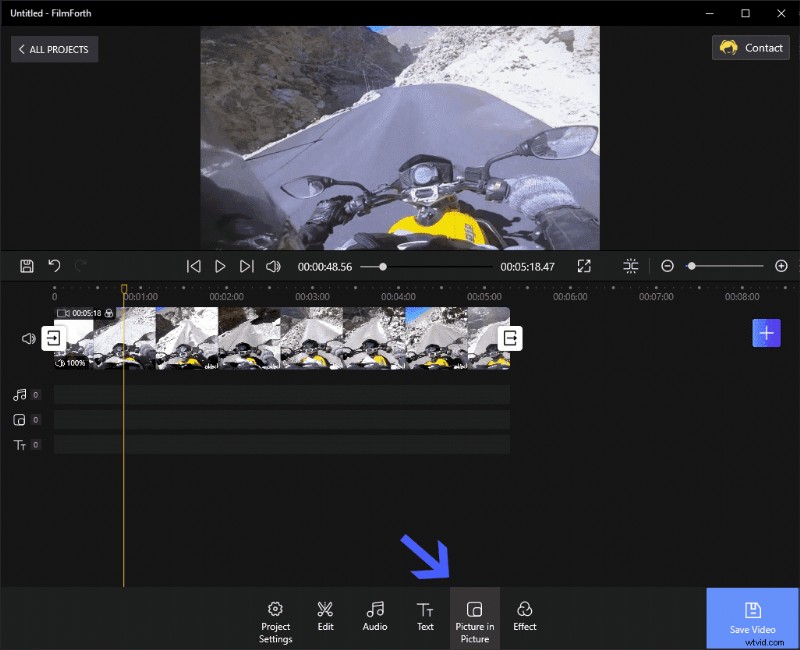
Afbeelding in afbeelding en logo toevoegen
Stap 2. Klik op de optie Pic in Pic toevoegen en zoek het logo dat u aan de video wilt toevoegen.
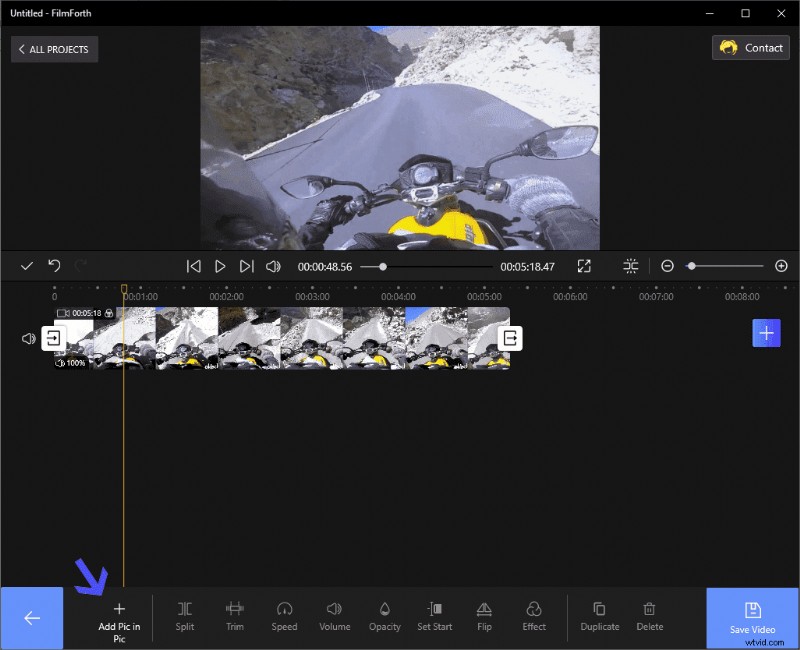
Logo toevoegen met FilmForth
Stap 3. Het logo wordt aan de video toegevoegd. Draai het door de knop op de hoek van de afbeelding. Formaat wijzigen door de knop aan de rechterkant van de afbeelding ingedrukt te houden.
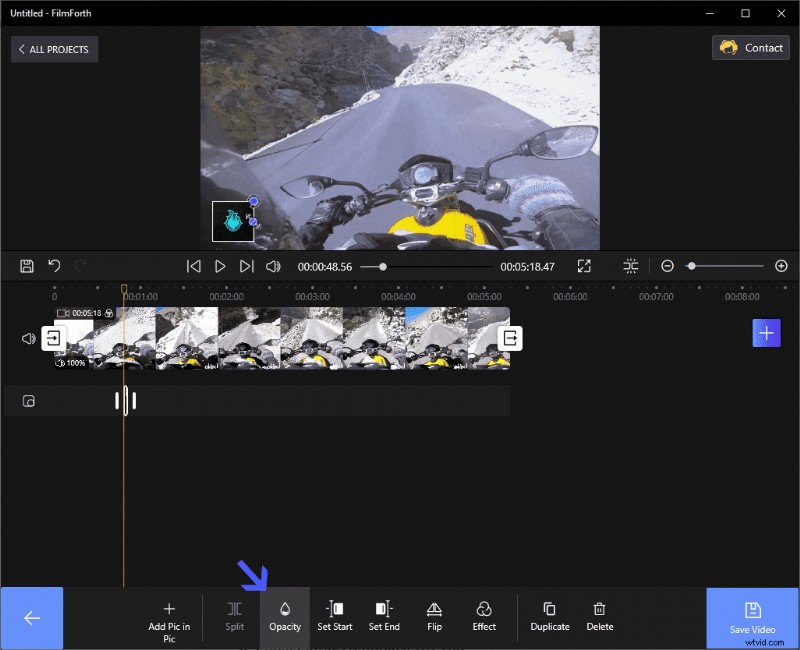
Gebruik FilmForth om logo toe te voegen
Als u de dekking wilt verminderen en transparant wilt maken, gebruikt u de dekkingsoptie.
#2. Video-editor (Windows 10)
De filmmaker is stopgezet en is nu geschiedenis. Het is vervangen door de video-editor die wordt geleverd met de Foto-app op Windows 10. Je hebt er toegang toe via de foto-app zelf. De stand-alone versie kan worden geopend vanuit het menu Start. Laten we eens kijken welke functies het bezit.
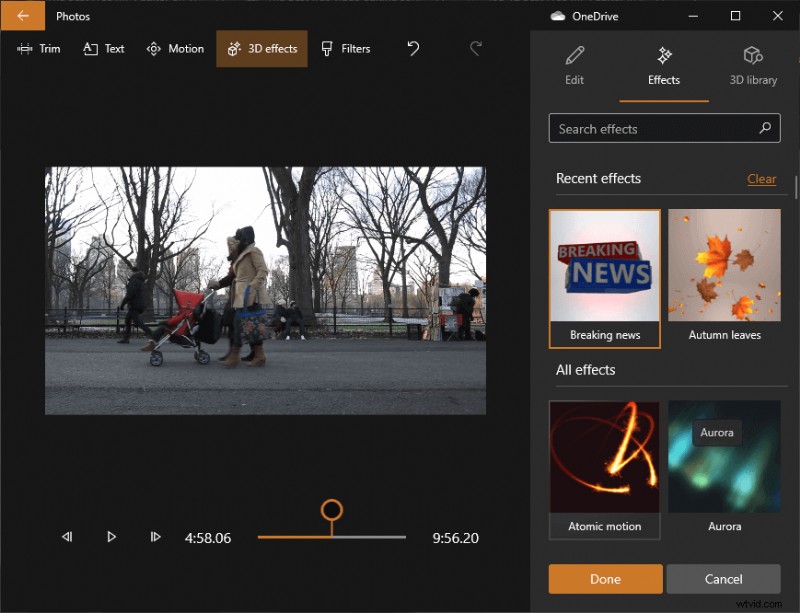
Video-editor met 3D-effecten
#3. Shotcut
Shotcut is een open-source video-editor die beschikbaar is voor FreeBSD, Linux, Windows en macOS. Op basis van het MLT-mediaframework kunt u er behoorlijke bewerkingsprestaties van verwachten.
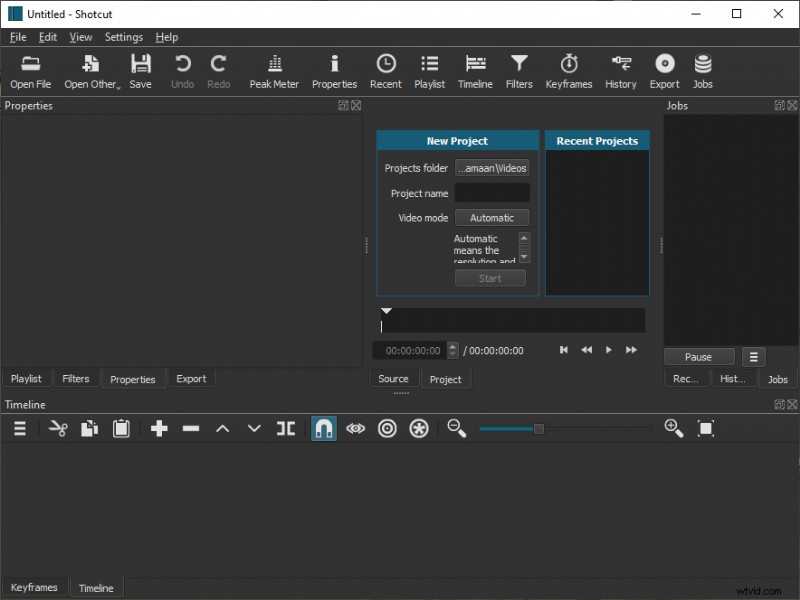
Shotcut-video-editor
Voor- en nadelen van gratis editors
● Meer dan 28 effecten/filters beschikbaar
● Aangepaste FPS instellen
● Aangepast logo/watermerk toevoegen
● Geschikt voor alle soorten gebruikers
● 14 effecten/filters beschikbaar
● Automatische video-editor
● Goed voor beginners
● Aangepaste FPS instellen
● Open source
● Goed voor halfgevorderde gebruikers
● Vereist een speciaal mediafunctiepakket in sommige versies van Windows 10
● Niet geschikt voor beginners
● Geen exportvoorinstelling voor apparaten
Laatste uitspraak
Met honderden opties is het normaal om in de war te raken bij het kiezen van de beste MP4-editor voor jou. U kunt altijd uw keuze maken door prioriteiten te stellen, gebruikersinterface, functies die voor u relevant zijn en de tijd die nodig is om de video's in een bepaalde editor te bewerken.
