In dit artikel vindt u de beste time-lapse-videomakers, functies en stappen op Windows 10.
Of je nu niche-inhoud maakt of iets alledaags opneemt, momenten vastlegt, een time-lapse-video is een opmerkelijke manier om een tijdstip te laten zien.
Het maken van een time-lapse-video vereist een iets grotere duur aan videomateriaal. Hoe langer het beeldmateriaal, hoe langer de time-lapse-video duurt. Raad eens? Je kunt zo'n video zelf maken, zonder de hulp van een professional of de door hen gebruikte tools.
De beste time-lapse-videomaker op Windows 10
Er is een gratis timelapse-maker voor Windows 10 beschikbaar, genaamd FilmForth. U kunt op veeleisende schaal zoveel time-lapse-video's maken als u wilt. Laten we eens kijken naar de functies.
Maak gratis een time-lapse-video met FilmForth
Leer een time-lapse-video maken met de FilmForth-editor, die gratis is. Download en installeer FilmForth vanuit de Microsoft Store. Het is momenteel beschikbaar voor Windows 10.
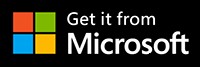
Stap 1. Start FilmForth en klik op de knop Nieuw project.
Als je een time-lapse wilt maken van een oudere video, verwijs dan naar een eerder project. Raadpleeg de sectie Recente projecten of blader door projecten met de knop Een project openen.
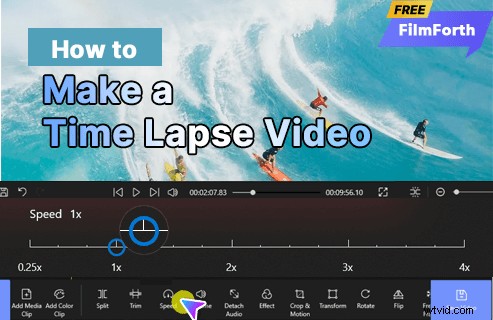
Een time-lapse-video maken op Windows 10
Stap 2. Voeg de betreffende video toe. U kunt de knop VIDEO/FOTOCLIPS TOEVOEGEN gebruiken of slepen en neerzetten om een video toe te voegen.
Over het algemeen verschijnt het dashboard met bewerkingstools onderaan wanneer u een video toevoegt. Als dit niet het geval is, selecteert u in ieder geval de video uit de tijdlijnfeed. De andere manier is door te klikken op de optie Bewerken in het dashboard, waarna alle beschikbare bewerkingstools worden weergegeven.
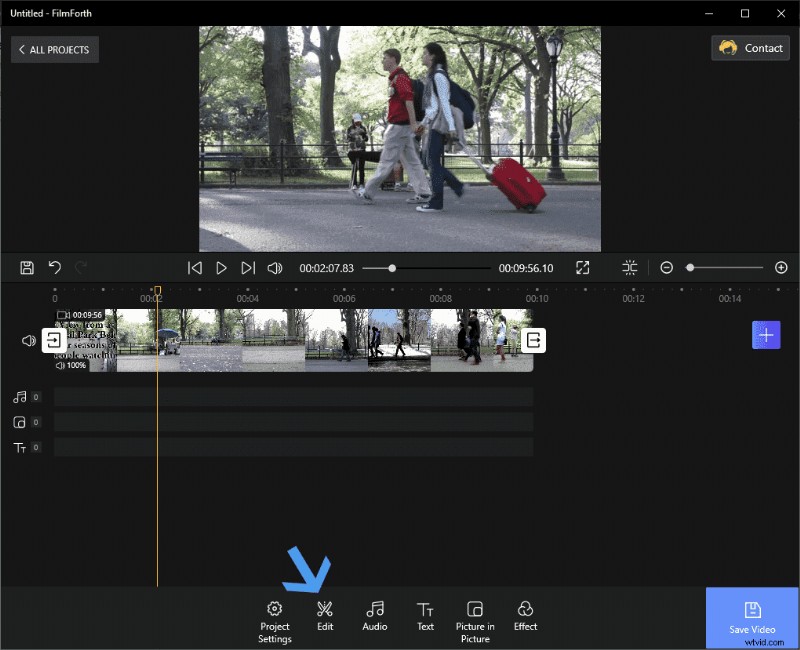
Opties voor bewerkingstools
Stap 3. Nu heb je alle bewerkingstools tot je beschikking. Klik op de optie Snelheid zoals aangegeven in het dashboard onderaan het venster.
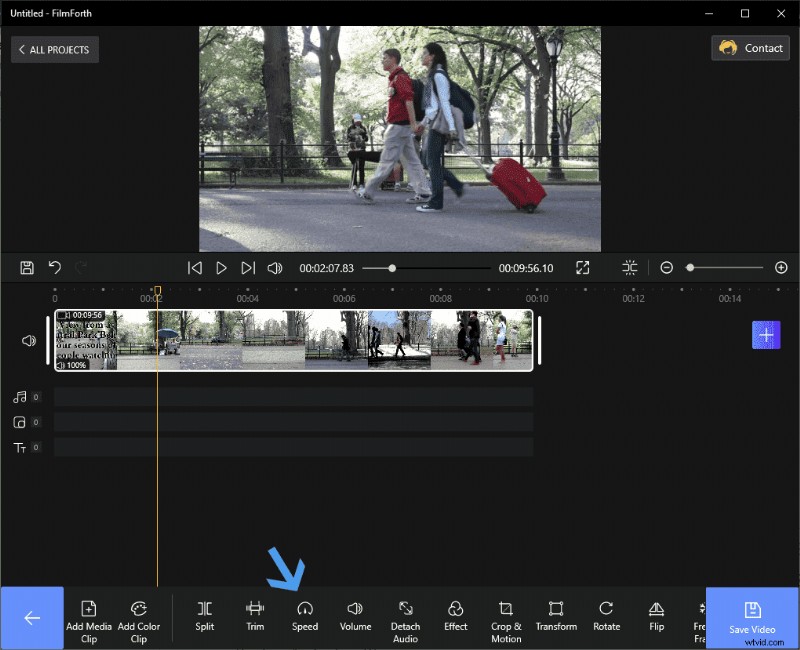
Bewerk tools tot uw beschikking
Waarom gaan we naar de Speed-functie?
Er zijn speciale modi op professionele camera's en verschillende smartphones voor het opnemen van time-lapses. Niet iedereen heeft toegang tot alle apparaten.
De andere manier is om een gewone video te gebruiken en deze te versnellen. Bij time-lapse draait het tenslotte allemaal om het verhogen van de snelheid van de video. Het doet dat door de frames in de loop van de tijd te verkleinen. Dit is het tegenovergestelde van wat we zien in slow motion-video's met hogere FPS.
Stap 4. Schuif de knop Snelheid naar rechts om de snelheid van de video te verhogen. Doe het rustig aan en verhoog het 1x per keer. Speel de video af en kijk of deze aan uw behoeften voldoet. Klik op de blauwgekleurde terug-knop in de linkerbenedenhoek van het venster.

Snelheid Tijdspanne
U heeft met succes een time-lapse-video gemaakt van uw stockvideo's. En voordat we het vergeten, moet u weten dat de time-lapse kan worden teruggedraaid/bewerkt door toegang te krijgen tot de snelheidsfunctie.
Andere time-lapse-video-editors voor Windows 10
U hoeft niet ergens anders te zoeken naar een time-lapse video-editor. De ingebouwde video-editor in de Foto's-app met Window 10 doet zijn werk behoorlijk goed.
Maak time-lapse met Video Editor van de Foto-apps
Stap 1. Ga naar het menu Start zoeken en typ Video-editor.
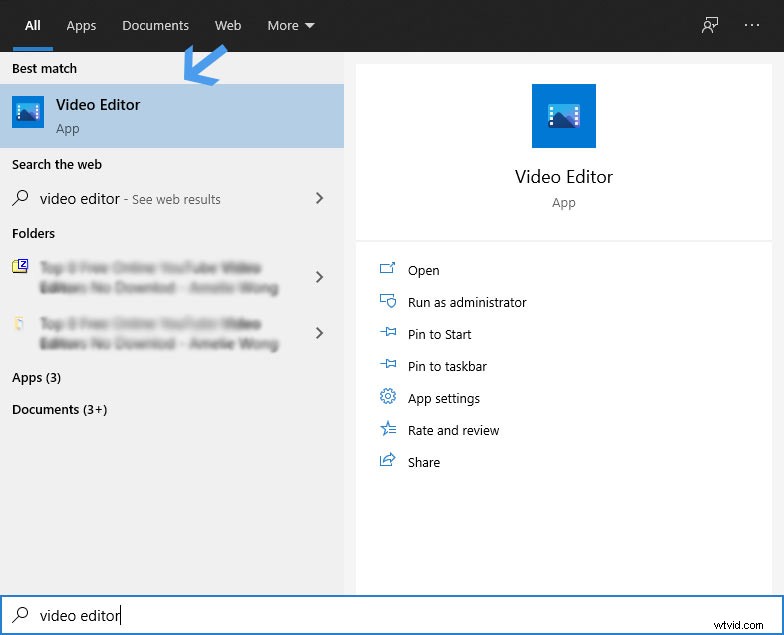
Controleer uw video-editor
Stap 2. Maak een nieuw project aan door op de knop Nieuw videoproject te klikken. Klik op de plusknop om een nieuwe video toe te voegen.
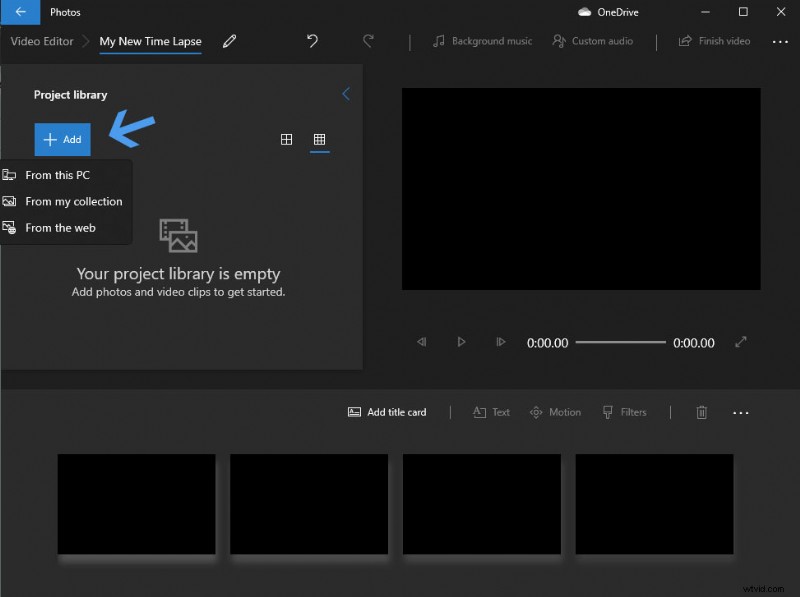
Voeg een nieuwe video toe
Stap 3. Sleep de video naar het storyboard om te bewerken. Klik op de optie Snelheid en er verschijnt een dialoogvenster.
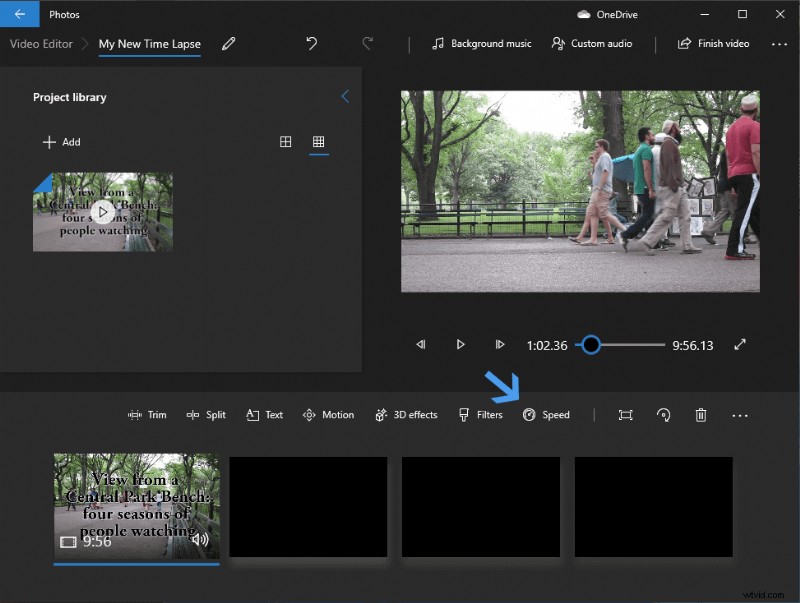
Controleer uw videosnelheid
Stap 4. Schuif de knop naar rechts om de snelheid te verhogen. U kunt de video versnellen met maximaal x64. Eenmaal versneld, klikt u ergens anders in de editor en de nieuwe snelheidsinstellingen worden opgeslagen. Sla de video op door op de optie Video voltooien te klikken.
Bonustip – Audio van de timelapse-video corrigeren
Bij het maken van een time-lapse in een editor wordt de audio vaak in stukken gehakt. Audio versnellen is nooit een goed idee. Het beste is om het te verwijderen en te vervangen door een andere audio die bij het thema van de video past.
Koppel audio los van de timelapse-video via FilmForth
Allereerst zullen we de audio verwijderen met behulp van de functie Audio loskoppelen.
Stap 1. Selecteer de video uit de tijdlijnfeed. En klik vervolgens op de optie Audio loskoppelen van het dashboard. Het duurt enkele seconden tot minuten voordat het proces is voltooid.
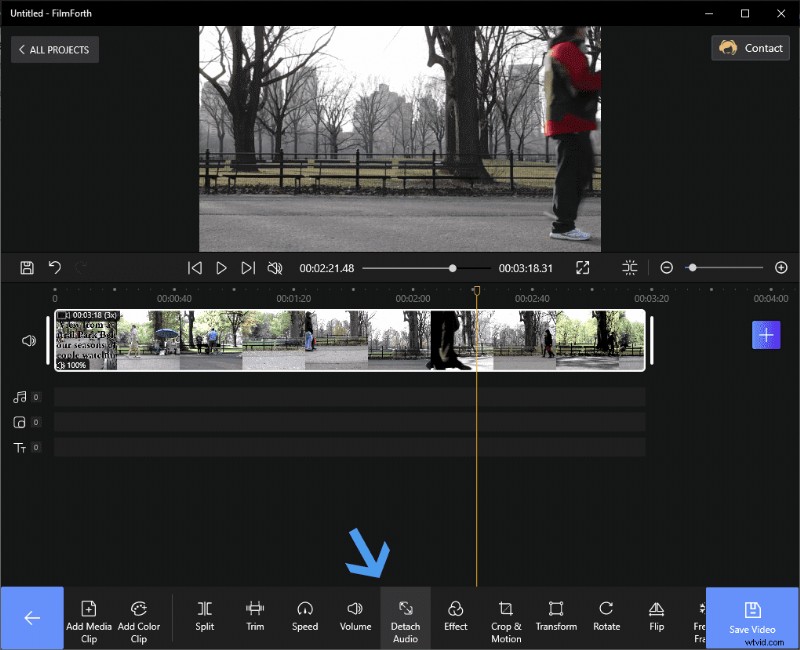
Audio-optie loskoppelen van het dashboard
Stap 3. Selecteer de rode balk, dit is de losgekoppelde audio. Verwijder vervolgens de audio door op de knop Verwijderen op uw toetsenbord te drukken of op de knop in de editor.
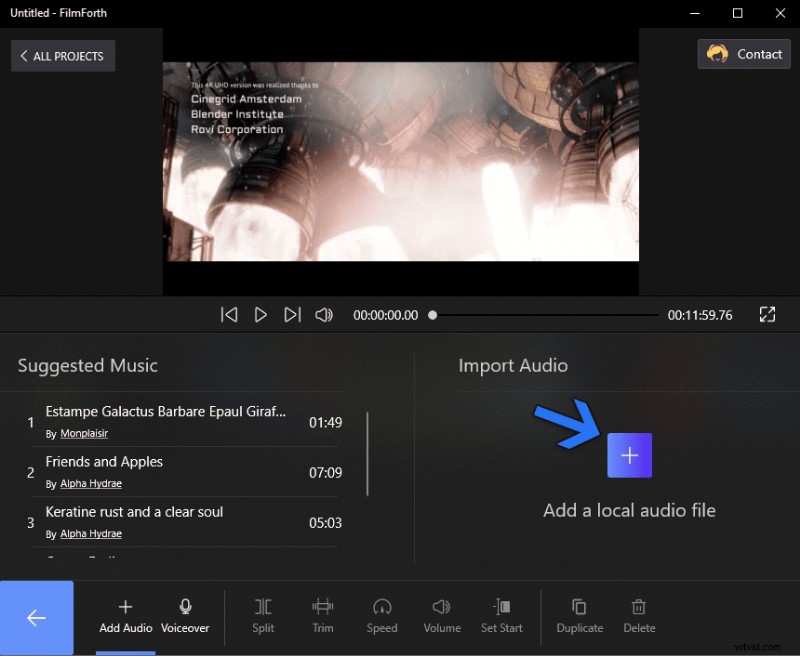
Audio loskoppelen met FilmForth
Voeg nu audio toe aan de video
Laten we audio naar keuze toevoegen aan de time-lapse-video.
Stap 1. Ga naar het startscherm van het project en ga naar het gedeelte Audio. Klik daarna op de knop Audio toevoegen.
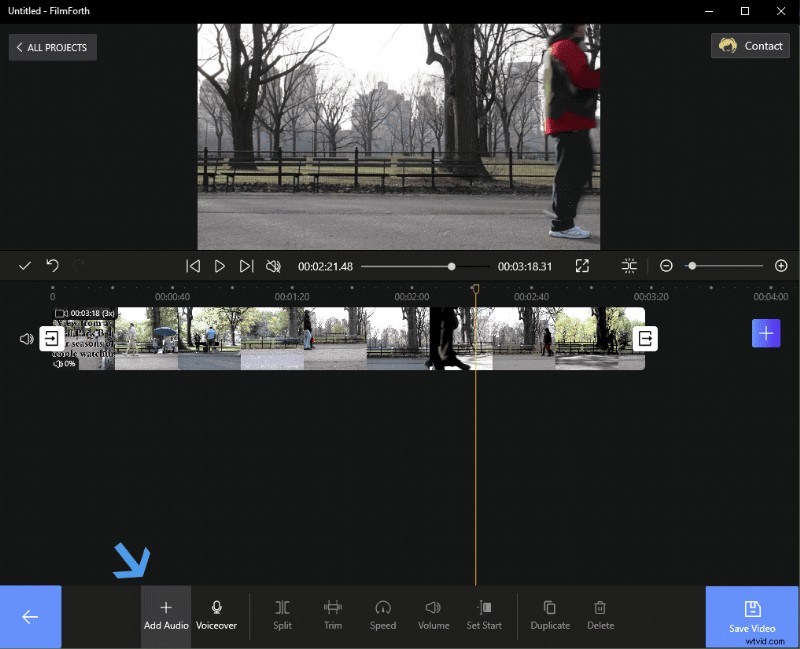
Klik op de knop Audio toevoegen op FilmForth
Stap 2. Klik nu op Een lokaal audiobestand toevoegen om de audio toe te voegen die u in gedachten heeft voor de video. Als alternatief kunt u ook de voorgestelde muziek gebruiken.
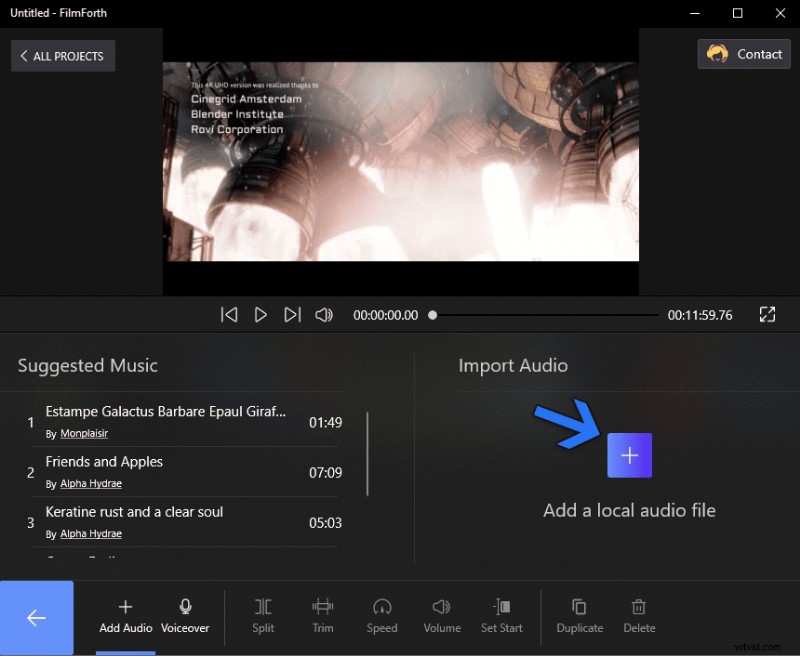
Voeg een lokaal audiobestand toe
Conclusie
Voor het opnemen van time-lapse-opnamen die de moeite waard zijn, moet u een statief of een standaard gebruiken om te voorkomen dat de camera schudt terwijl deze de video vastlegt.
Camera's van goede kwaliteit in combinatie met veelzijdige editors zoals FilmForth maken het gemakkelijk om time-lapse-video's van hoge kwaliteit te maken. Als u naast de bovenstaande functies uw video langer wilt maken, kunt u deze methode lezen.
