Dit bericht introduceerde de nieuwste gedetailleerde stappen om de video uit te faden op Windows 10.
Goede overgangen tussen scènes in een video zijn de bouwstenen van de inhoud. Sommige mensen geven de voorkeur aan de subtiele fade-out in video's om van de ene scène naar de andere te gaan. Professionele editors gebruiken het ook om een scène af te ronden of een einde aan de video voor te stellen.
Een paar uitstekende Windows-video-editors zijn in staat fade-out-effecten toe te voegen aan de video, audio, afbeeldingen, enz. Het is vrij eenvoudig om overgangen toe te voegen, zoals een fade-out, aan een mediafragment. U kunt gewoon een gratis video-editor kiezen die kan maken het met gemak.
Deze video laat de gedetailleerde stappen zien om gratis een video in/uit te faden op Windows 10.
Stap 1. Start de video-editor
U moet FilmForth downloaden en installeren vanuit de Microsoft Store op Windows 10. FilmForth is volledig gratis te gebruiken en heeft geen watermerk tijdens het exporteren van de video. Zodra de download is voltooid, kunt u deze op uw computer uitvoeren.
Tot nu toe werkt FilmForth alleen op Windows 10 en Windows 11.
FilmForth – Voeg gratis een fade-out-effect toe aan een video
Overgangen toevoegen zoals fade-out naar video, audio, gratis afbeeldingen en geen watermerk.
- Geen vaardigheden vereist om de video te bewerken.
- Geen aankoop-in-app.
- Opslaan en delen zonder watermerk
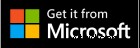
Stap 2. Upload de video
Upload nu de video die je wilt fade-outen naar FilmForth. Tik op het Nieuw project om de video vanaf je computer te uploaden.
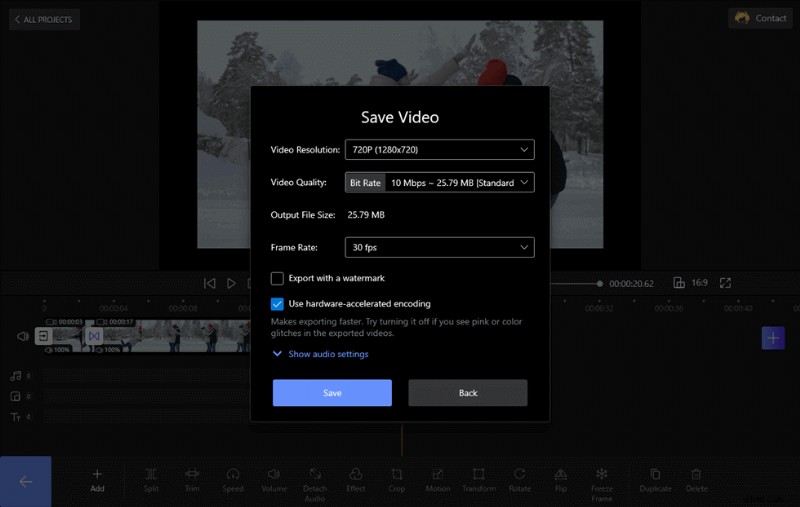
Video uploaden naar FilmForth
Vervolgens verschijnt er een nieuw venster, tik op Video-/fotofragmenten toevoegen of sleep de video naar FilmForth.
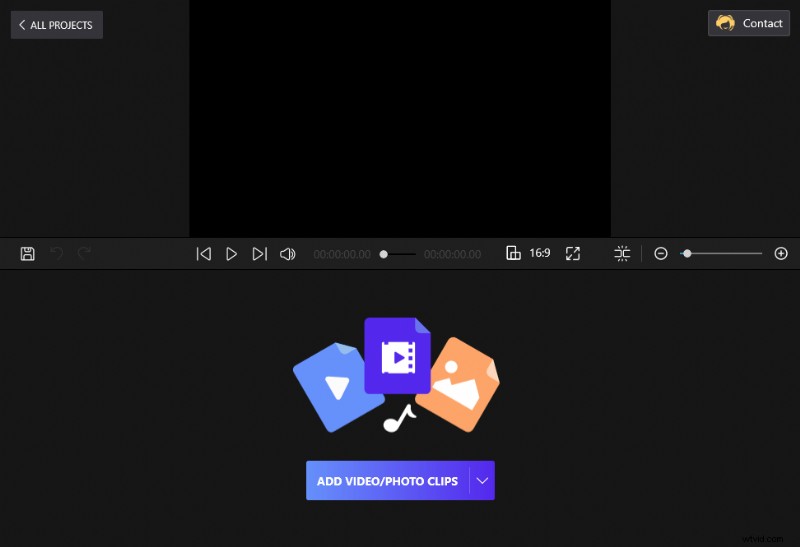
Sleep de video naar FilmForth
Stap 3. Fade-out van de video
In wezen moet u de video in kleinere delen verdelen als u wilt vervagen voor verschillende scènes. Afhankelijk van uw behoeften kunt u de splitsoptie gebruiken om de video op te splitsen in verschillende delen die u wilt vervagen.
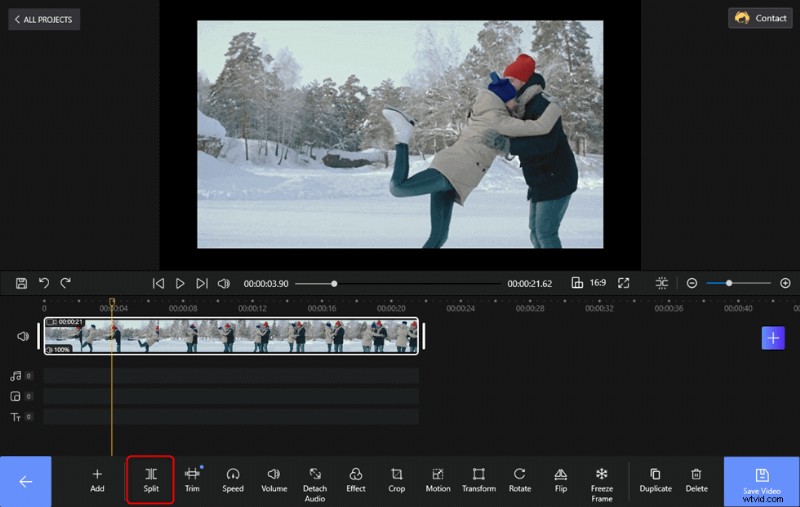
Splits de video op FilmForth
Tik vervolgens op de knop aan het einde van de tijdlijn van de video. Je zult zien dat er een venster is verschenen met alle overgangen, inclusief de fade-out (vervagen naar zwart). Kies het uitfade-effect en stel de duur van de overgang in, die kan worden ingesteld tussen 0,2 sec en 2 seconden.
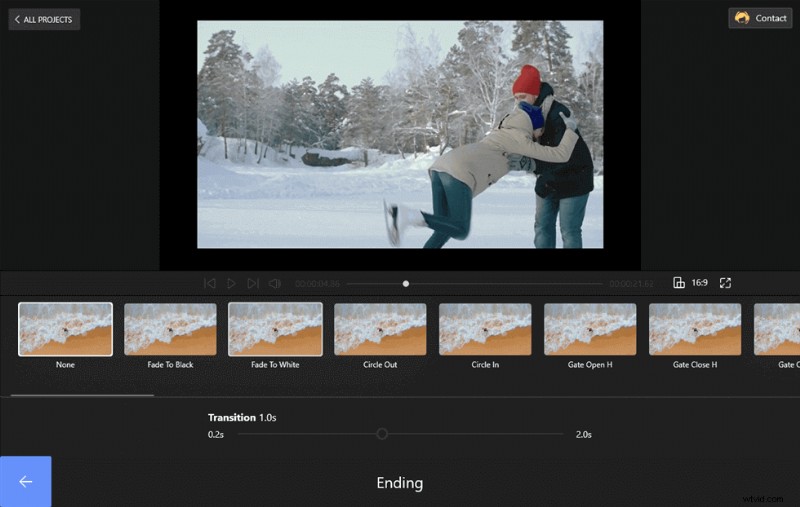
Kies Uitfaden en Stel Duur in
Zonder de video te splitsen, voegt u het Fade Out-effect en andere overgangen toe aan het begin en einde van de video.
Stap 4. Bewaar en exporteer de video
De overgang is toegevoegd en u kunt teruggaan naar de video en de video afspelen om een voorbeeld van het fade-out-effect te bekijken. Klik op de terugknop om de fade-out-selectie op te slaan. U kunt altijd teruggaan en wijzigen.
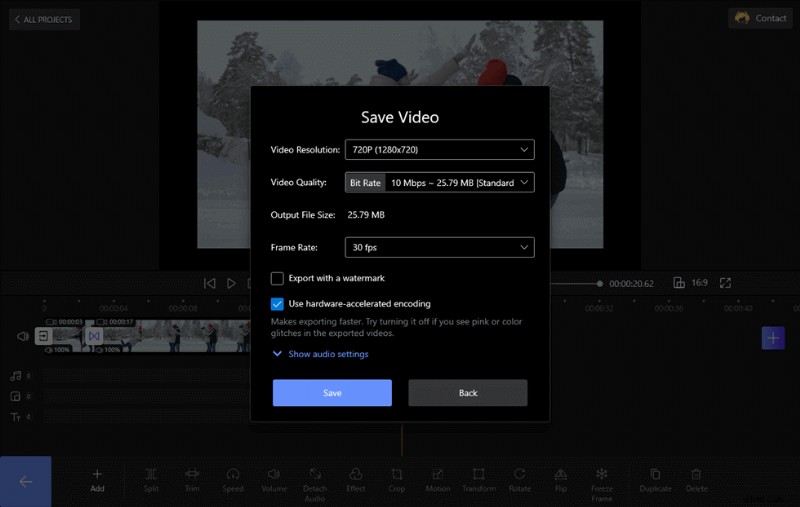
Sla de fade-outvideo op
Enkele veelgestelde vragen over het uitfaden van video's
In het volgende deel leer je de antwoorden op enkele veelgestelde vragen terwijl je video's laat vervagen.
Waar wordt het fade-out/in-overgangseffect gebruikt?
Fade-outs worden over het algemeen gebruikt om een scène of de hele video zelf af te sluiten. Het scherm gaat langzamer, afhankelijk van het effect dat de regisseur wil overbrengen. Snelle fade-outs zijn vaak te zien in horrorfilms, gevolgd door even snelle fade-outs die de ondertoon zetten. Ze geven het einde aan van de scène, video, die de video-editor voor de kijkers in petto heeft.
We hebben allemaal Fade In gezien aan het begin van een tv-programma, scènes in films waarbij de camera op het hoofdpersonage of object wordt gepand. Over het algemeen aan het begin van een aflevering of een scène. De opname is donker en wordt geleidelijk helderder.
Combineer fade out en in op een geleidelijke manier en je hebt een geweldige manier om het verstrijken van de tijd aan te geven.
Laten we het hebben over de kleuren van fades
De blanken worden vaak gebruikt om een gevoel van dubbelzinnigheid te weven of een gevoel van hoop te creëren. Zwarten zijn over het algemeen gereserveerd voor scèneovergangen en aftiteling. Alle andere kleuren zijn afhankelijk van de kleurgradatie en wat het regisseur-editor-duo wil overbrengen aan hun publiek.
Je hoeft geen expert te zijn om Fades in een video toe te voegen. FilmForth is voldoende om je over de finish te krijgen zonder enige expertise in montage. Alles wat je nodig hebt, is de video opgedeeld in verschillende delen volgens de scènes en vervolgens profiteren van het overgangsmenu.
Wat is fade-in videobewerking?
Fade-in en fade-out zijn 2 geleidelijke overgangen van het ene medium naar het andere. De termen fade-out (ook wel fade naar zwart genoemd) en fade-in worden gebruikt om een overgang van en naar een leeg beeld te beschrijven.
Hoe vervaag ik zwarte video?
In dit bericht kun je eenvoudig de 4 stappen leren om zwarte video in te faden. Download gewoon FilmForth en volg de stappen om het te voltooien.
Conclusie
Het vervagen van video's is geen probleem meer. Dat doe je gemakkelijk met FilmForth, een video-editor die veel veren op zijn hoed heeft. Of het nu gaat om het verwijderen van MP3 uit video's of het toevoegen van beeld-in-beeld, de gratis video-editor heeft indruk op ons gemaakt.
