GarageBand is een populair DAW-programma waarmee gebruikers muziek en podcasts kunnen maken op macOS-, iOS- en iPadOS-apparaten. Het heeft verschillende ingebouwde audio-effecten om je audiotrack te verbeteren. Fade-in en fade-out zijn twee van de effecten. Hoe te vervagen in GarageBand? Dit bericht biedt stapsgewijze handleidingen.
Het fade-effect kan het niveau van een audiosignaal verhogen of verlagen. Als u het fade-in-effect op een song toepast, zal het geluid geleidelijk toenemen vanaf de stilte aan het begin. Als u het fade-out-effect tot het einde van uw nummer gebruikt, zal het geluid geleidelijk tot stilte vervagen.
En in dit bericht gaan we je laten zien hoe je in GarageBand kunt vervagen. Als je de muziek in de video wilt laten in- en uitfaden, probeer dan MiniTool MovieMaker.
Infaden in GarageBand
Met GarageBand kun je een automatisch fade-out-effect aan je muziek toevoegen of gewoon handmatig een fade-out-effect toepassen. Trouwens, GarageBand is een voorgeïnstalleerde applicatie op je Mac, iOS en iPad.
Ga als volgt te werk om muziek in GarageBand automatisch uit te faden op de Mac.
Stap 1. Open GarageBand en open je muziek vanuit het startscherm.
Stap 2. Klik op Volgen> Hoofdspoor weergeven uit het menu en de mastertrack verschijnt onder de laatste track in het gedeelte Tracks.
Stap 3. Selecteer de Mix> Volume-fade-out maken op hoofduitgang optie.
Stap 4. Klik vervolgens op Volume in het menu in de kop van de mastertrack, verplaats de volumepunten om de lengte van de fade-out te wijzigen.
En je kunt de automatische fade-out ook toepassen met GarageBand op je iPad. Open gewoon de Liedinstellingen en schakel de Fade Out . in optie.
Bovendien kunt u met GarageBand handmatig fade-in- of fade-out-effecten aan een nummer toevoegen. Nadat je een nummer in GarageBand op je Mac hebt geopend, klik je op de track en Show Master Track om de Master Track te hebben.
Kies vervolgens het Volume keuze. Voeg volumepunten toe aan het begin van de curve om een fade-in-effect toe te passen. Om een fade-out-effect toe te voegen, voegt u volumepunten toe aan het einde van de curve. En je kunt deze punten verplaatsen om de duur van fade-in en fade-out te wijzigen.
Muziek in de video vervagen
Nadat je hebt geleerd hoe je muziek kunt faden in GarageBand, wordt in dit deel beschreven hoe je de muziek in de video kunt in- en uitfaden met MiniTool MovieMaker. Het is een gratis video-editor zonder watermerken en heeft veel basisfuncties voor videobewerking, zoals snelheidsregeling, kleurcorrectie, video bijsnijden, splitsen en meer.
Wat betreft de audiobewerking, met MiniTool MovieMaker kunt u infaden, de muziek uitfaden en het volume aanpassen. Hieronder staan gedetailleerde stappen voor het vervagen van muziek in de video met MiniTool MovieMaker.
Stap 1. Open MiniTool MovieMaker na installatie, sluit het pop-upvenster, klik op Mediabestanden importeren om je video toe te voegen en naar de tijdlijn te slepen.
Stap 2. Klik erop en ga naar de Audio tabblad. Vervolgens kunt u de schuifregelaar van Infaden . slepen of de Fade out om de duur van de fade-in en fade-out effecten in te stellen.
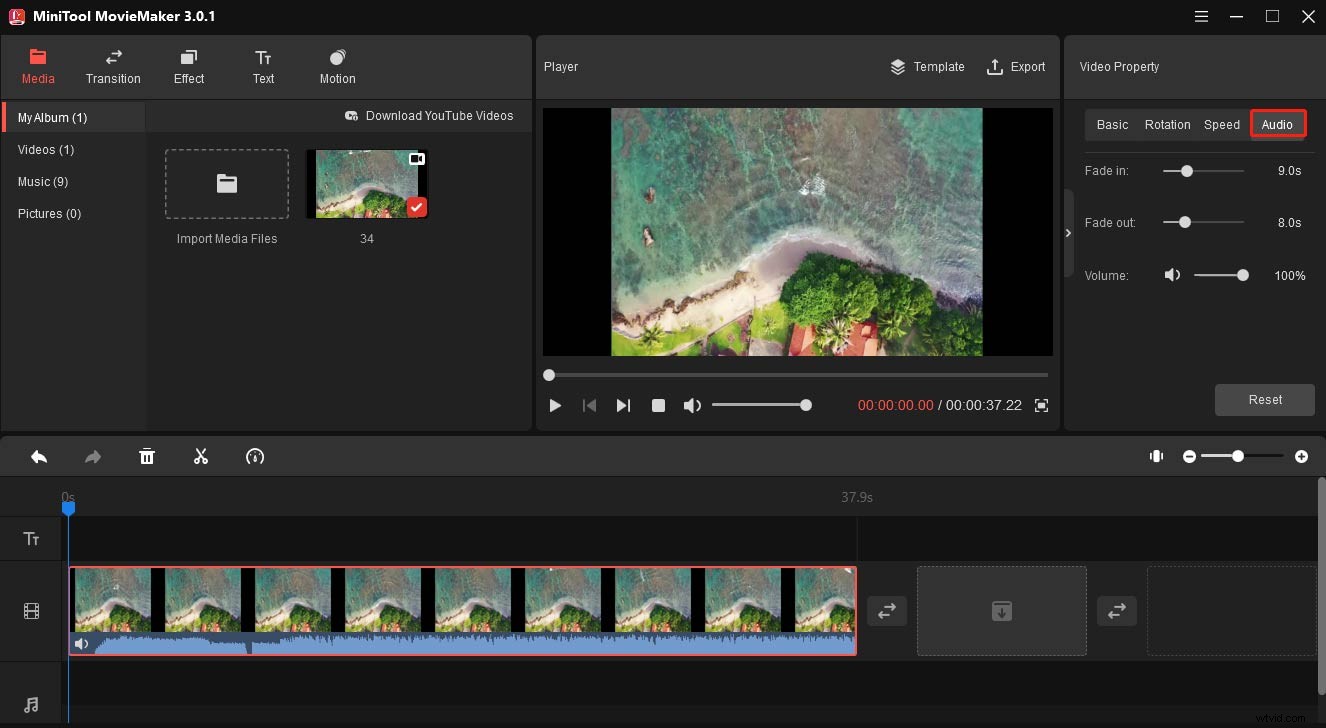
Stap 3. Je kunt doorgaan met het bewerken van deze video. Als u deze video wilt exporteren, klikt u op de knop Exporteren en kies vervolgens een uitvoermap, uitvoerformaat en klik op de Exporteren om je video op te slaan.
Conclusie
Dit bericht biedt een eenvoudige handleiding voor het vervagen van muziek in GarageBand. Als je andere handige tips hebt om muziek te vervagen met GarageBand, laat ze dan achter in het opmerkingenveld. En als je de muziek in de video wilt vervagen, probeer dan MiniTool MovieMaker.
