Fade-in en fade-out-effecten kunnen u helpen de video-, muziek- en audio-overgangen vloeiender te maken, zodat u een betere film kunt maken. Bij het bewerken van video's in iMovie kunnen veel videoclips en overgangen aan de clips zijn gekoppeld. Het fade-in en fade-out effect lijkt belangrijker dan ooit. Deze tutorial laat je zien hoe je muziek en audio in iMovie kunt vervagen.
- Deel 1:Muziek en audio vervagen in iMovie op Mac
- Deel 2:Een eenvoudigere manier om audio en muziek op Mac te vervagen
Naast het in-/uitfaden van de audio, willen we ook de video-fade-in en fade-out-effecten introduceren, waardoor uw video meer aandacht krijgt. Bekijk de tutorial hieronder voor gedetailleerde informatie over hoe je gemakkelijk je video's kunt in- en uitfaden.
Gerelateerd : Videoclips in- en uitfaden
Nadat we de fade-in- en fade-out-effecten aan uw video hebben toegevoegd, gaan we eerst kijken hoe u uw muziek en audio in iMovie kunt faden, en dan laten we u zien hoe u uw muziek- en audiobestand op een eenvoudigere manier kunt in-/uitfaden .
Misschien vind je het ook leuk:
- iMovie voor Windows:10 beste iMovie-alternatieven voor jou
- Audio toevoegen aan je video's
- Video-effecten toevoegen in iMovie
Deel 1:Muziek en audio vervagen in iMovie op Mac
Er zijn twee manieren om muziek en audio te vervagen met iMovie. De ene gebruikt de fade-handvatten en de andere gebruikt de audio-inspecteur. Importeer uw video- en audiobestanden naar iMovie en start een nieuw project voordat u iMovie-audio-uitfade-effecten gebruikt.
Methode 1:gebruik fade-handvatten om een fade-in/fade-out-effect toe te voegen in iMovie
Laten we eerst eens kijken naar de onderstaande video om te zien hoe u audio in/uit kunt faden in iMovie met fade-handvatten.
Stap 1. Audiogolfvorm inschakelen
Wanneer het project wordt geopend, vink dan "Toon golfvormen" aan onderaan het projectvenster.
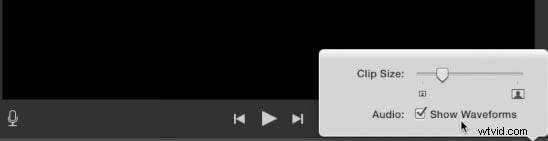
Opmerking: De blauwe golfvormen geven het geluid aan dat is opgenomen in uw videoclips. Groene en paarse golfvormen geven geluiden en muziek aan die je aan je project hebt toegevoegd.
Stap 2. Verplaats de aanwijzer om vervagingseffecten toe te passen
Beweeg de aanwijzer over een golfvorm en sleep de kleine grijze fade-handgreep aan de linkerkant van de clip om de fade-audio aan te passen. Sleep vervolgens de kleine fade-greep rechts van de clip om het fade-out-effect aan te passen.
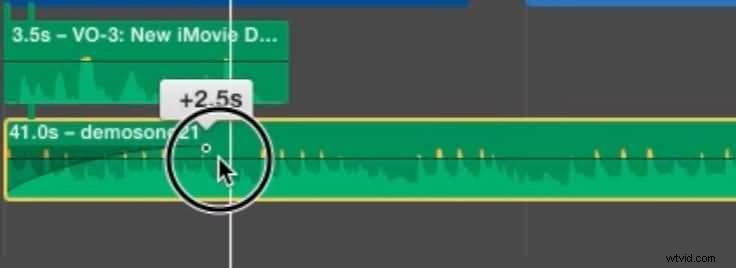
Stap 3. Afspelen om te controleren
Verplaats de afspeelkop naar het begingedeelte van de clips met fade-effecten om de fade-in- en fade-out-effecten te controleren. Als alles goed werkt, schakelt u "Toon golfvormen" uit om de golfvormen te verbergen.
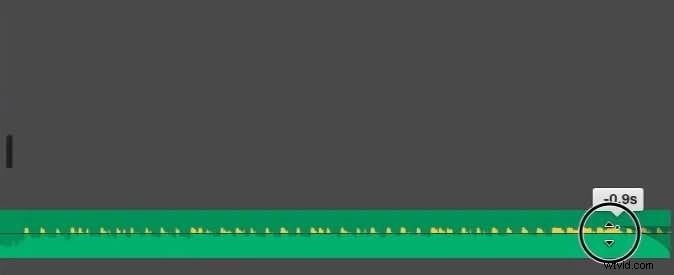
Gerelateerd: Achtergrondgeluid uit video verwijderen
Methode 2:gebruik de Audio Inspector om het fade-in/fade-out-effect in iMovie toe te passen
Om audio in en uit te faden in iMovie met de audio-inspecteur, kun je deze stappen volgen:
Stap 1. Open uw iMovie-project en selecteer een clip
Dubbelklik op de videoclip, kies 'Clip-aanpassingen' om de Inspector te openen en klik vervolgens op het tabblad 'Audio'.
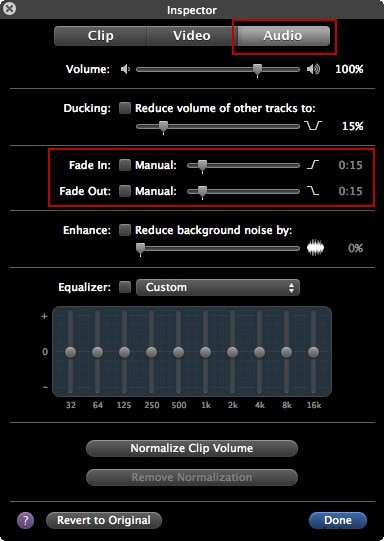
Als er twee audiotracks zijn en u de fade-in en fade-out in iMovie voor de achtergrondmuziek wilt instellen, kunt u dubbelklikken op de achtergrondmuziekclip om de audio-inspecteur te openen. Deze inspecteur is een beetje anders. Als je niet weet hoe je achtergrondmuziek aan iMovie moet toevoegen, kun je dit bericht raadplegen:achtergrondmuziek toevoegen in iMovie.
Stap 2. Stel het fade-in- en fade-out-effect in
In het venster kunt u de lengte van de fade-in en fade-out handmatig instellen door de schuifbalk naar rechts of links te slepen.
Als u "Handmatig" niet kiest, betekent dit dat u wilt dat iMovie dit automatisch voor u instelt. Wanneer u videoclips naar het project sleept, stelt iMovie gewoonlijk het fade-in- en fade-out-effect willekeurig in door het audiovolume aan het begin van de clip te verhogen en het volume aan het einde van de clip te verlagen.
Als u het effect handmatig aanpast, kunt u een beter effect hebben.
Stap 3. Sla het Audio Fade In- en Out-effect op

Na de instellingen kunt u een voorbeeld van het effect bekijken in het weergavevenster om er zeker van te zijn dat alles goed gaat en u zeer tevreden bent. Klik vervolgens op "Gereed" om de audio-fade-in en fade-out-effecten in iMovie op te slaan.
Nu, dat is gedaan! Ik hoop dat de bovenstaande informatie je helpt om de fade-effecten in te stellen om je video- en audio-overgangen soepeler te laten verlopen.
Gerelateerd: Meer iMovie-thema's krijgen
Deel 2:Een eenvoudigere manier om audio en muziek op Mac te vervagen
Bekijk de onderstaande video om te zien hoe u fade-in- en fade-out-effecten op een eenvoudigere manier kunt toepassen met Wondershare Filmora voor Mac . En download het nu om het zelf te proberen.
Als je snel fade-in of fade-out effecten wilt toepassen, kan iMovie's alternatief voor Mac - Wondershare Filmora je helpen. Hiermee kunt u eenvoudig video's bewerken. Nadat je je creatie hebt gemaakt, kun je ook het volledige videobestand rechtstreeks uploaden naar YouTube en Vimeo om te delen. Bekijk de korte handleiding hieronder om te zien hoe je audio fade-effecten toevoegt in Filmora.
Stap 1. Importeer je video
Importeer de videoclip waaraan u het audio-in- en uit-effect wilt toevoegen. Klik hiervoor op "Bestand"> "Media importeren" om uw lokale bestand naar het album van de gebruiker te importeren. Of u kunt deze doelbestanden van de computer naar het album van deze app slepen en neerzetten.
Stap 2. Voeg het Audio Fade In/Out-effect toe aan je video
Plaats de video op de tijdlijn. Dubbelklik erop en kies vervolgens "Audio". Op het tabblad kun je de schuifbalk naar rechts of links slepen om de fade-in handmatig in te stellen en de lengte uit te faden.
Stap 3. Sla je video op
Klik op de knop "Exporteren" om een van de exportmethoden te selecteren. Je kunt het gewenste formaat of mobiele apparaten kiezen, het op dvd branden en uploaden naar YouTube en Vimeo.
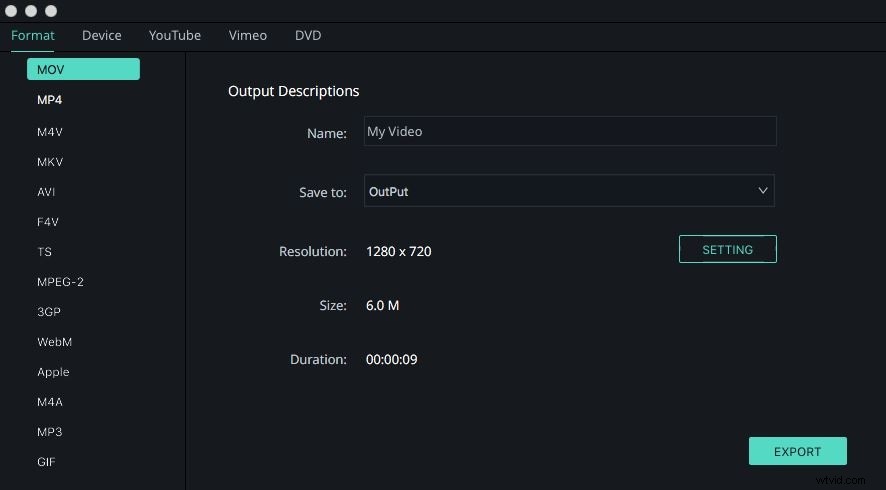
Dat is alles over hoe je muziek en audio kunt vervagen met iMovie en zijn alternatief. Als je meer wilt weten over het bewerken van videoclips met Filmora, kun je het YouTube-kanaal bezoeken voor meer gedetailleerde informatie. Voel je vrij om hieronder opmerkingen achter te laten als je meer hulp nodig hebt.
