iMovie is een vrij eenvoudig hulpmiddel voor het bewerken van video's en het feit dat het vooraf op elk Mac-apparaat is geïnstalleerd, is een belangrijke bonus. De strakke lay-out en gelijkenis tussen alle producten van Apple maken het een gemakkelijk hulpmiddel om in de praktijk toe te passen. Dus of u nu films wilt maken voor uw gezin of misschien iets professionelers, de software kan u daarbij helpen als u de weg weet.
L Cuts en J Cuts zijn videobewerkingssequenties die de kwaliteit van elke productie helpen verbeteren door de inhoud soepel te laten overvloeien. En in deze handleiding leggen we uit hoe je deze kunt toepassen in iMovie.
Maar tegelijkertijd, als je op zoek was naar een krachtigere videobewerkingstool, dan is Wondershare Filmora een alternatief dat het overwegen waard is. Daarom hebben we ook stappen opgenomen voor het maken van L Cut- en J Cut-reeksen. De software is een stuk gebruiksvriendelijker en is ook beschikbaar op beide populaire platforms — macOS en Windows.
Deze handleiding is gemaakt met de nieuwste versie van iMovie en Wondershare Filmora
Hoe maak je een L Cut in iMovie
Voordat we dieper ingaan op de details van het maken van deze reeks, wordt een L Cut gevormd wanneer de audiocomponent op de eerste clip opgaat in de audiocomponent van de tweede clip op de tijdlijn. Hierdoor kan de video een soepele interlink bereiken.
Tip :Dit type uitsnede kan het beste worden gebruikt als je een paar b-roll-reeksen hebt om in hoofdbeeldmateriaal te naaien.
Zodra u iMovie in gebruik heeft, volgt u de onderstaande stappen.
Stap 1: Kies de optie Film om een nieuw lang formaat project te maken.

Stap 2: Importeer de clips waarvan je een reeks wilt maken in de tijdlijn.
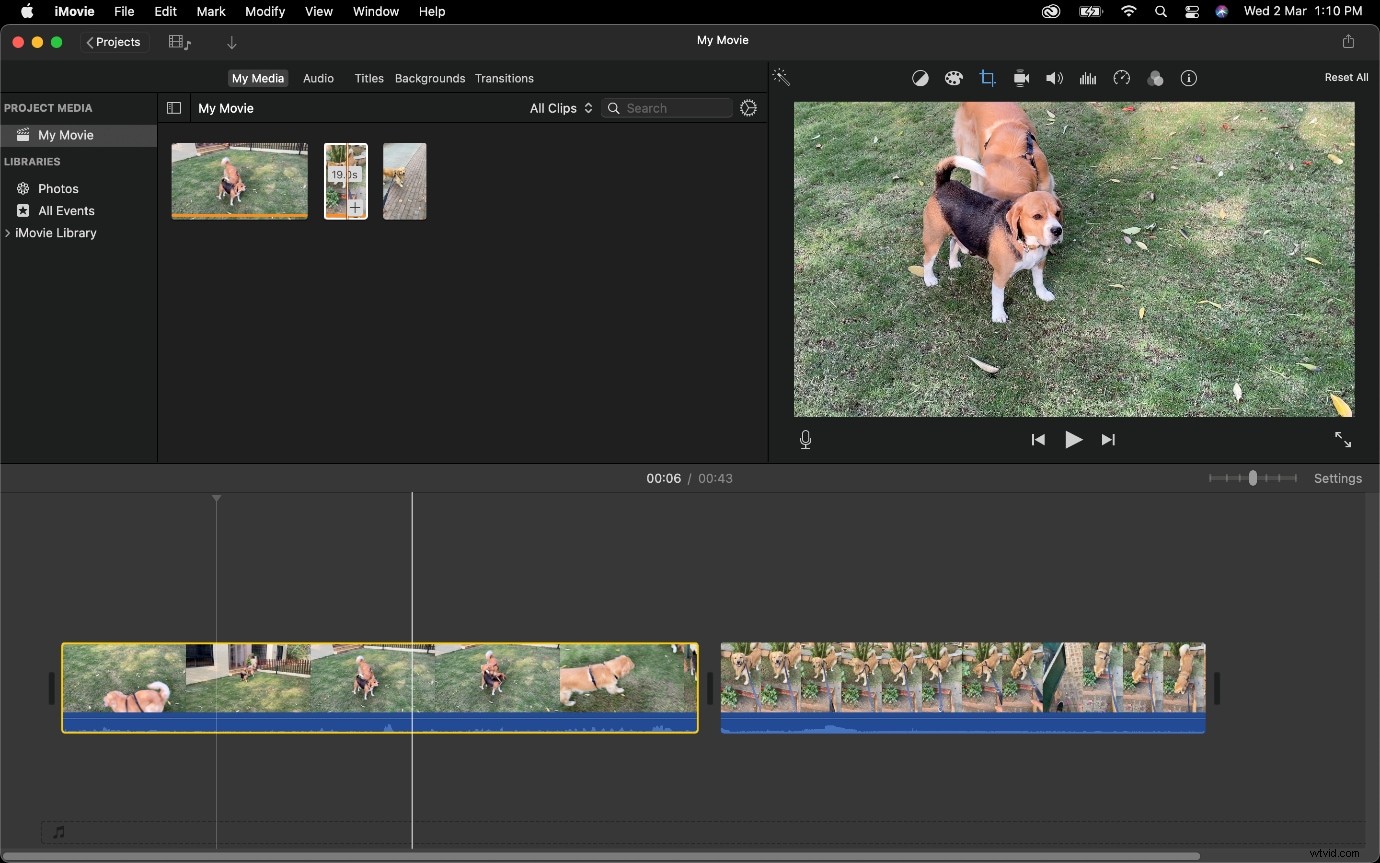
Stap 3: Verklein de lengte van Clip 1 en maak er vervolgens audio van los.
Om audio los te koppelen, klikt u met de rechtermuisknop (of tikt u met twee vingers op een trackpad) om het contextmenu te openen en selecteert u Audio loskoppelen.
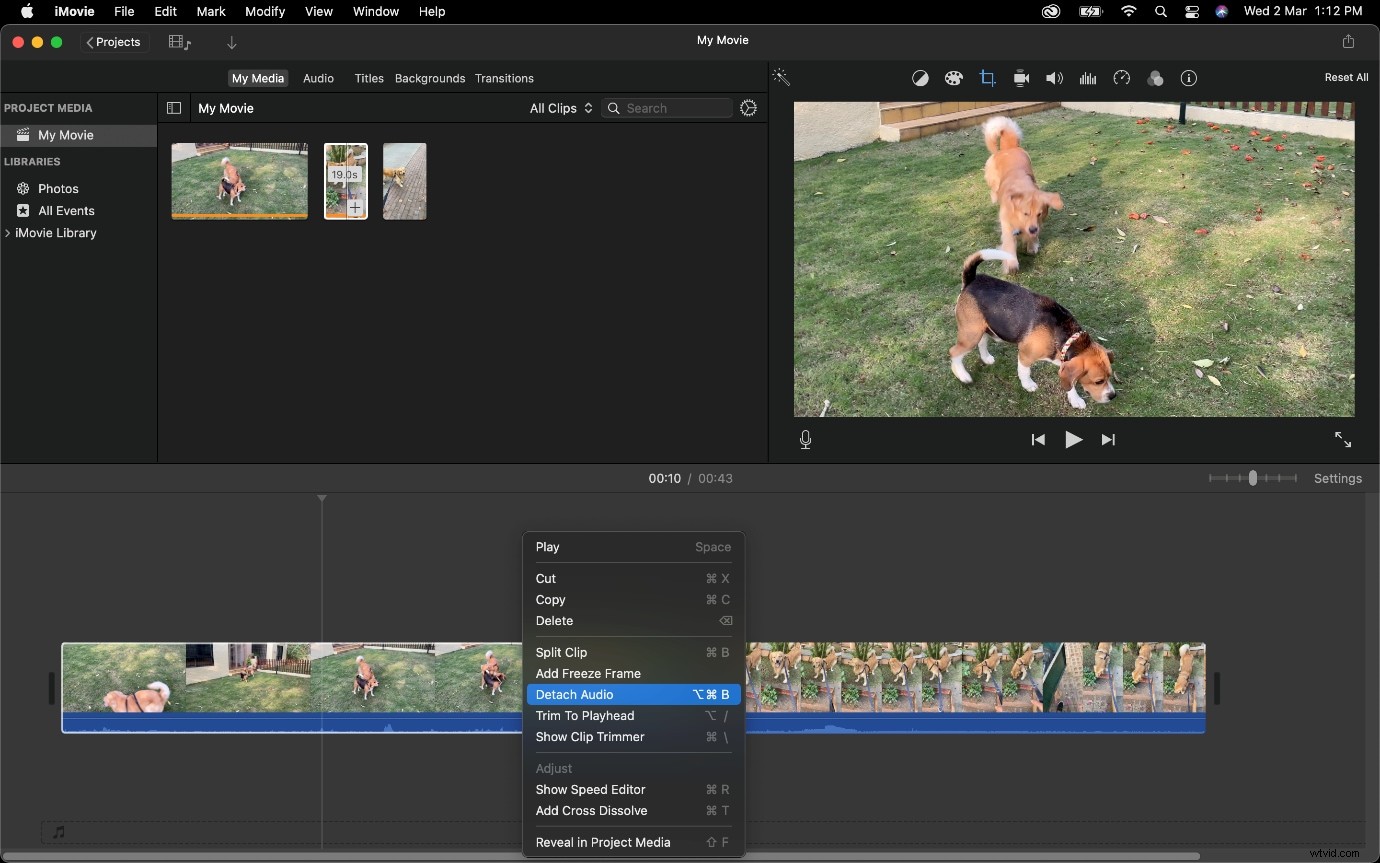
Opmerking:
U kunt hiervoor ook de sneltoets gebruiken, namelijk
Option + Command + B. Selecteer de clip en druk op die toetsen. U kunt ook op Wijzigen bovenaan het scherm klikken en Audio loskoppelen kiezen.
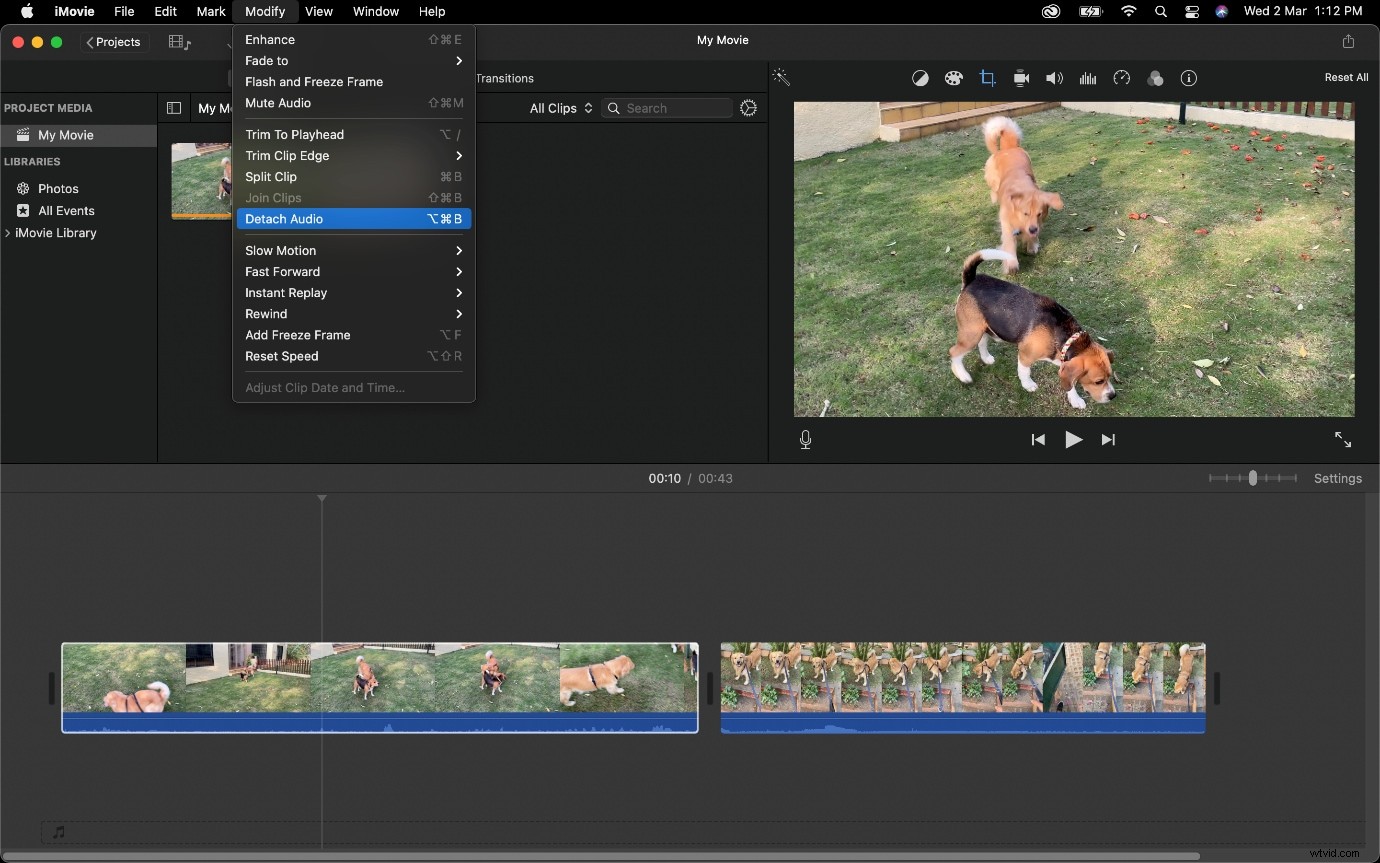
Stap 4: Ga nu naar het einde van de audiotrack voor Clip 1 en verleng deze onder Clip 2 (waarvan de audio nog is bevestigd).
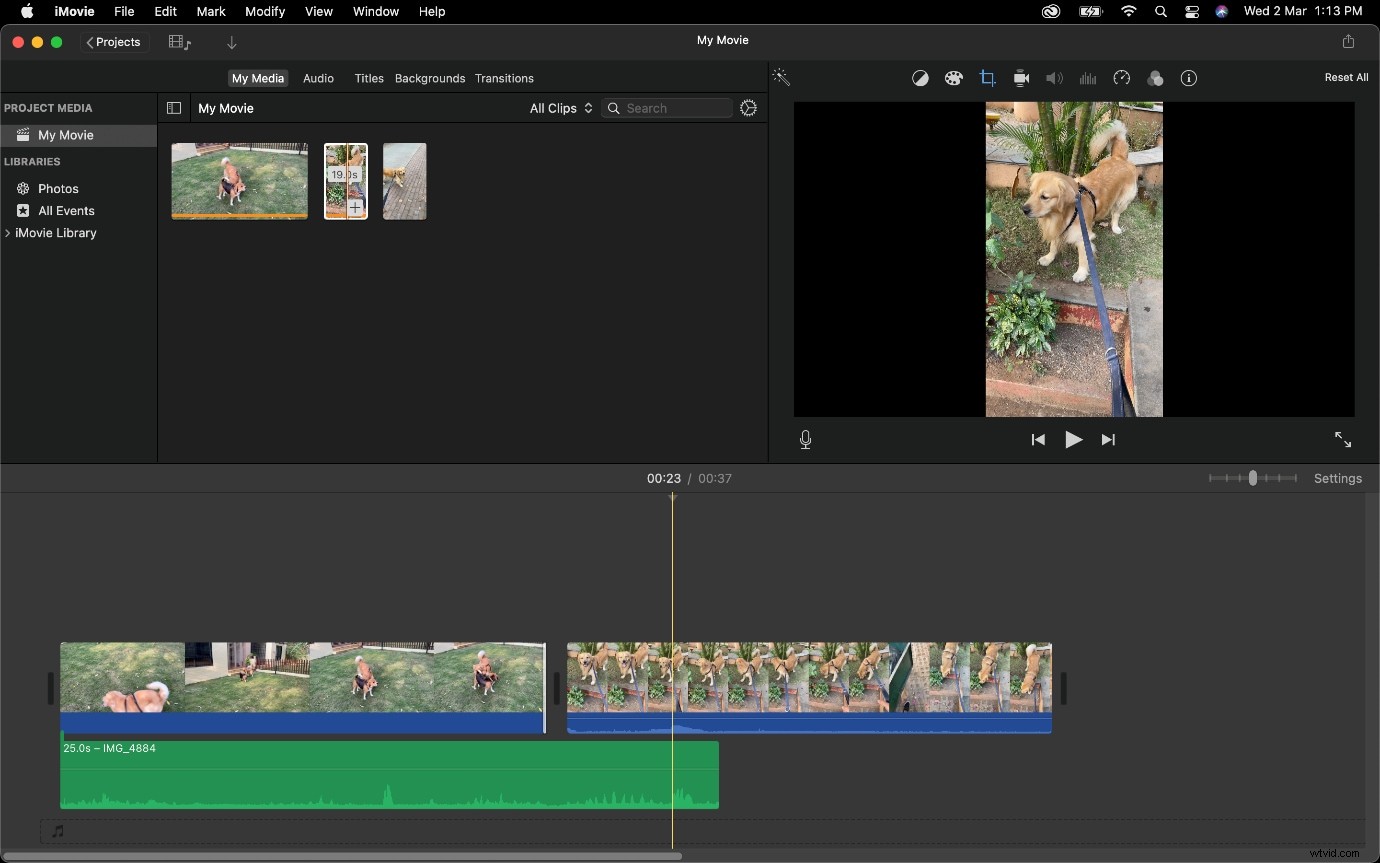
Belangrijke tip: Klik op de stip (geel gemarkeerd) en sleep deze naar links, dit zorgt ervoor dat de audio wegsterft en niet op een schokkende manier eindigt.
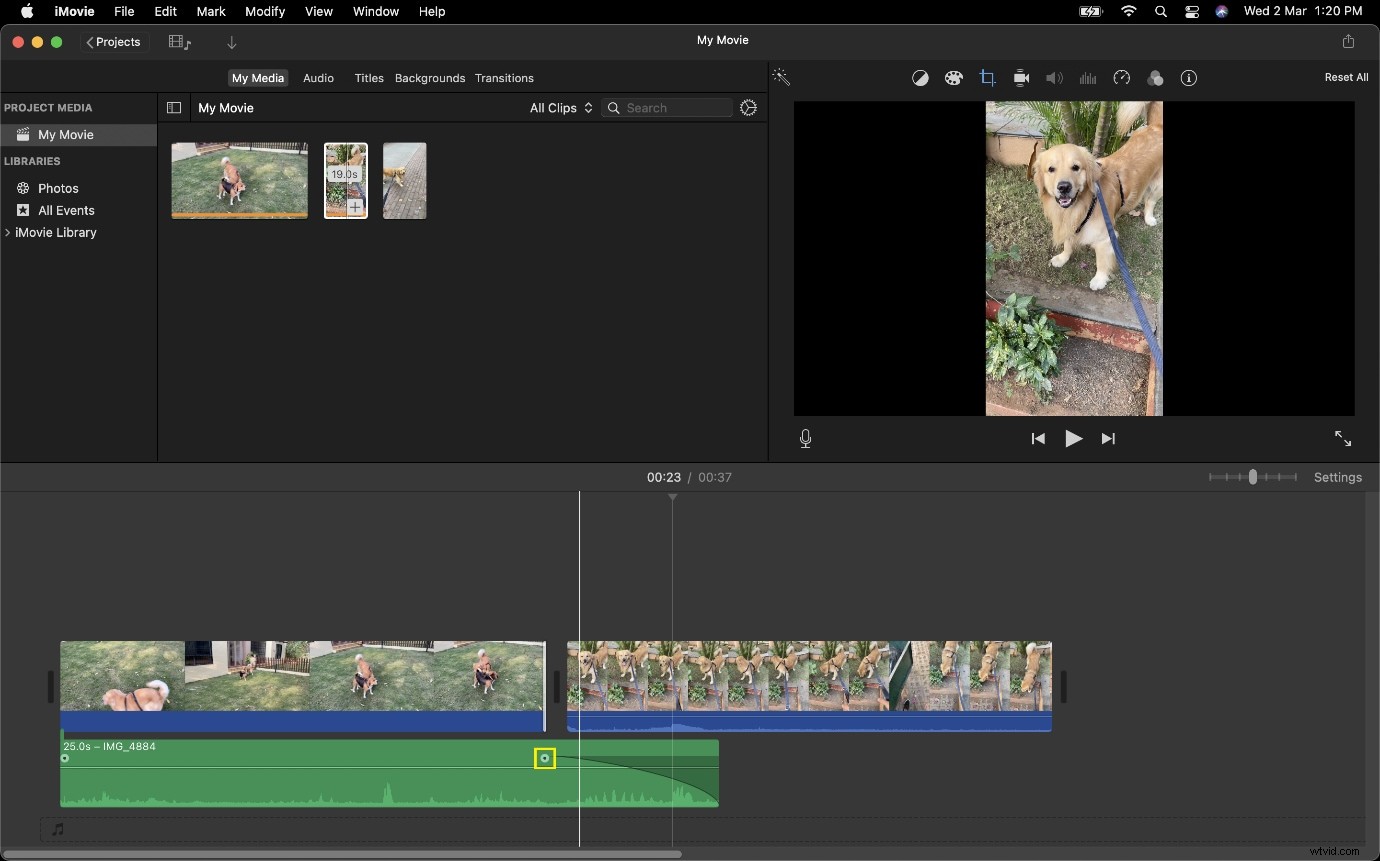
Een J Cut maken in iMovie
Over een J Cut gesproken, deze reeks loopt in de tegenovergestelde richting van een L Cut. In plaats van dat de audio van Clip 1 wordt gebruikt in Clip 2, wordt de audio van Clip 2 afgespeeld naast de beelden van Clip 1.
Als je een voorbeeld nodig hebt van waar je een J Cut kunt gebruiken, stel je dan een scène voor waarin een vliegtuig landt op een luchthaven en dit wordt dan gevolgd door een clip van mensen die rondlopen. Je kunt de audio van de tweede clip langzaam laten stijgen terwijl de beelden van het vliegtuig nog zichtbaar zijn. Dit zorgt voor een opbouw die kijkers in staat stelt te meten wat er gaat komen en de meeslependheid in de weergegeven inhoud te vergroten.
Volg de onderstaande stappen om te leren hoe u een J Cut maakt in iMovie
Stap 1: Kies Film om een nieuw project te maken.

Stap 2: Importeer alle clips die u in uw reeks wilt gebruiken op de tijdlijn.
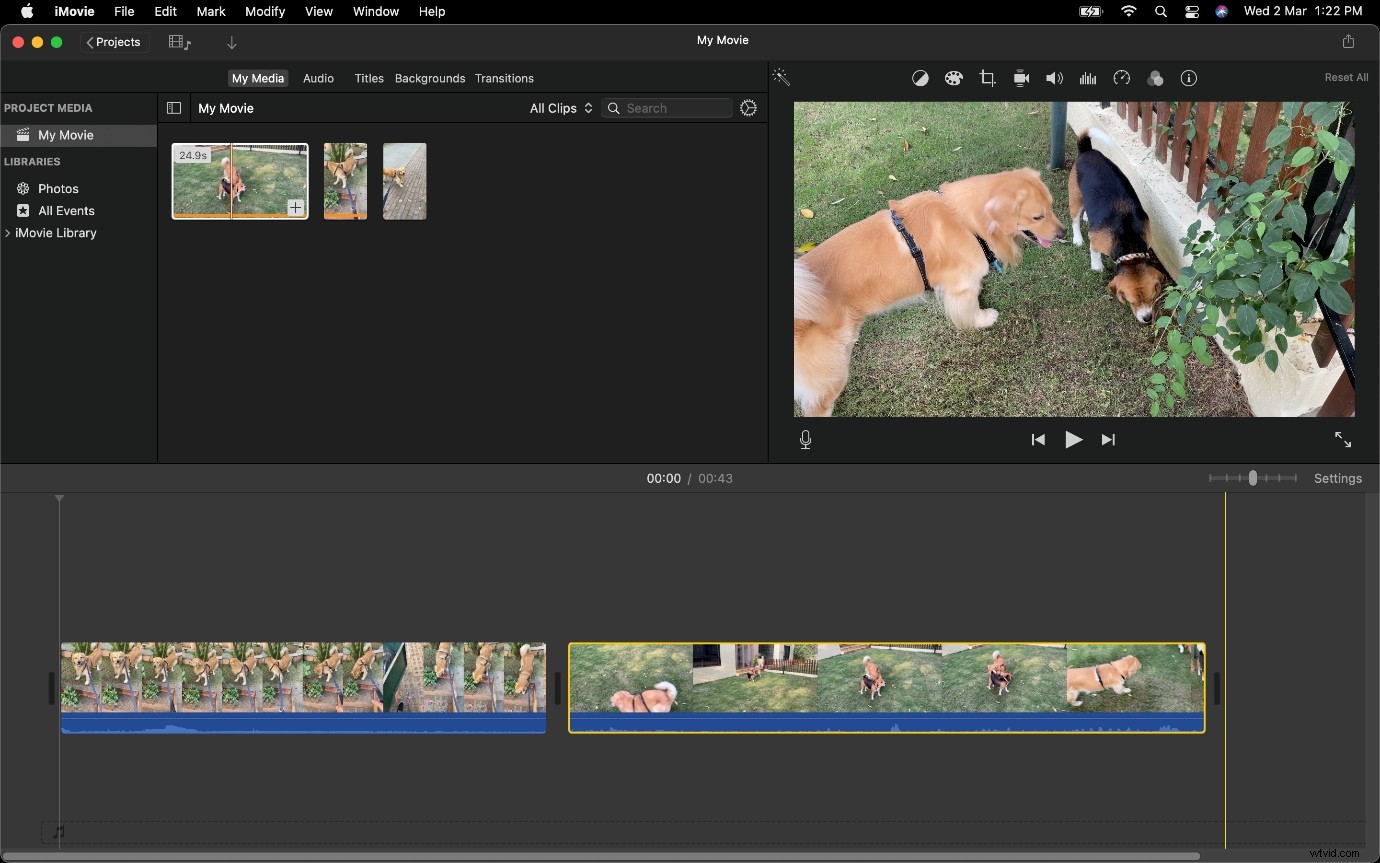
Stap 3: Verminder nu de hoeveelheid video van Clip 2, vanaf het begin; dit creëert een buffer, waardoor je audio onder Clip 1 kunt slepen.
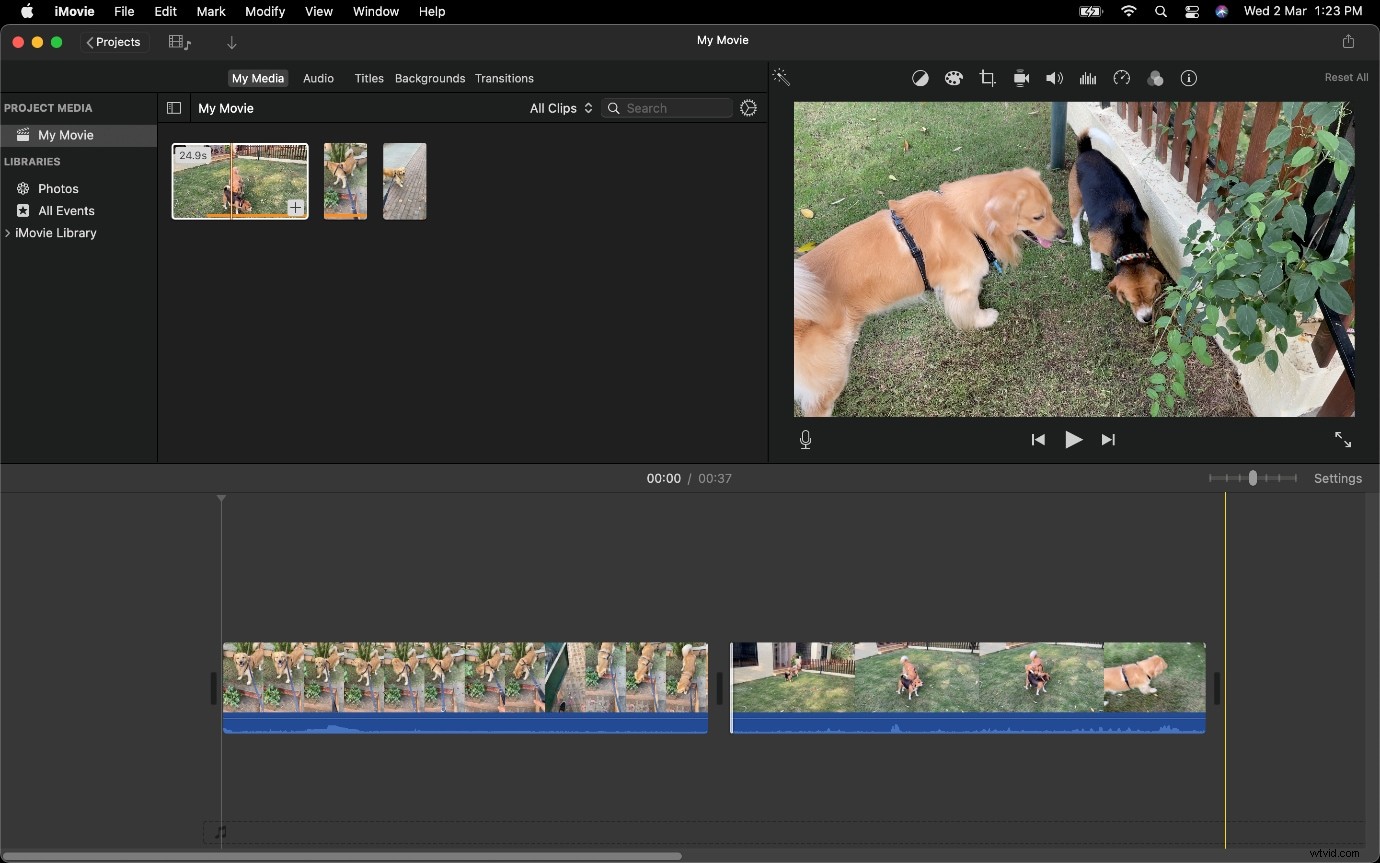
Stap 4: Koppel audio los van Clip 2 en sleep het onder Clip 1.
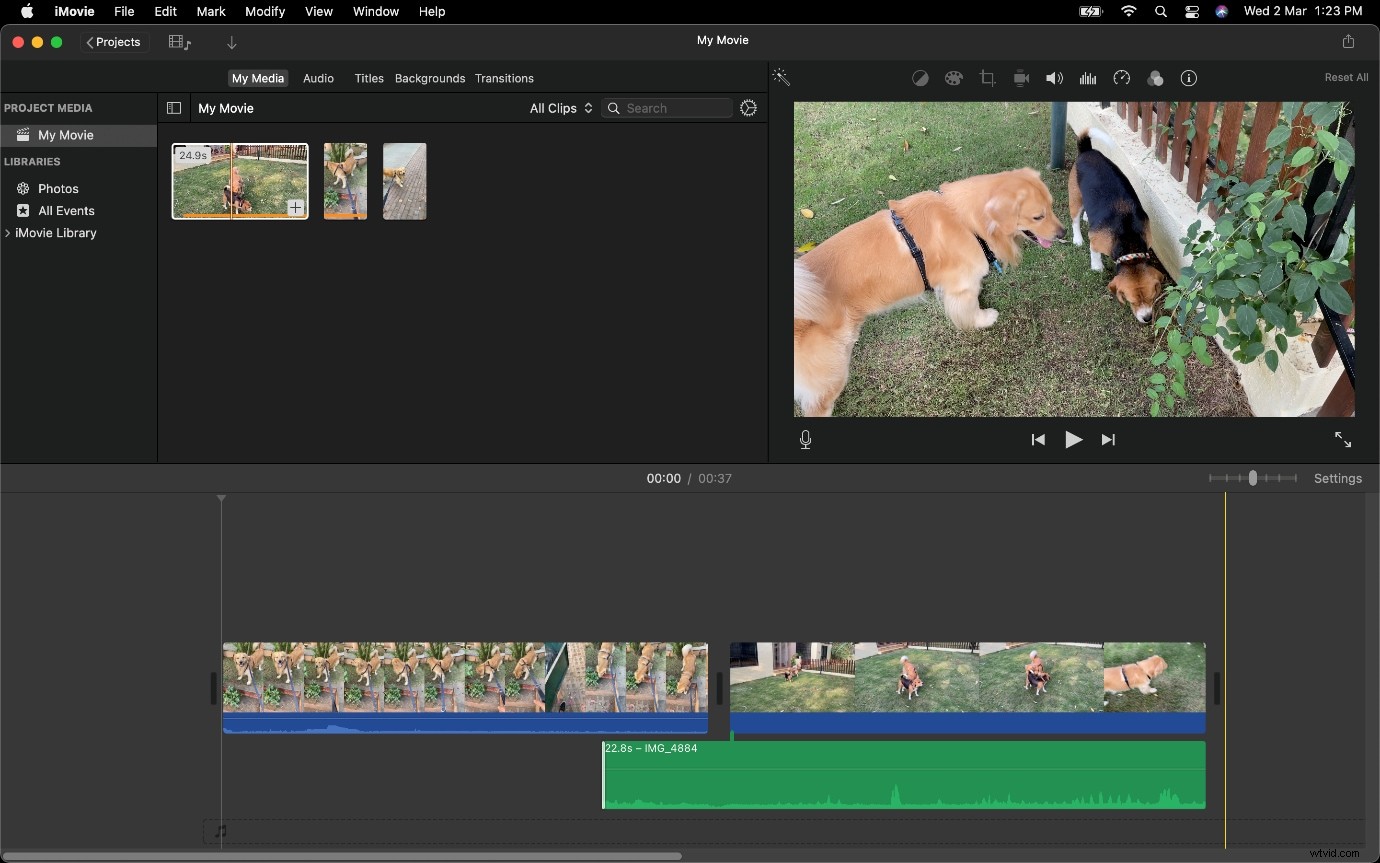
In principe kun je nu het audiogedeelte ophalen waarvan de video niet zichtbaar is vanwege de aanwezigheid van Clip 1 erboven.
We gaan nu verder met het maken van een L Cut of J Cut in Wondershare Filmora.
Als je Wondershare Filmora niet hebt gedownload, ga dan naar de website van de softwaremarkering om het te krijgen.
Beste alternatief om een L Cut te maken in Wondershare Filmora
Filmora Video Editor is een van de meest gebruikte videobewerkingsprogramma's. Het heeft een van de beste gebruikersinterfaces en weergavesnelheid. Je kunt gemakkelijk een L Cut maken in Wondershare Filmora.
Het biedt veel vooraf gebouwde elementen om te beginnen met je videobewerking. De overgang van een video kan eenvoudig worden gedaan omdat het veel overgangsmethoden biedt. U kunt veel audiobestanden aan één videobestand toevoegen. Je kunt veel effecten toevoegen die beschikbaar zijn in Filmora. Je kunt je video exporteren naar het gewenste bestand met elke gewenste resolutie.
Stap 1: Maak een nieuw project in Filmora en importeer je videoclips erin.
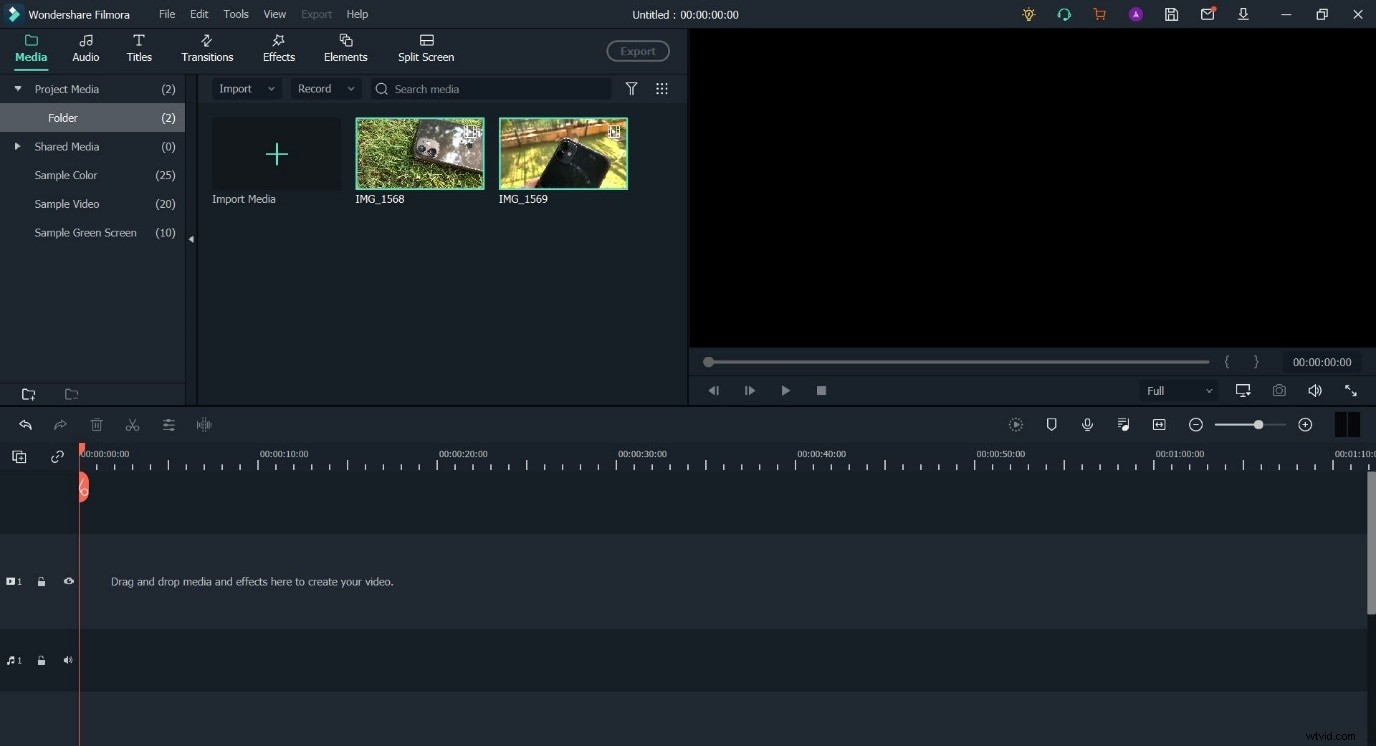
Stap 2: Plaats beide clips op de tijdlijn.
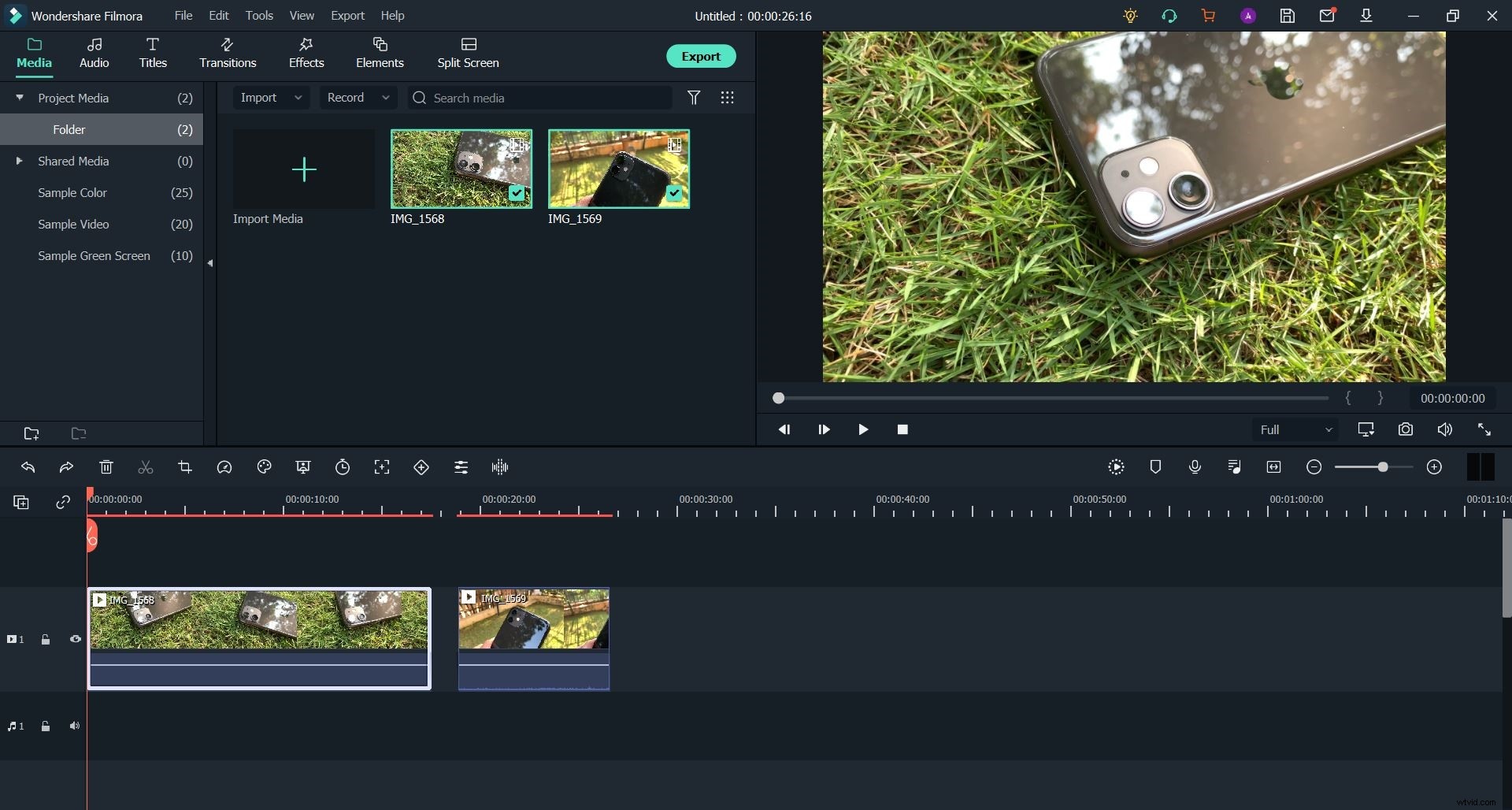
Stap 3: Koppel audio los van de eerste clip.
Doe dit via een rechtermuisknop. Volg het door naar de audio-optie te gaan en vervolgens Audio loskoppelen te kiezen.
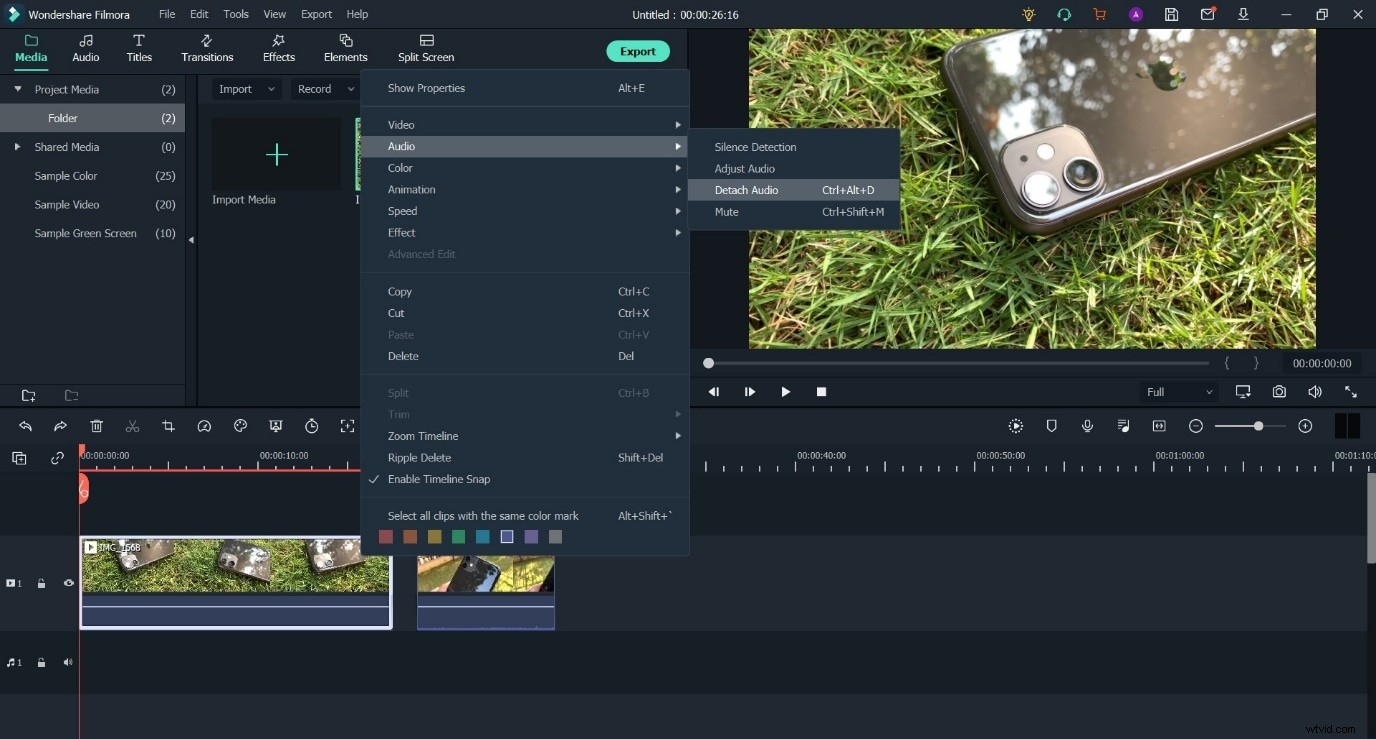
Stap 4: Verklein de opening tussen Clip 1 en Clip 2. Verklein vervolgens de lengte van Clip 1, zodat de audio ervan onder Clip 2 gaat.
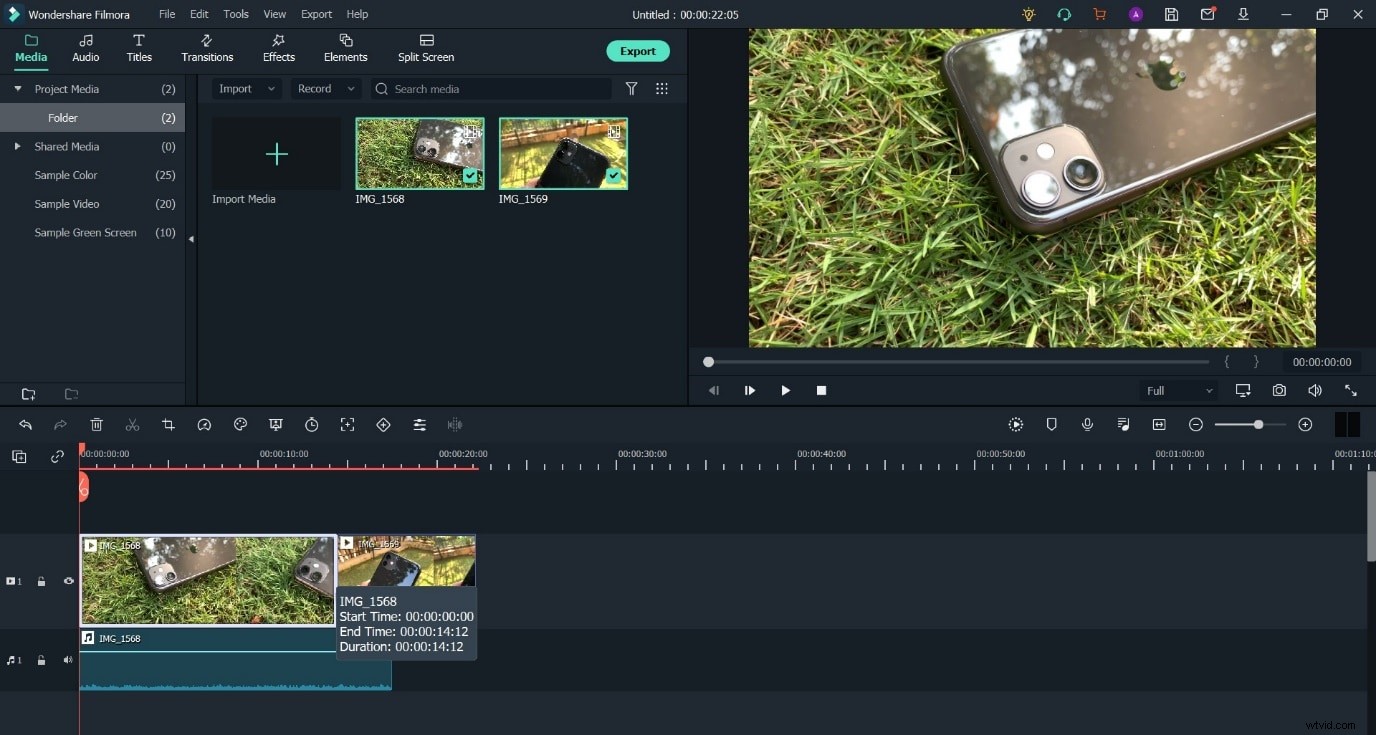
Hoe maak je een J Cut in Wondershare Filmora
Stap 1: Open een nieuw project in Filmora en zet je videoclips in de mediabibliotheek.
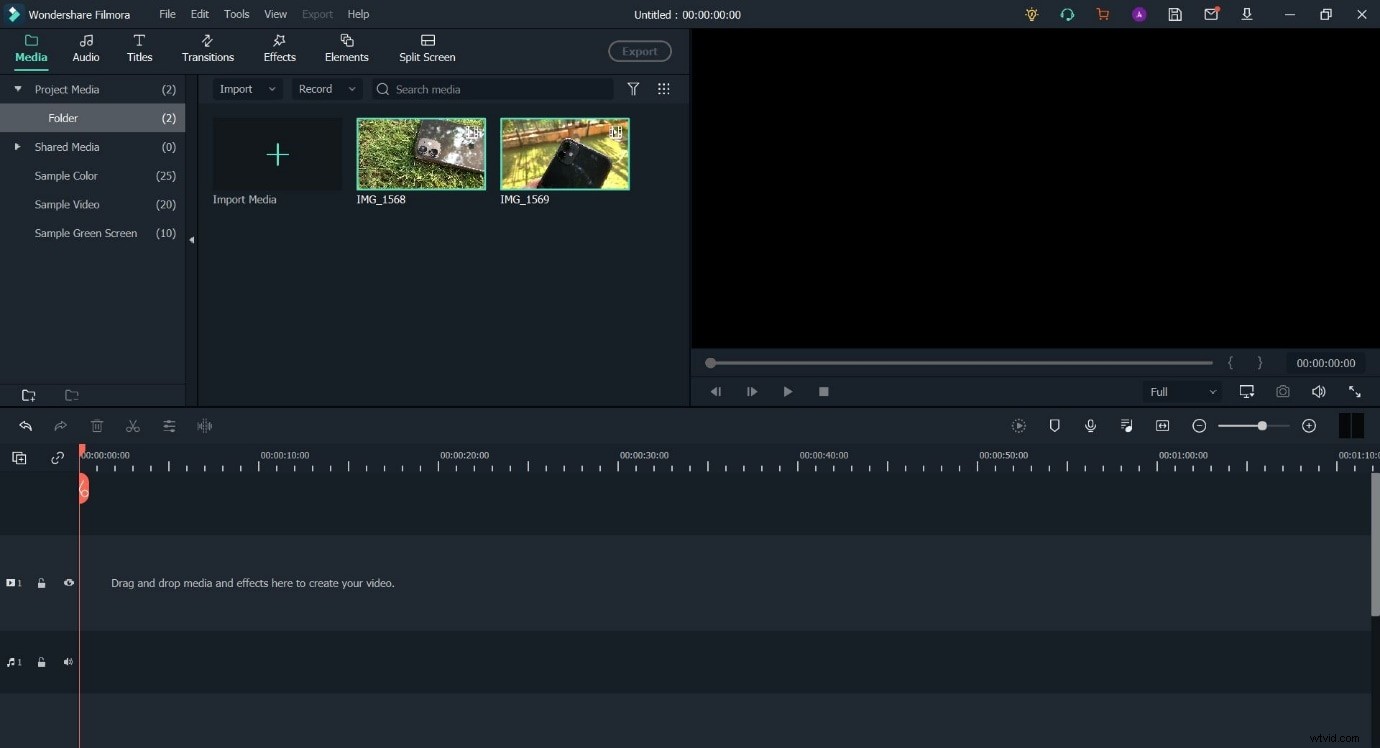
Stap 2: Sleep de clips naar de tijdlijn en zet ze neer.
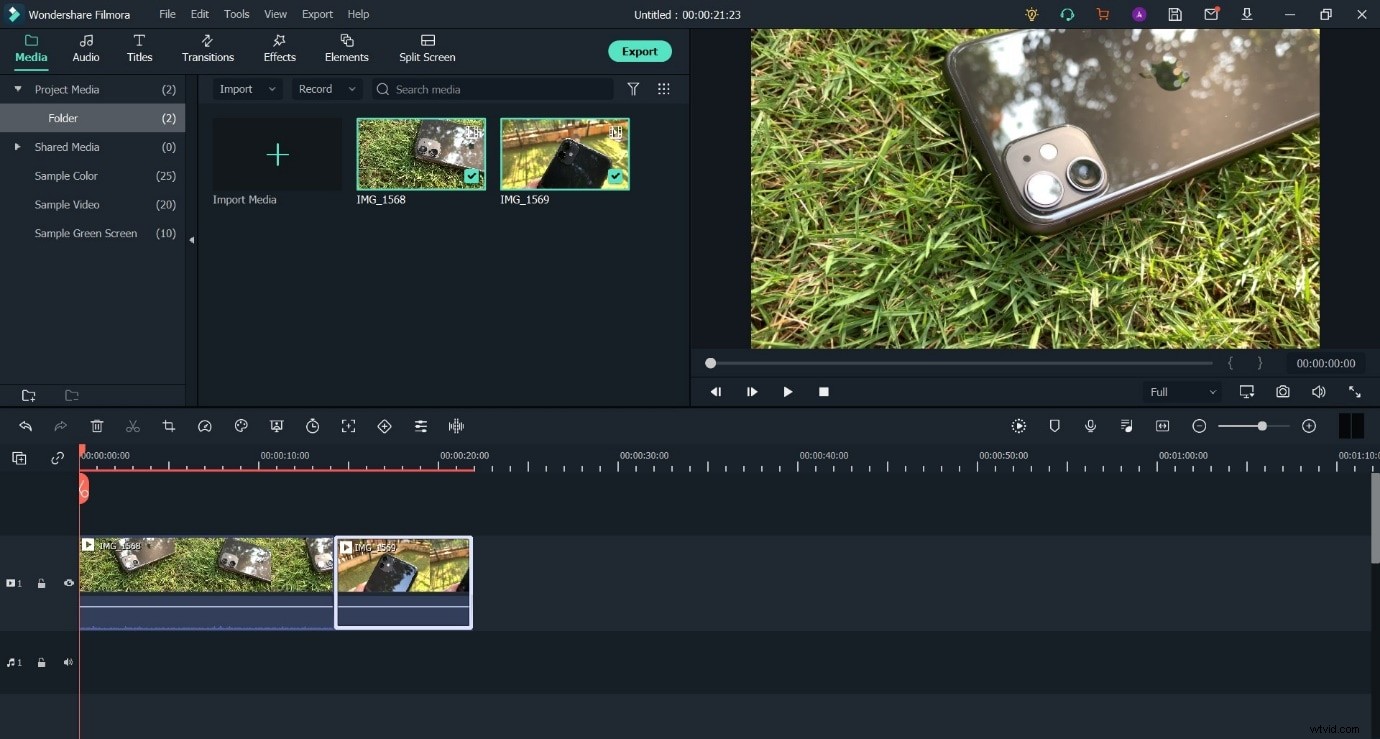
Stap 3: Verkort de lengte van Clip 2 vanaf het begin en ga dan verder met Stap 4.
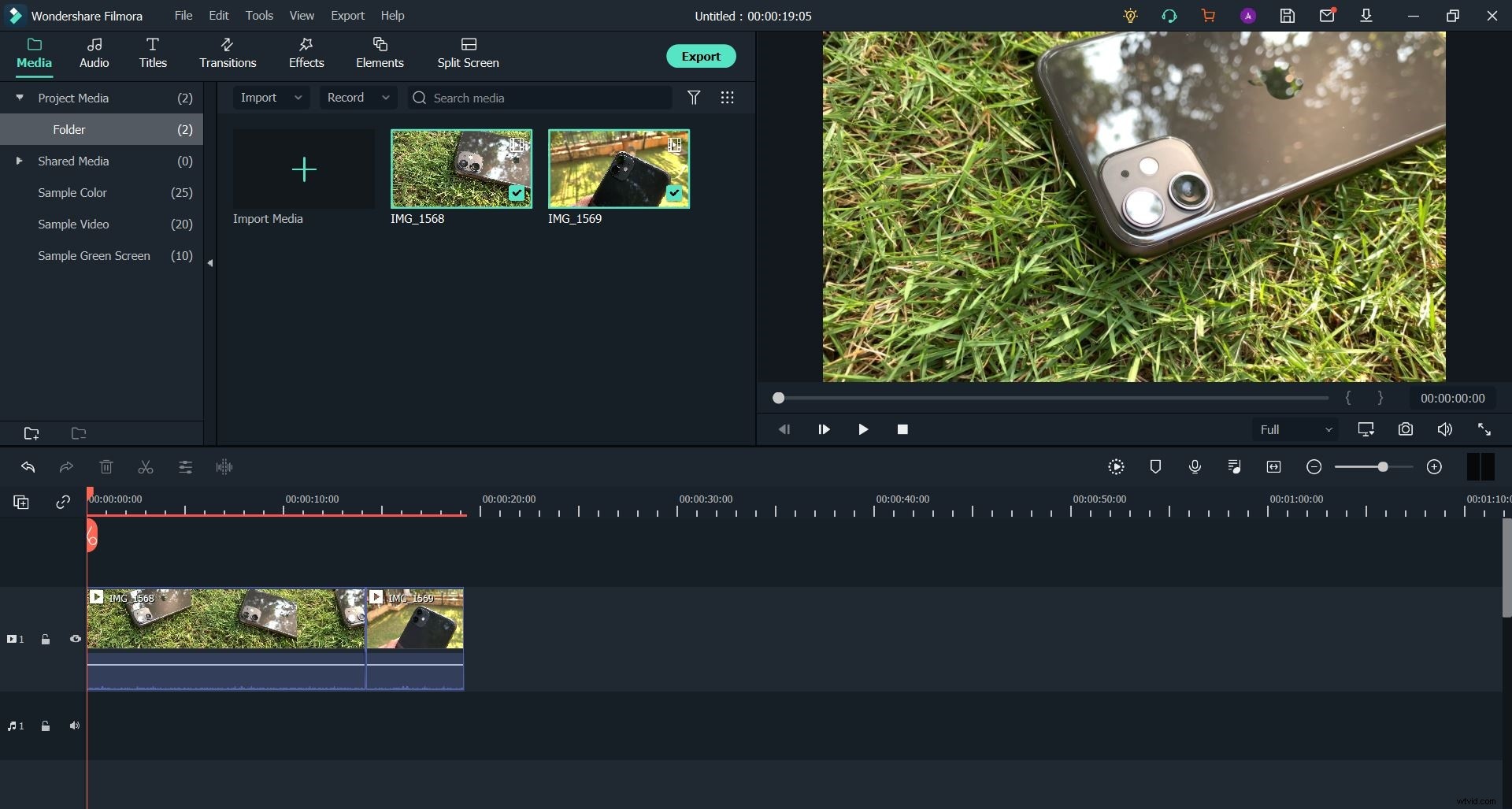
Stap 4: Koppel audio los van de tweede clip.
U kunt dit doen door met de rechtermuisknop te klikken, zoals beschreven in de stappen die eerder in het artikel zijn uitgelegd.
Sleep nu de audiocomponent naar links, verplaats deze onder Clip 2 en vorm de gewenste overlap.
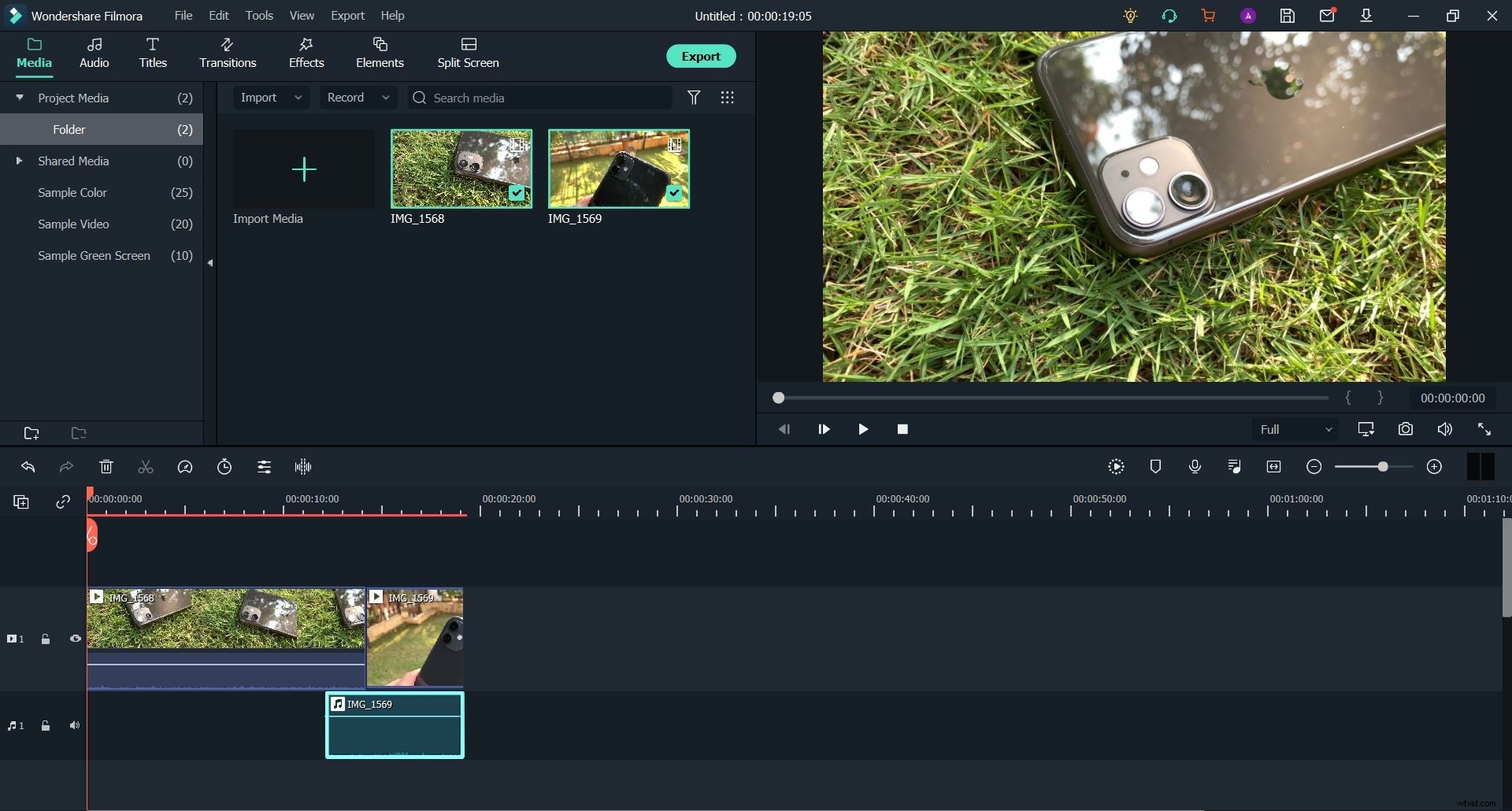
Waar het op neerkomt
Dus nu we aan het einde van dit artikel zijn. Het maken van L- en J Cut-sequenties in zowel iMovie als Wondershare Filmora zijn zeer vergelijkbare processen en zijn even gemakkelijk te implementeren. Dus als je een Mac hebt en denkt dat iMovie en de bijbehorende functies genoeg zijn voor je behoeften, ben je klaar om te gaan. Maar als je meer mogelijkheden van je software nodig hebt, raden we je aan om Wondershare Filmora uit te proberen vanwege de gelijkenis met meer professionele videobewerkingstools. De beschikbaarheid op meerdere platforms is ook een enorme bonus.
