Op zoek naar tips voor het opschonen van audio voor Premiere Pro of After Effects? Hier leest u hoe u geluid en video met ruis in een mum van tijd kunt oplossen.
Bovenste afbeelding via Shutterstock.
Of je nu bezig bent met bewerken of fotograferen, beeldmateriaal met ruis is een van de meest frustrerende obstakels die je in je workflow kunt tegenkomen. Hoewel je het beeldmateriaal niet perfect kunt maken, kun je de kwaliteit van video en audio zodanig verbeteren dat het publiek het niet opmerkt. De magie van filmmaken ligt altijd achter de schermen van de postproductie. Hier zijn een paar eenvoudige stappen die u kunt volgen voor het corrigeren van geluid en video met ruis in Premiere Pro.
Lawaaierige video opruimen
Dus voor deze snelle oplossing werken we in After Effects. Selecteer dus de clip waaraan u wilt werken, klik met de rechtermuisknop en klik op "Vervangen door After Effects-compositie". Dit opent After Effects. Ga vervolgens naar "Effecten" en selecteer "Graan verwijderen". Sleep deze naar je compositie en ga dan naar de “Effects Controls” voor het “Remove Grain” effect. Dit is waar je de "ruisonderdrukking" van de clip kunt vergroten door de "Passes" te vergroten. Ik raad je aan om vanaf hier te spelen om te zien wat het beste bij je clip past.
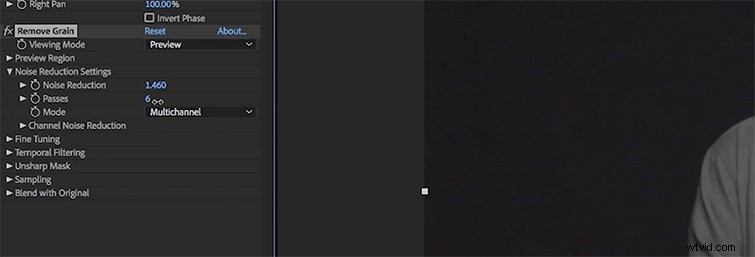
Zodra je dit hebt gedaan, wordt de compositie automatisch gesynchroniseerd in Premiere Pro, zodat je kunt blijven bewerken. Dit effect is render-zwaar, dus misschien wil je het renderen als je dit eenmaal hebt gedaan (afhankelijk van hoe lang je bewerking duurt). Als je nog steeds problemen hebt met het afspelen van de clip in Premiere Pro, exporteer je de clip vanuit After Effects en breng je hem terug naar Premiere. Dit zou voldoende moeten zijn.
Ruimtige audio opruimen in Premiere Pro
Dus in plaats van in After Effects te werken, verplaatsen we deze keer onze beoogde clip naar Audition. Zodra je Audition hebt geopend, neem je de "Tijdselectietool" en selecteer je een stuk van de track dat alleen kamertoon is (geen dialoog). Om dit te doen, hoeft u alleen maar op het gewenste gedeelte van de clip te klikken en te slepen. Ga nu naar Effecten> Ruisonderdrukking/herstel> Ruisafdruk vastleggen. Dit doet het stuk dat je hebt geselecteerd en identificeert achtergrondgeluid. Op die manier kan het het geluid uit de rest van de clip verwijderen, maar niet de dialoog.
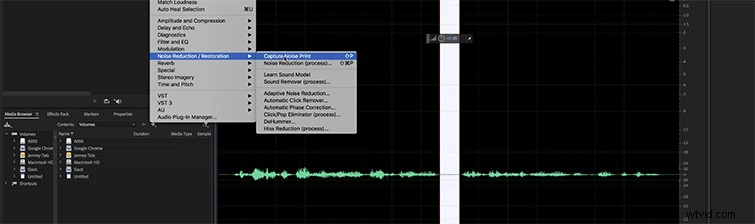
Klik nu ergens op de tijdlijn, ga terug naar Effecten> Ruisonderdrukking/herstel en klik op Ruisonderdrukking (proces). Dit is waar je begint te spelen met het verminderen van de ruis. Je kunt de hoeveelheid ruisonderdrukking verhogen of verlagen, of spelen met de decibelniveaus. Het is helemaal jouw keuze. Speel er gewoon genoeg mee zodat je clip klinkt zoals jij dat wilt. Zodra je de ruis met succes hebt verwijderd, stuur je de clip terug naar Premiere door op "Command + S" te drukken. Hierdoor wordt de gewijzigde clip weer in uw tijdlijn geplaatst zoals voorheen.
Hier zijn een paar andere snelle oplossingen voor bewerkings- en opnameproblemen die kunnen optreden:
- 5 productietips voor videografie met hoge framesnelheid
- 5 eenvoudige manieren om onscherpe beelden te corrigeren
- Tips voor het stabiliseren van een schot in de post
- Hoe u 360-video's er beter uit kunt laten zien
