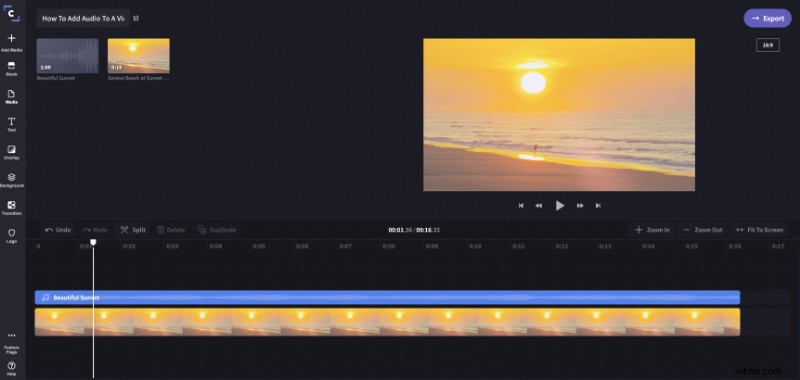
Als je wilt dat je video-inhoud indruk maakt, is het essentieel dat je geluid van goede kwaliteit hebt. Mensen hebben hoogontwikkelde visuele verwerkingssystemen en de meeste mensen zullen gemakkelijk onvolmaakte visuele inhoud begrijpen, zolang het maar boeiend is.
Maar slechte audio zal bijna elke kijker uitschakelen. Er is iets heel frustrerends aan gedempte of inconsistente audio waardoor mensen snel hun interesse verliezen, zelfs als de beelden goed zijn!
Om geweldige audio te krijgen, kan het betekenen dat je goede microfoons moet kopen om ervoor te zorgen dat je geweldig geluid vastlegt tijdens het filmen. Maar wat als je fatsoenlijke beelden hebt vastgelegd, maar het geluid is niet goed, dus je zou het willen vervangen door een aparte audio-opname?
Nou, gelukkig is er een eenvoudige manier om online audio aan een video toe te voegen! Dit werkt ook met afbeeldingen en foto's waar je afzonderlijk geluid kunt toevoegen om een videodiavoorstelling met achtergrondmuziek te maken.
Audio toevoegen aan een video met Clipchamp
Clipchamp is een eenvoudige maar krachtige gratis online video-editor waarmee u eenvoudig geweldige audio aan uw video-inhoud kunt koppelen. Zo werkt het:
Stap 1: Registreer een gratis account of inloggen als je Clipchamp al eerder hebt gebruikt
De eerste stap is om je aan te melden. Clipchamp maakt dit gemakkelijk - u kunt zich met één klik aanmelden met uw Facebook-, Google- of e-mailaccount.
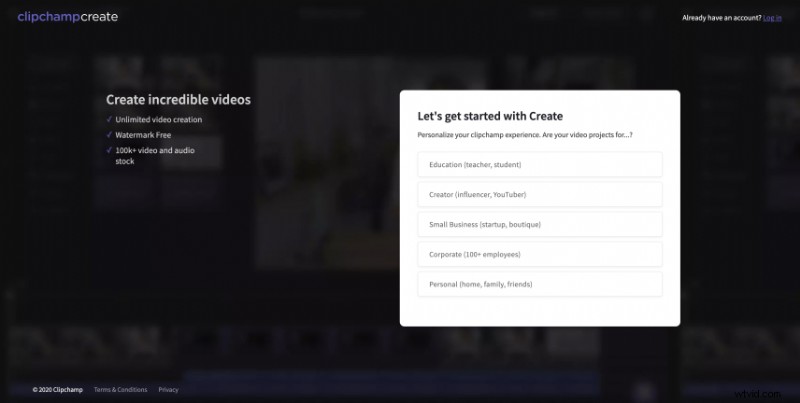
Stap 2:je video maken
Nadat je je hebt aangemeld, klik je op 'Een video maken', zoals zo:
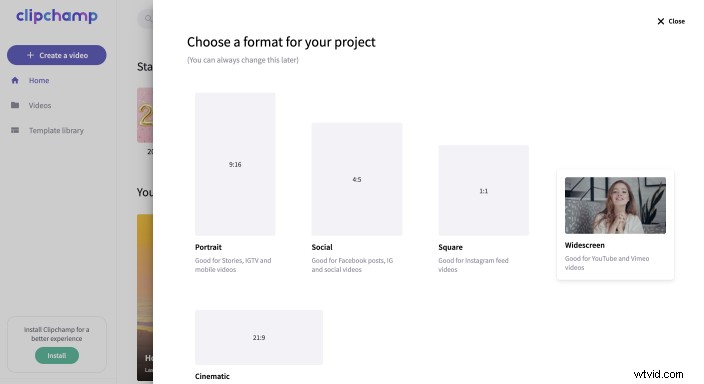
U moet uw project een naam geven en een beeldverhouding kiezen die bij uw video past. 1:1 is een vierkant, 4:3 is als een oude 'box'-tv en 16:9 komt overeen met de breedbeeld-tv's van vandaag.
Stap 3:video- en audiobestanden aan het project toevoegen
Gebruik in het nieuwe project de knop 'Media toevoegen' om video- en audiobestanden aan uw project toe te voegen:
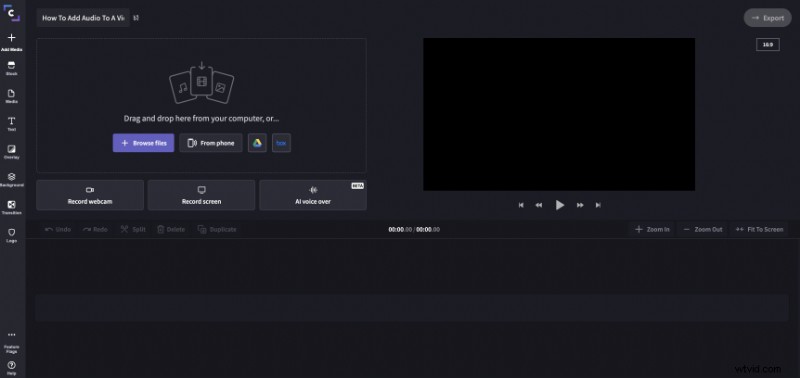
Kies 'Bladeren door mijn bestanden' om op uw computer te selecteren, of u kunt ook professionele audiotracks en geluidseffecten krijgen uit de voorraadbibliotheek van Clipchamp:
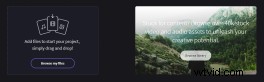
Stap 4:voeg audio toe aan je video
Nadat je je audio- en videobestanden hebt geselecteerd, ga je terug naar je project en zie je ze in je bibliotheek verschijnen:
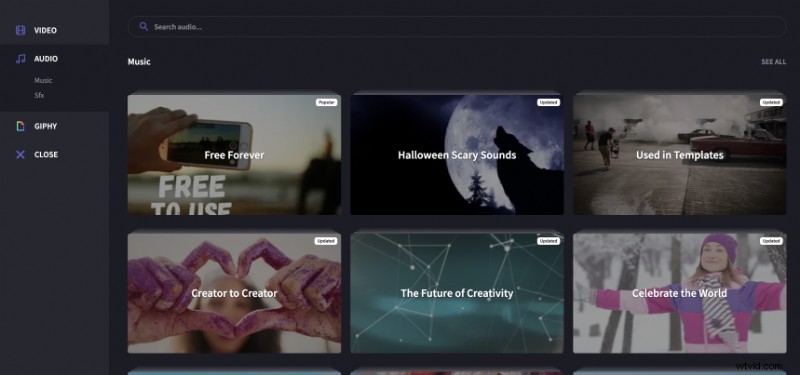
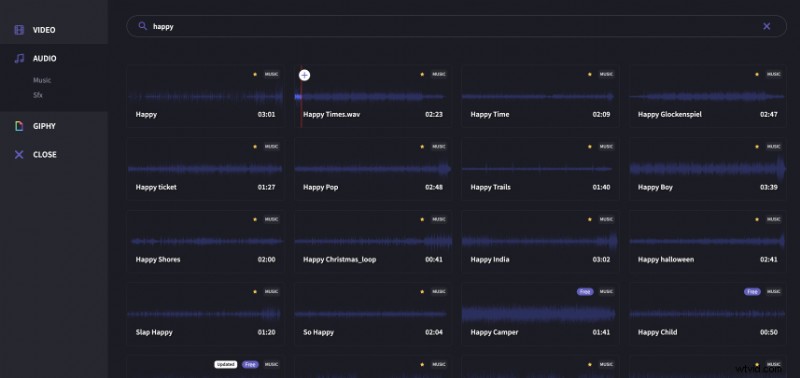
Nu hoef je alleen maar beide bestanden naar je tijdlijn te slepen, zoals:
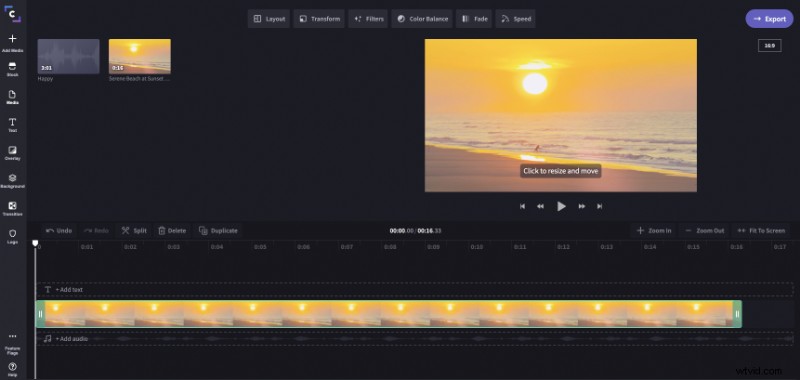
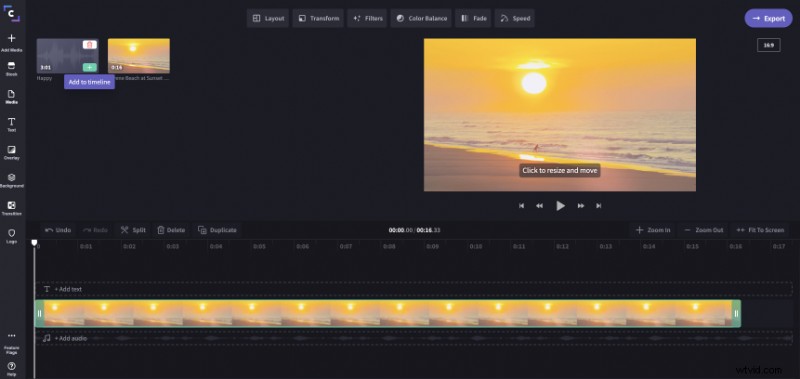
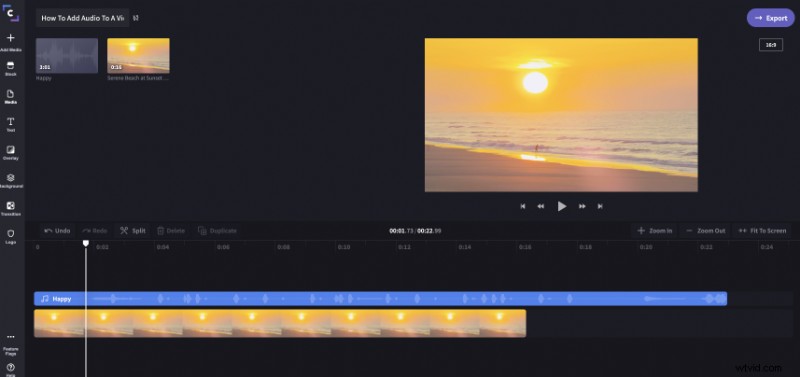
Stap 5:audio bijsnijden of knippen om passend te maken
Nadat je op deze manier een audiotrack hebt toegevoegd, moet je deze mogelijk bijsnijden zodat deze bij de lengte van je video past. Om dit te doen, zoomt u gewoon uit of selecteert u 'Aanpassen aan scherm' totdat u het einde van de muziekrij ziet en sleept u vervolgens het einde van de audio totdat het op één lijn ligt met het einde van de video:
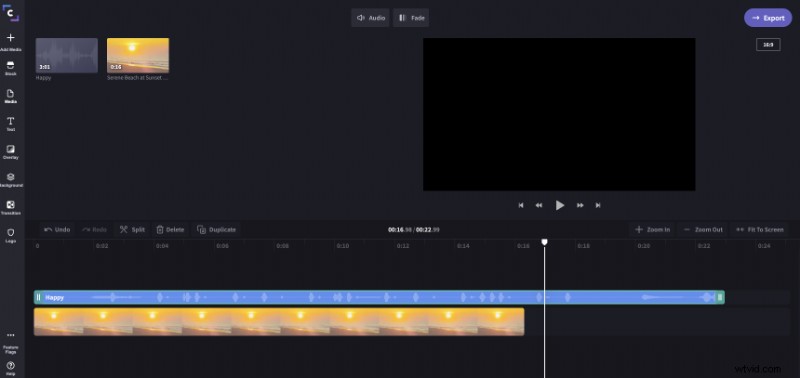
Sleep het einde van je audiobestand zodat het overeenkomt met de video
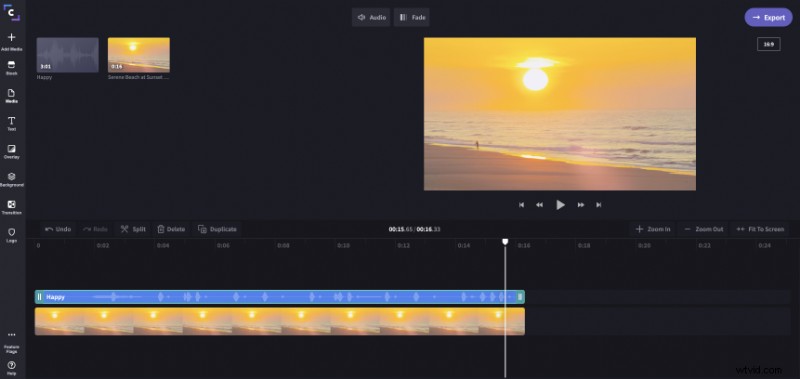
Klik vervolgens op 'Aanpassen aan scherm'
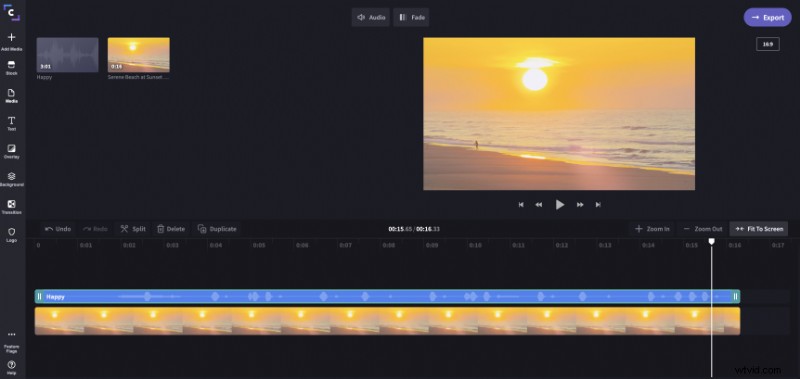
In plaats van bij te snijden, kunt u de audio ook knippen door de witte naald naar het punt te slepen waar u de audio wilt laten stoppen en op de Scissors te slaan pictogram met het label "Splitsen". Verwijder vervolgens het afgebroken fragment door op de Bin . te klikken pictogram met het label "Verwijderen".
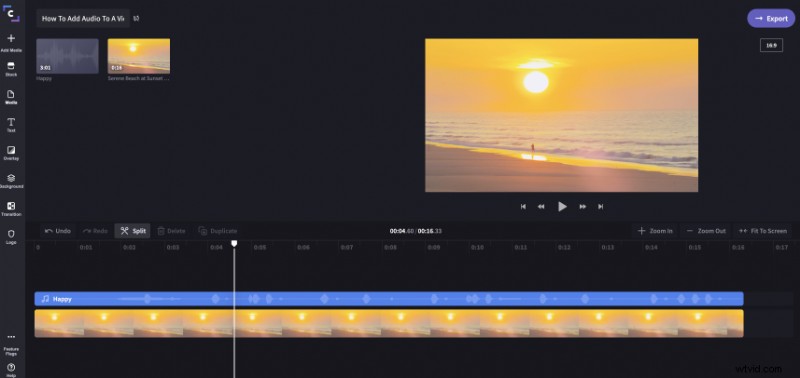
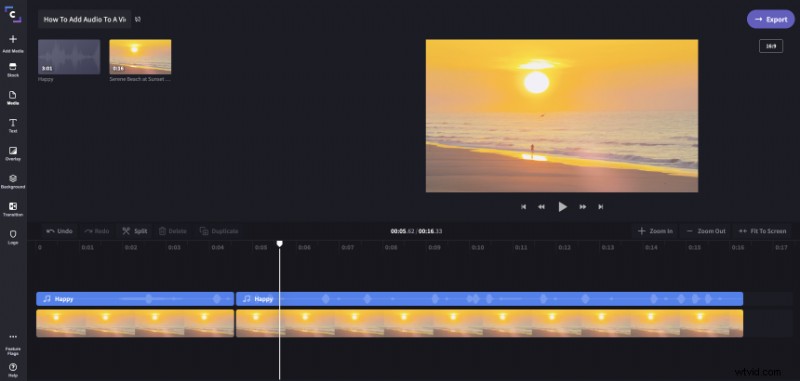
Stap 6:meer audio toevoegen, niveaus aanpassen
U kunt ook meerdere audiotracks aan uw video toevoegen, zodat u geluid kunt stapelen. Dit is geweldig als je een soundtrack wilt toevoegen of een soundscape wilt creëren.
Hier heb ik bijvoorbeeld een enthousiast nummer toegevoegd bovenop de huidige audio, om het dramatische effect van de video te vergroten.
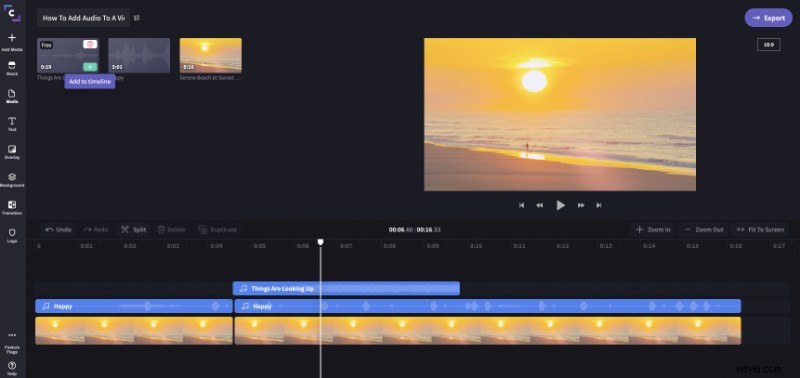
Wanneer je met Clipchamp audio aan een video toevoegt, kun je het volumeniveau per track afzonderlijk aanpassen. Dit helpt u een audiomix te creëren die werkt. Klik gewoon op de track die u wilt aanpassen en verhoog of verlaag de audio van de clip:
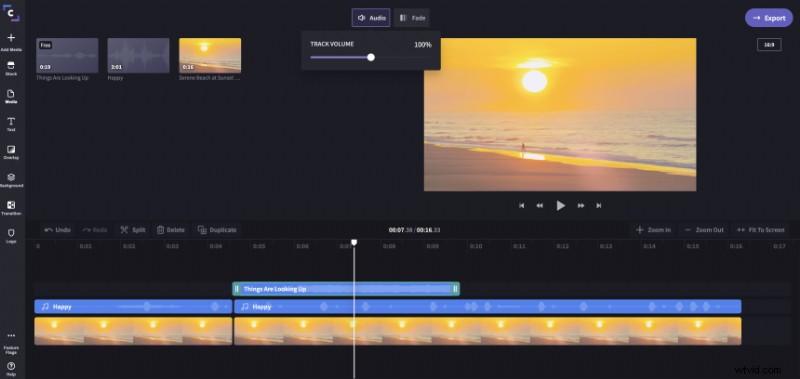
U kunt ook fade-in- en fade-out-effecten aan uw audio toevoegen.
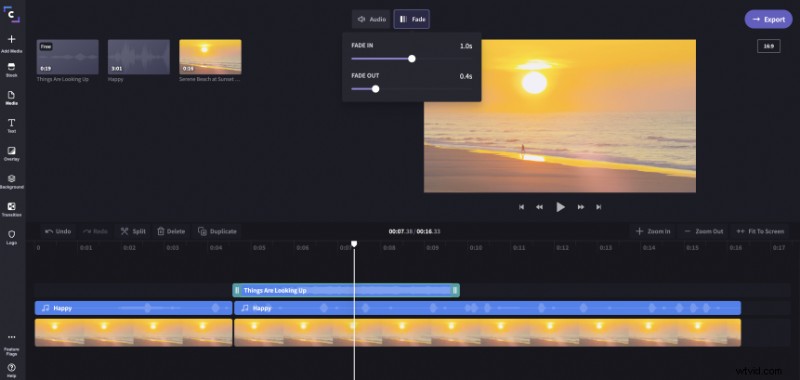
Stap 7 (optioneel):demp de audiotrack van het originele videobestand
Als je originele videobestand al geluid bevat dat je wilde vervangen door een aparte audiotrack zoals hierboven weergegeven, zorg er dan voor dat je ook de audio dempt die bij de video is geleverd. U kunt dit doen door de videotrack in de tijdlijn te selecteren en naar de Audio . te gaan tabblad in het bewerkingsmenu dat linksboven verschijnt, en verklein vervolgens de clipaudio niveau naar 0%.
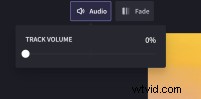
Op deze manier is alleen de afzonderlijke muziektrack hoorbaar in de voltooide video/audiomix.
Zodra je tevreden bent met al je audioniveaus, is het tijd om de video te exporteren en van de resultaten te genieten.
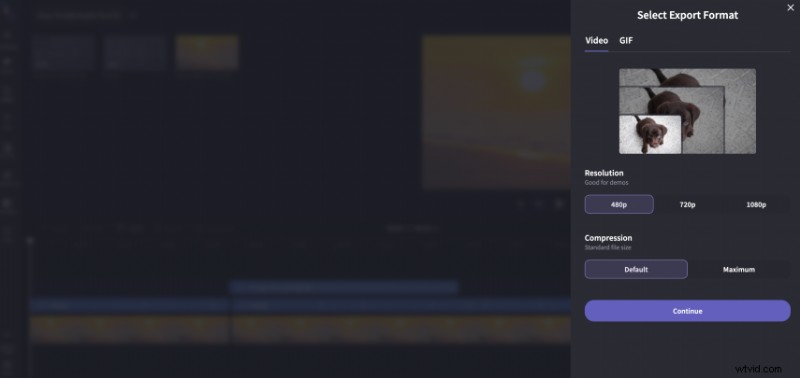
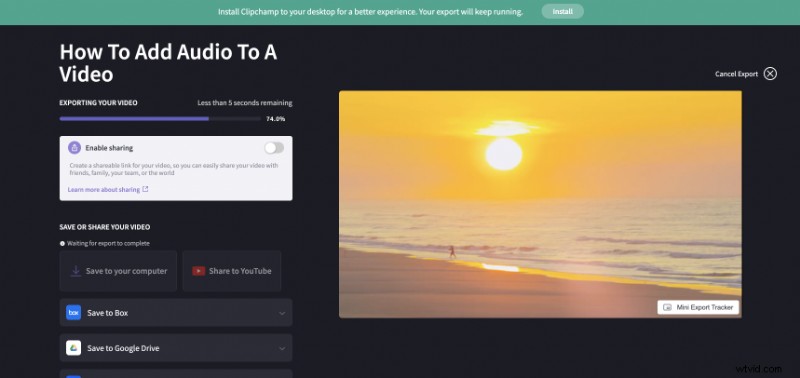
Zoals je kunt zien, is het gratis toevoegen van muziek aan een video met Clipchamp zo eenvoudig als het maar kan. Veel plezier met je project!
