Soms wil je misschien de originele audio van een QuickTime-video vervangen of je eigen audiobestand toevoegen. In plaats van de video opnieuw te comprimeren, maakt Wondershare Filmora (oorspronkelijk Wondershare Video Editor) het heel gemakkelijk om dit in slechts een paar stappen te doen. Volg nu de gedetailleerde gids hieronder om te leren hoe u eenvoudig audio aan QuickTime-videobestanden kunt toevoegen. U kunt deze software eerst downloaden:
Audio toevoegen aan QuickTime-videobestanden
1 Importeer uw QuickTime-videobestanden naar het programma
Nadat u deze video-editor hebt geïnstalleerd, klikt u op de snelkoppeling op het bureaublad om deze te starten. Er verschijnt dan een venster waarin u de beeldverhouding tussen 16:9 en 4:3 kunt selecteren. Nadat u uw keuze heeft gemaakt, klikt u op de knop "Importeren" of sleept u uw QuickTime-video- en audiobestanden naar dit programma. Aangezien dit programma een groot aantal formaten ondersteunt, hoeft u het originele videoformaat niet te converteren om het te kunnen bewerken.
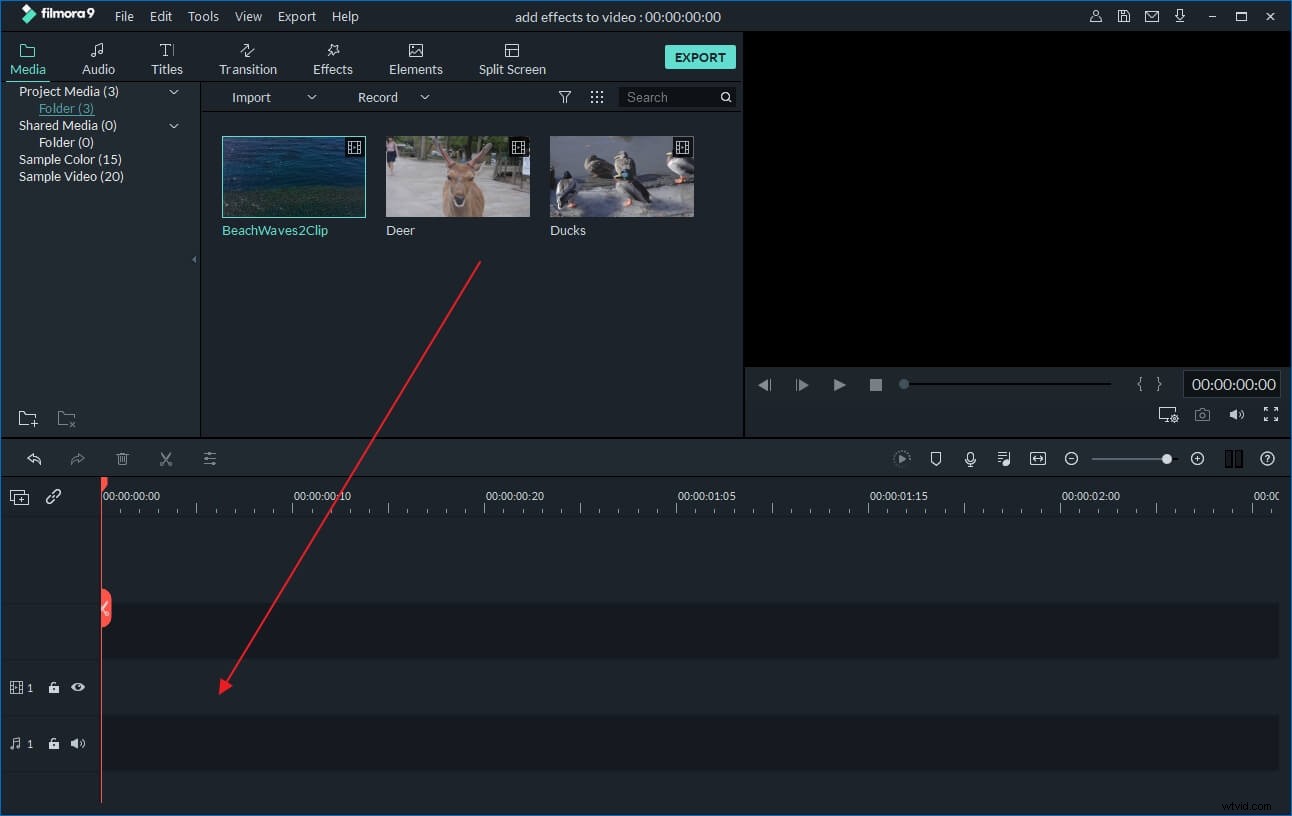
2 Audio toevoegen aan QuickTime-videobestanden
Plaats daarna zowel de video- als audiobestanden op de overeenkomstige tracks van de tijdlijn. Zorg ervoor dat ze ongeveer even lang zijn. Als dat niet het geval is, moet u de video- en/of audiostreams bewerken (bijvoorbeeld door onnodige fragmenten te verwijderen) om hun lengte gelijk te maken. U kunt op het pictogram "Splitsen" boven de tijdlijn klikken om het ongewenste deel van de bestanden te splitsen en te knippen. Nadat de video- en audiobestanden perfect zijn gesynchroniseerd, kunt u met de rechtermuisknop klikken en het audiobestand verder aanpassen in het bewerkingspaneel, zoals het wijzigen van de afspeelsnelheid, het volume, de toonhoogte, enz.
Tip:U kunt ook de originele soundtrack van het QuickTime-videobestand vervangen. Om dit te doen, klikt u met de rechtermuisknop op het videobestand en kiest u "Audio Detach". Vervolgens verschijnt het audiobestand op de audiotrack. Klik vervolgens met de rechtermuisknop op het audiobestand en kies "Verwijderen" om de audio te verwijderen.
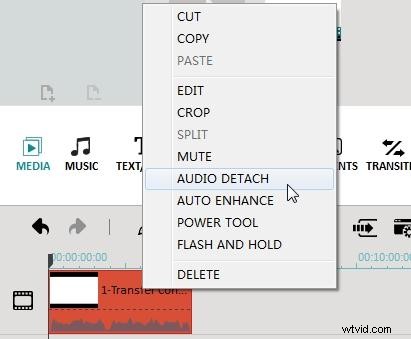
3 Exporteer het nieuwe videobestand
Nadat je audio aan de QuickTime-video hebt toegevoegd, klik je op "Maken" om je videobestand te exporteren. U kunt naar het tabblad "Formaat" gaan om het nieuwe videobestand in verschillende formaten op te slaan. Of ga naar het tabblad "Apparaat" als u het nieuwe bestand op uw draagbare media-apparaat zoals iPod, iPhone, enz. wilt bekijken. Er zijn tientallen vooraf ingestelde uitvoerprofielen voor het converteren van uw videobestand naar bijna alle soorten media-apparaten zoals iPod , iPhone, Xbox 360, mobiele telefoons en verschillende spelers. Je kunt je video ook rechtstreeks delen op YouTube of Facebook op het tabblad 'YouTube' of desgewenst op een dvd branden.
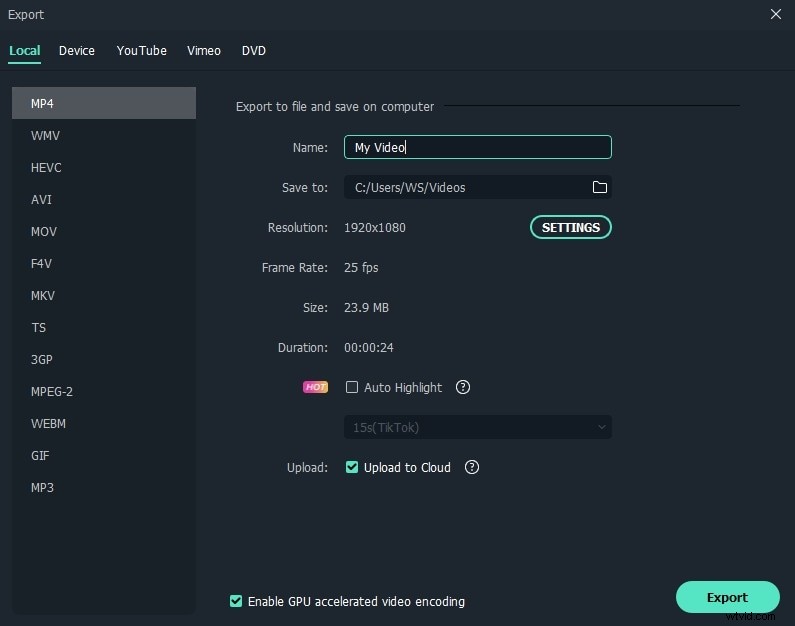
Bekijk de video hieronder om te zien hoe je video's bewerkt met Filmora video-editor.
Mogelijk bent u ook geïnteresseerd in:Video bewerken met QuickTime
