Video's zijn overal om ons heen, om een merk te promoten, een advertentie te maken of voor grotere programma's zoals films. Alleen een voice-over of een clip trekt de aandacht van het publiek niet, dus je moet muziek aan de video toevoegen en het spectaculair boeiend maken. Door achtergrondmuziek aan een video toe te voegen, maak je een einde aan de eentonigheid ervan en maak je het aantrekkelijker om het hart van mensen te raken en de reactie op te roepen waar je video voor bedoeld is.
Als je de talloze opties wilt verkennen om video's te bewerken en audio toe te voegen met de gratis audio-editor, dan ben je hier aan het juiste adres.
In dit artikel laten we je kennismaken met verschillende desktop- en telefoonapplicaties en met gratis online methoden om je te helpen audio aan je video's toe te voegen en ze opvallend mooi te maken.
- Deel 1:muziek toevoegen aan video's op desktop
- Deel 2:Hoe voeg ik online audio toe aan video
- Deel 3:muziek toevoegen aan video's op een mobiele telefoon
- Deel4:royalty-vrije muziek downloaden van de website
- Deel5:Audiobewerking - 5 tips voor het mixen van audio
Misschien vind je dit ook leuk
15 gratis muzieksites om te gebruiken (royaltyvrij)>>
Deel 1:Muziek toevoegen aan video's op het bureaublad
1. Audio toevoegen aan video's met voor Windows 10, 8, 7
Filmora
Als je een softwaretoepassing voor videobewerking nodig hebt die wordt geleverd met een briljante ingebouwde audiobibliotheek, kun je ongetwijfeld Filmora kiezen om je te redden.
Dit is een perfecte applicatie voor Windows PC, waarmee je muziek kunt toevoegen aan videobestanden (.AAC, .MP3, .WMA of .OGG audiobestanden aan .AVI, .MP4, .MKV video's) terwijl je alle ook bestaande achtergrondmuziek van de video's. Het intuïtieve ontwerp met functies voor slepen en neerzetten maakt het bewerken van video's een fluitje van een cent.
Is het niet geweldig als de software zulke grote verscheidenheid aan audio- en videoformaten ondersteunt en je helpt de meest boeiende video's voor je te maken?
Ontdek de manier waarop het je alledaagse video's in een mum van tijd verandert in een voortreffelijk kunstwerk. Hier is de stapsgewijze handleiding voor Filmora –
Stap 1:Waar audio importeren
Installeer Wondershare Filmora vanaf de officiële website op uw computer en start het. Zodra de software is gestart, tikt u op 'MEDIA' en klikt u vervolgens op het tabblad 'IMPORTEREN' net onder de menubalk. Klik nu in de vervolgkeuzelijst op 'Mediabestanden importeren' om het videobestand te kiezen en herhaal het proces om een gewenst achtergrondmuziekbestand te kiezen.
Opmerking:je kunt ook de ingebouwde muzieknummers gebruiken om muziek aan je video toe te voegen door het tabblad 'MUZIEK' te selecteren.
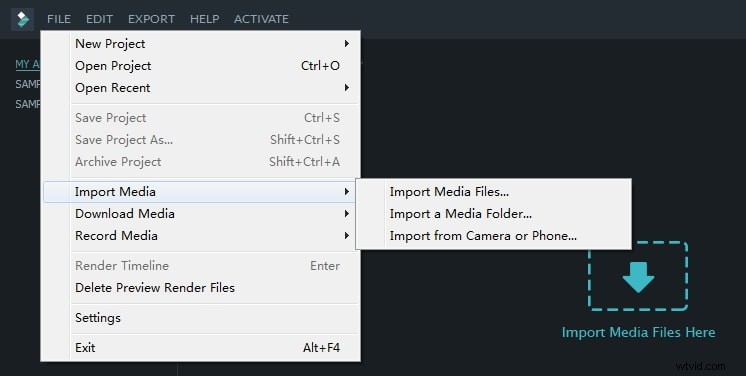
Stap 2:Hoe voeg ik muziek toe aan de tijdlijn
Beweeg nu de muis over de audio- en videobestanden die je zojuist in Filmora hebt geïmporteerd en tik vervolgens op het '+'-teken erop (geeft 'Toevoegen aan project' weer). U kunt de mediabestanden ook naar de tijdlijn slepen.
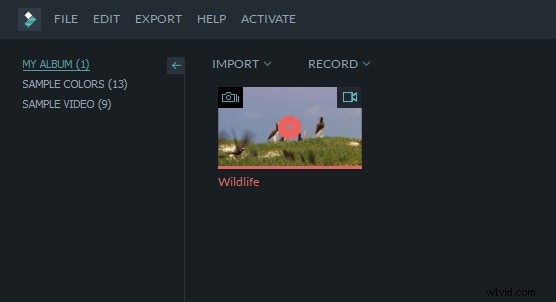
Stap 3:muziekbestand bewerken
U kunt de muziek bewerken door te dubbeltikken op de audio op de tijdlijn. Het toont u het audiopaneel bovenaan het scherm. U kunt de audio in- of uitfaden, het volume, de toonhoogte en de snelheid beheren en ook de gewenste equalizer instellen.
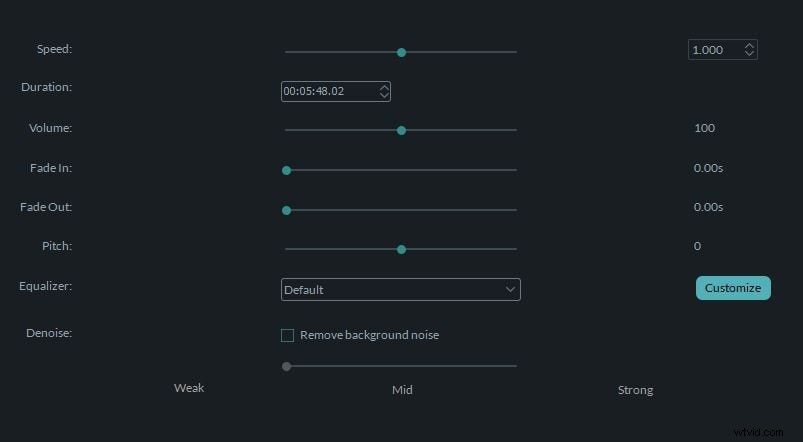
Stap 4:Exporteren
Nu je de gewenste wijzigingen in je video hebt aangebracht, tik je op het tabblad 'EXPORTEREN' op de werkbalk om de video te exporteren. Het geëxporteerde bestand kan worden opgeslagen in .MP4- en .WMV-formaten en hernoemen, en de resolutie definiëren.
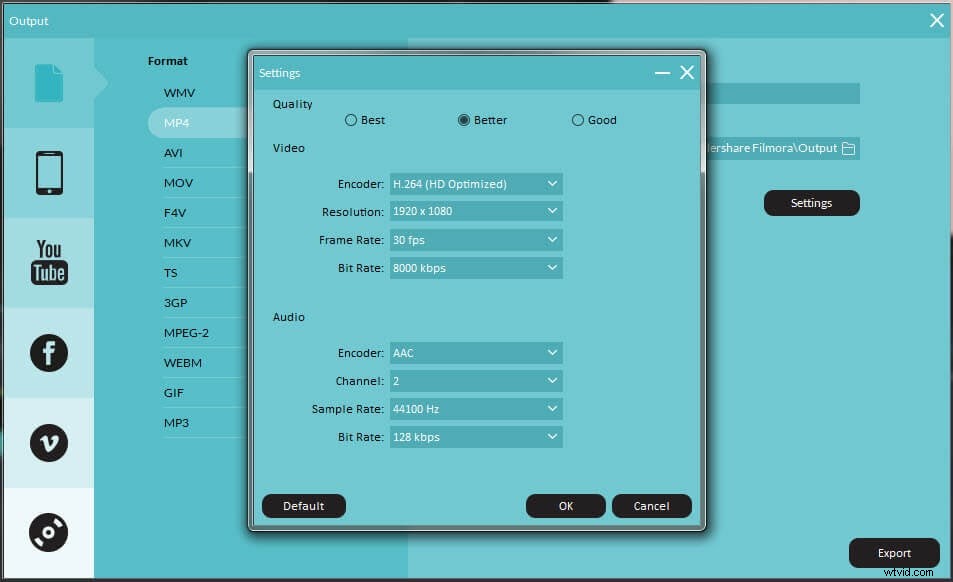
2. Audio toevoegen aan video's op Mac
VLC
De meeste mensen hebben geen idee dat VLC niet alleen een mediaspeler is, maar ook een video-editor, waarmee je muziek aan video kunt toevoegen. Deze open source platformonafhankelijke multimediaspeler ondersteunt bijna alle multimediabestanden en verschillende streamingprotocollen.
VLC stapsgewijze handleiding om audio aan video toe te voegen –
Stap 1:audiobestand toevoegen
Installeer eerst de VLC-mediaspeler op uw computer en start deze. Tik nu op het klikbestand-tabblad in de menubalk bovenaan. Kies daarna de optie 'Geavanceerd bestand openen' in het vervolgkeuzemenu.
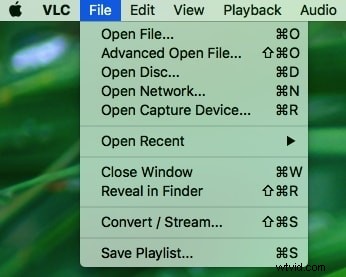
Stap 2:audio en video importeren
U moet op de knop 'Bladeren...' klikken om video te importeren en 'Andere media synchroon afspelen' selecteren. Klik nu op de knop 'Kies ...' om een audiobestand te importeren om te bewerken. Daarna moet u op de knop 'Openen' klikken. Je hebt ook de mogelijkheid om ondertitels aan je video toe te voegen. Nu je zowel de audio- als videobestanden hebt geïmporteerd en samengevoegd, kun je ook de audio-instellingen verbeteren.
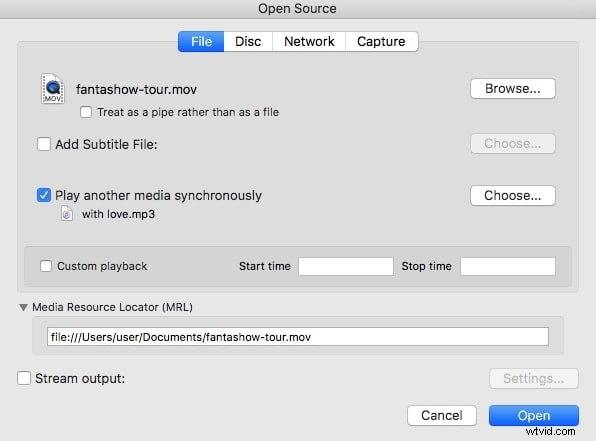
Stap 3:Snelle tip
Tik op 'Venster' in de bovenste balk en klik op 'Audio-effecten...' om de verschillende audio-effecten toe te passen op uw bewerkte video.
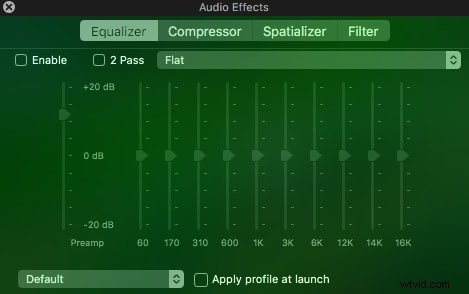
QuickTime
QuickTime Player is de standaard mediaspeler voor Mac-computers die oudere mediale formaten ondersteunt, waaronder QTVR, MIDI-bestanden op Snow Leopard en OS X Lion, en interactieve QuickTime-films.
Door QuickTime 7 Pro-registratiecodes in te voeren, kunt u de QuickTime Pro-functies ontgrendelen waarmee u muziek aan videobestanden kunt toevoegen. Als u het niet op uw computer hebt, installeer het dan en zoek onder de map 'Hulpprogramma's' in de map 'Toepassingen'. Hier is de stapsgewijze handleiding voor QuickTime om audio aan video toe te voegen –
Stap 1:Importeer de bestanden
Start eerst QuickTime Player en tik op 'Bestand' en klik vervolgens op 'Bestand openen'. Kies het gewenste audiobestand om te importeren. Selecteer in het volgende venster van QuickTime Player 'Bewerken' en tik vervolgens op 'Alles selecteren' om het volledige audiobestand te importeren. Druk op 'Bewerken' en tik op de optie 'Kopiëren'.
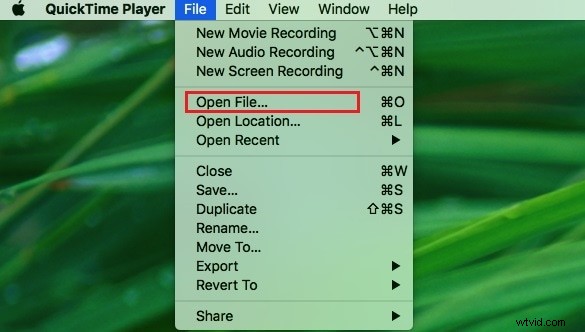
Stap 2:Importeer video en voeg audio toe aan QuickTime-film
Nu moet je de gewenste video openen waaraan je audio gaat toevoegen. Daarvoor moet je eerst de video openen in QuickTime en op 'Bewerken' en 'Clip toevoegen aan einde' klikken.

Opmerking:je kunt een deel van de audio aan de video toevoegen door op 'Bewerken' en vervolgens op 'Toevoegen aan selectie en schaal' te tikken. 'Toevoegen aan selectie en schaal' versnelt of verlaagt het tempo van de audiotrack zodat deze past bij de lengte van de video (die u hebt geselecteerd om audio aan toe te voegen).
3. Audio toevoegen aan video's met op Linux
Mkvmerge
Deze software voor het Linux-systeem staat algemeen bekend om het bewerken van de Matroska Multimedia Container. De GUI van deze tool is erg aantrekkelijk, maar is vrij eenvoudig en eenvoudig.
De software helpt u om de audio- of video-multimediastreams samen te voegen tot één enkel Matroska-bestand. Matroska werkt precies zoals AVI, ASF of MP4, de gewone containerbestanden. De Matroska-bestanden hebben de extensie .MKV voor video's die ook audio en ondertitels bevat, bestanden met de extensie .MK3D vertegenwoordigen stereoscopische video, .MKS voor alleen ondertitels en .MKA voor bestanden met alleen audio.
Stapsgewijze handleiding voor het samenvoegen van audio in video:(ALLEEN MKV)
Stap 1:voeg audio toe aan videobestanden
Download de software en start deze op uw Linux-computer. Open vanuit het pakket mkvtoolnix-gui de mkvmerge GUI. Klik op de knop 'toevoegen' om de audio- en videobestanden naar de software-interface te importeren.
Stap 2:Kies de audiotrack
Nadat u de audio- en videobestanden hebt geïmporteerd, selecteert u de nieuwe audiotracks door de selectievakjes ervoor aan te vinken, onder het gedeelte 'Tracks, hoofdstukken en tags'. Je kunt ook de taal instellen in de 'Algemene trackopties' en vertraging op het tabblad 'Formaatspecifieke opties'.
Stap 3:Voeg de bestanden samen
Noem het uitvoerformaat onder het gedeelte 'Uitvoerbestandsnaam' en tik vervolgens op 'Start muxing'. Dit proces slaat het videobestand op. Met dit programma kun je ook tracks van een video verwijderen en ook de standaard audiotrack repareren.

Deel 2:Hoe voeg je online muziek toe aan video's
Mp3Care
MP3Care is een online videobewerkingstoepassing die mensen meestal gebruiken om audio aan videobestanden toe te voegen. Deze applicatie wist de bestaande audiotrack uit het videobestand en mixt het nieuwe audiobestand dat je uploadt om een interessante video te maken.
Het ondersteunde audio-invoerformaat is MP3, terwijl de ondersteunde videobestanden MKV, FLV, AVI, MOV, MP4 en WMV zijn. Met MP3Care kunt u een video opnemen op uw mobiele telefoon of tablet en hiermee een gewenste audio-achtergrond samenvoegen. Het enige wat u hoeft te doen is deze opgenomen video en een gewenste audiotrack op deze website te selecteren en aan de slag te gaan.
Stappen voor het toevoegen van audiotrack aan video –
Stap 1: Start de webbrowser en open deze applicatie, kies vervolgens het audio- en videobestand volgens de online-instructies.
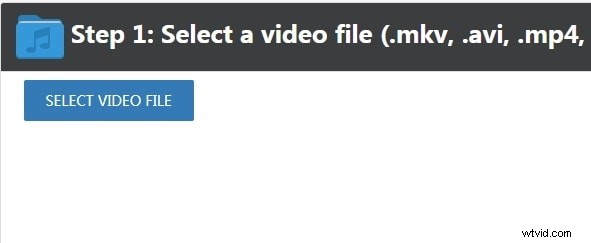
Stap 2: Nadat u klaar bent met de videoselectie, tikt u op 'MUZIEK TOEVOEGEN AAN VIDEO' en downloadt u vervolgens uw bewerkte videobestand.
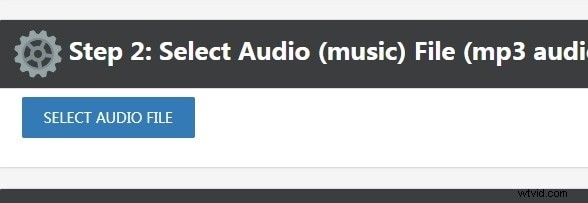
AddAudioToVideo
AddAudioToVideo is een online applicatie voor het toevoegen van muziek/audio aan een video. MP3-audio en AVI-, WMV-, MOV- en MP4-videoformaten worden alleen door dit programma ondersteund. Het vervangt de MP3-audio van elke video en de geüploade bestanden worden na een tijdje van internet verwijderd.
Stap-voor-stap handleiding –
Stap 1:Kies een videobestand
U moet eerst het videobestand van uw lokale schijf selecteren nadat u naar deze site hebt gebladerd.
Stap 2:kies audiobestanden
Selecteer het MP3-audiobestand na het videobestand. Tik op 'Uploaden' om de bestanden naar het programma te uploaden en wacht enige tijd om ze samen te voegen.
Tip:de maximale grootte van het videobestand is maximaal 500 MB.
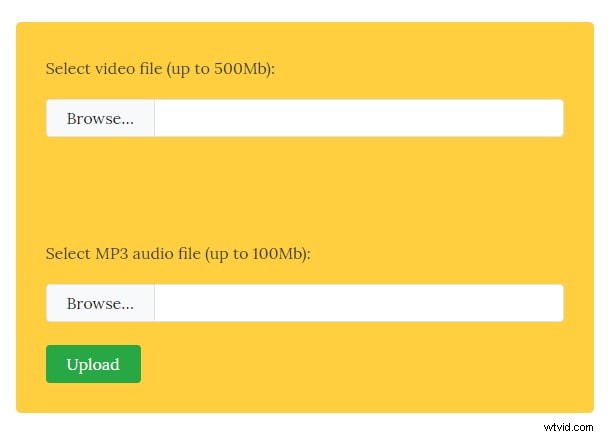
Bekijk meer manieren om online muziek aan video toe te voegen>>
Media.io
De gratis online editor van Media.io is ideaal voor het toevoegen van audio aan video's, zoals achtergrondmuziek, geluidseffecten of voice-overs. Het is rechttoe rechtaan en tegelijkertijd professioneel, zodat gebruikers van verschillende niveaus kunnen navigeren en plezier kunnen beleven aan het gebruik van de tool.
Wil je je video's leuker maken om naar te kijken? Gebruik vervolgens uw standaardbrowser en ga naar de Media.io-editorwebsite om creatief aan de slag te gaan met audio op de video. Deze tool ondersteunt verschillende populaire video- en audioformaten zoals MP3, WAV, MTS, MP4, MOV, OGG, FLV, AAC, enz. Je kunt met meerdere resoluties werken, variërend van 480p tot 1080p. Je kunt ook geluiden en video's mixen in HD-kwaliteit.
Hier leest u hoe u online audio aan video kunt toevoegen –
Stap 1: Open Media.io in uw browser en selecteer Uploaden of Van URL om audio- en videobestanden toe te voegen en sleep ze naar de tijdlijn.
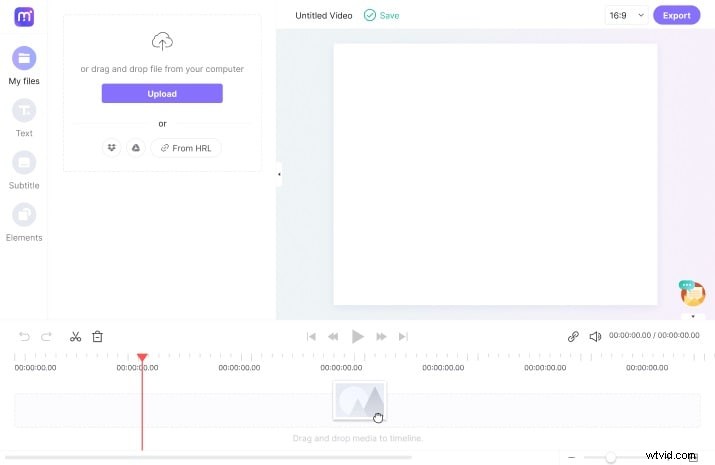
Stap 2: Pas de audio en video aan om samen te voegen, te splitsen, bij te snijden, ongewenste delen te verwijderen, te kopiëren, toe te passen Fade functie, het audiovolume aanpassen, enz., om uw uiteindelijke uitvoer een professioneler uiterlijk te geven.
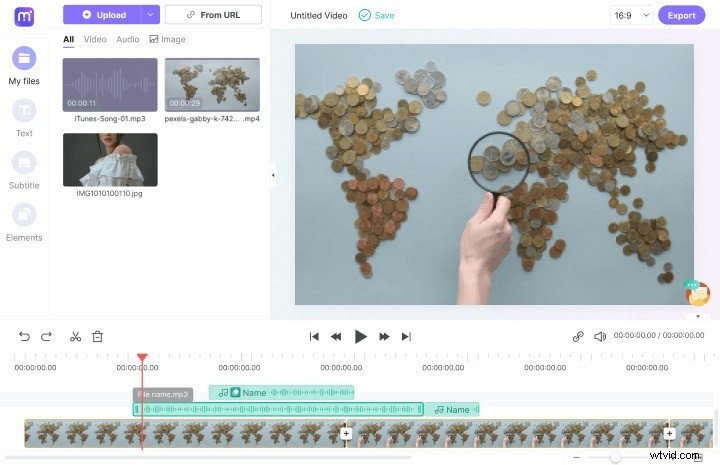
Stap 3: Als u klaar bent met bewerken, klikt u op Exporteren , kies de gewenste videoresolutie en beeldverhouding. Nu kunt u de samengestelde video downloaden of rechtstreeks exporteren naar verschillende sociale-mediaplatforms zoals WhatsApp, Twitter, Pinterest, YouTube, Facebook, enz.
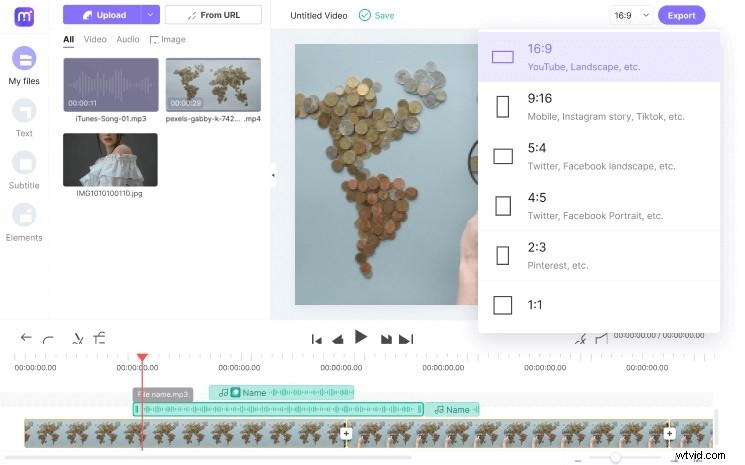
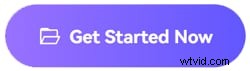
Deel 3:Muziek toevoegen aan video's op een mobiele telefoon
1. Audio toevoegen aan video op Android
FilmoraGo
De beste methode om muziek toe te voegen aan videobestanden op Android-apparaten is niemand minder dan FilmoraGo. Een app voor videobewerking die geen tijdslimiet heeft om een video te bewerken en ook geen watermerk op video's achterlaat, is altijd het gesprek van de dag.
Met behulp van de muziek en effecten kun je inderdaad hilarische grappige video's maken om jezelf en je vrienden te vermaken. U kunt eenvoudig video's maken door foto's en video's van uw telefoon, Instagram of Facebook te selecteren en een thema, sjabloon te selecteren, wat muziek, overgangen, ondertitels, filters enz. te mixen en de video vervolgens op uw telefoon op te slaan of te delen via populaire sociale media. mediaplatforms zoals Facebook, Instagram, WhatsApp, Vimeo, E-mail, Tumblr of YouTube.
Het beste van deze app is dat hij meerdere internationale talen ondersteunt, past bij de populaire verhoudingen van Instagram en YouTube tijdens het exporteren van video, realtime previews van clips mogelijk maakt, HD-video's exporteert en overlay-elementen biedt voor de beste videobewerkingservaring.
Laten we de stapsgewijze handleiding doornemen –
Stap 1:Selecteer video en audio
Installeer FilmoraGo op je Android-apparaat en start het. Klik daar op ‘CREATE NEW VIDEO’ en selecteer de gewenste video. Tik daarna op de knop 'Toevoegen' aan de rechterkant van het scherm en klik op 'VOLGENDE' in de rechterbovenhoek van het mobiele scherm.
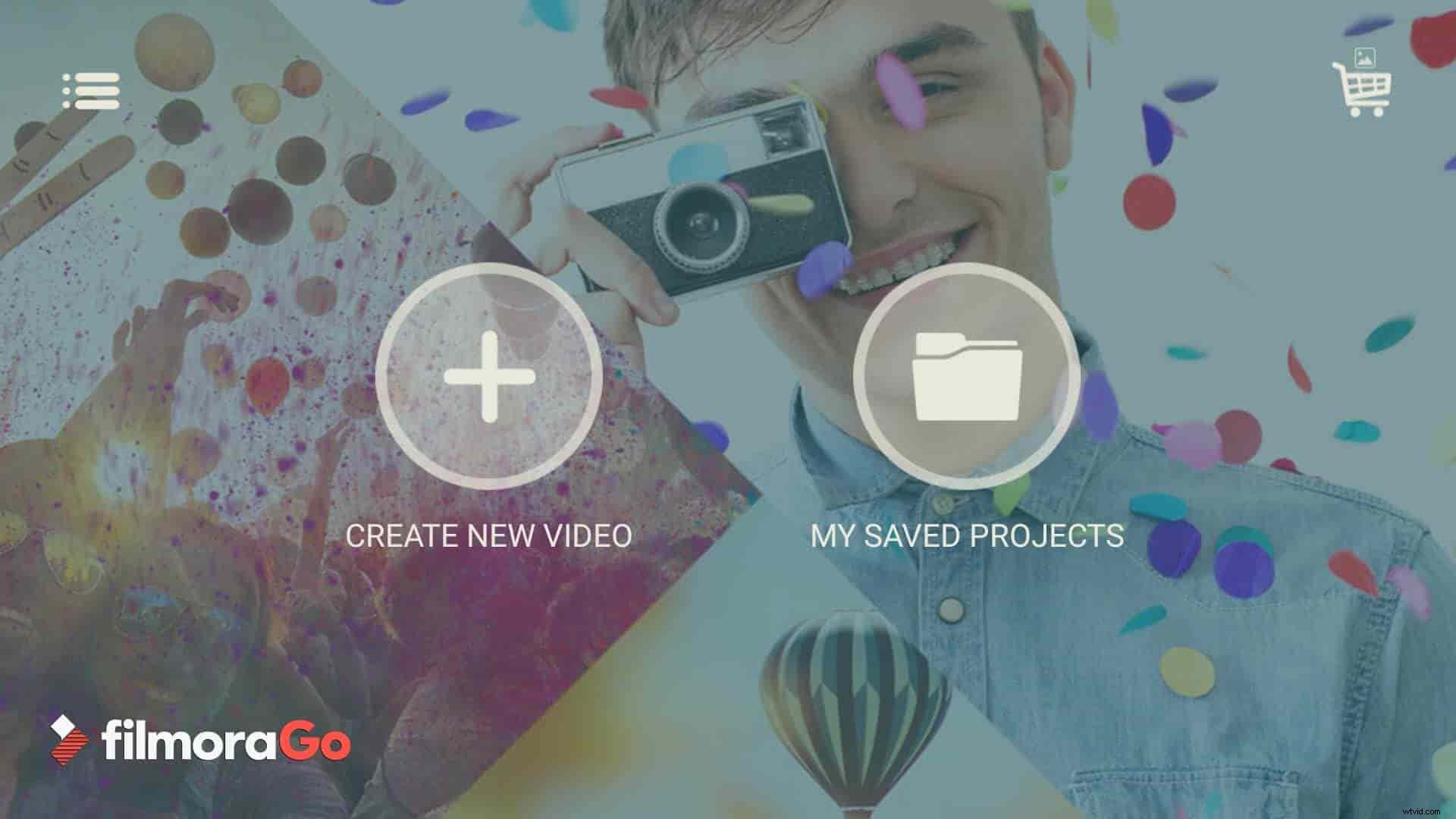
Stap 2:voeg audio toe aan video
U wordt naar de bewerkingsinterface genavigeerd. Klik op 'MUZIEK' in de rechter werkbalk en kies vervolgens de gewenste audio nadat u op het plus-pictogram hebt gedrukt. Speel en bevestig de audio door op 'OKAY' in de rechterbovenhoek te klikken.
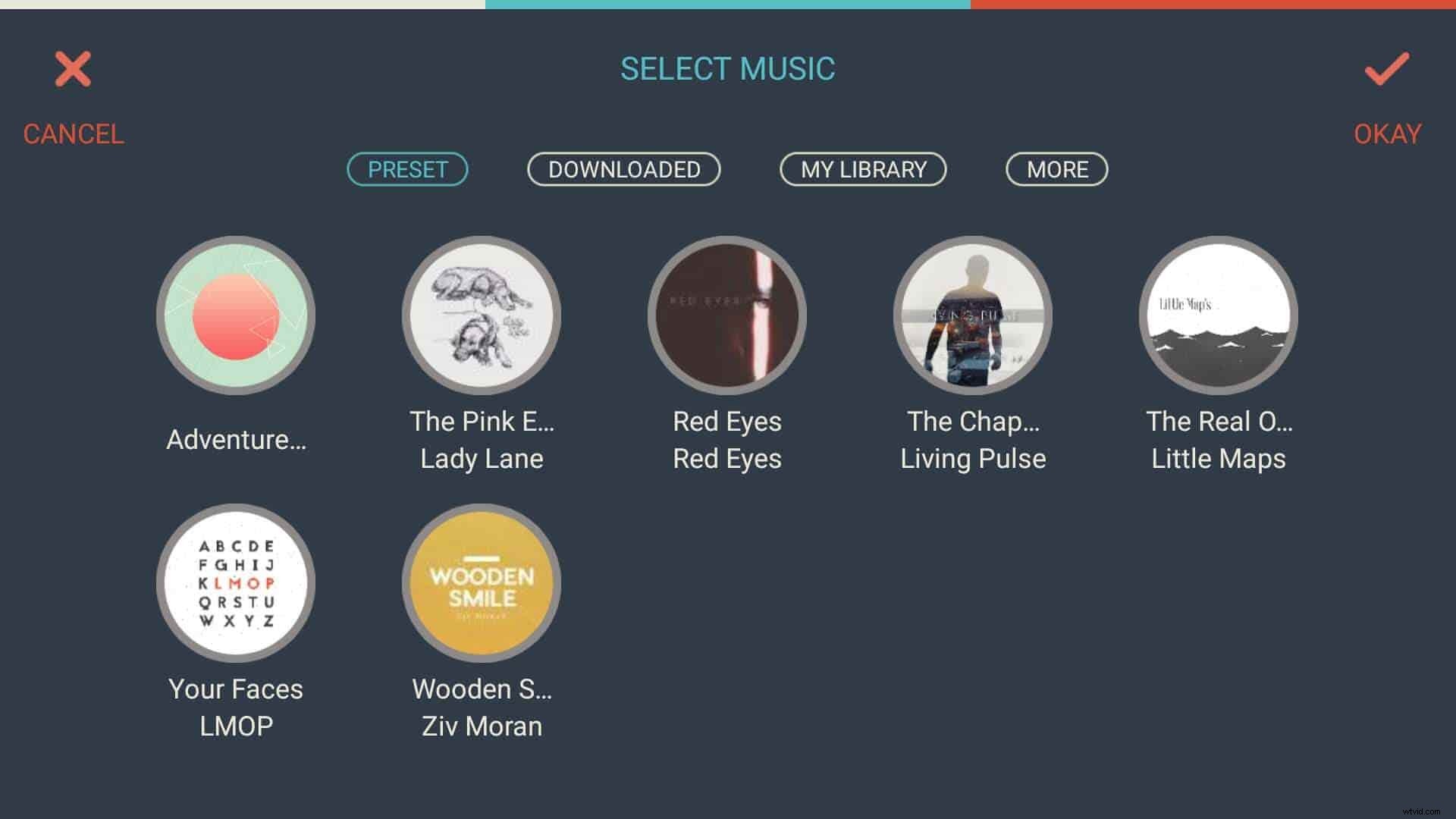
Stap 3:Exporteren
U kunt de muziek wisselen door op het miniatuurpictogram onder aan het scherm te klikken. Sla de bewerkte video op door op 'Opslaan' te tikken
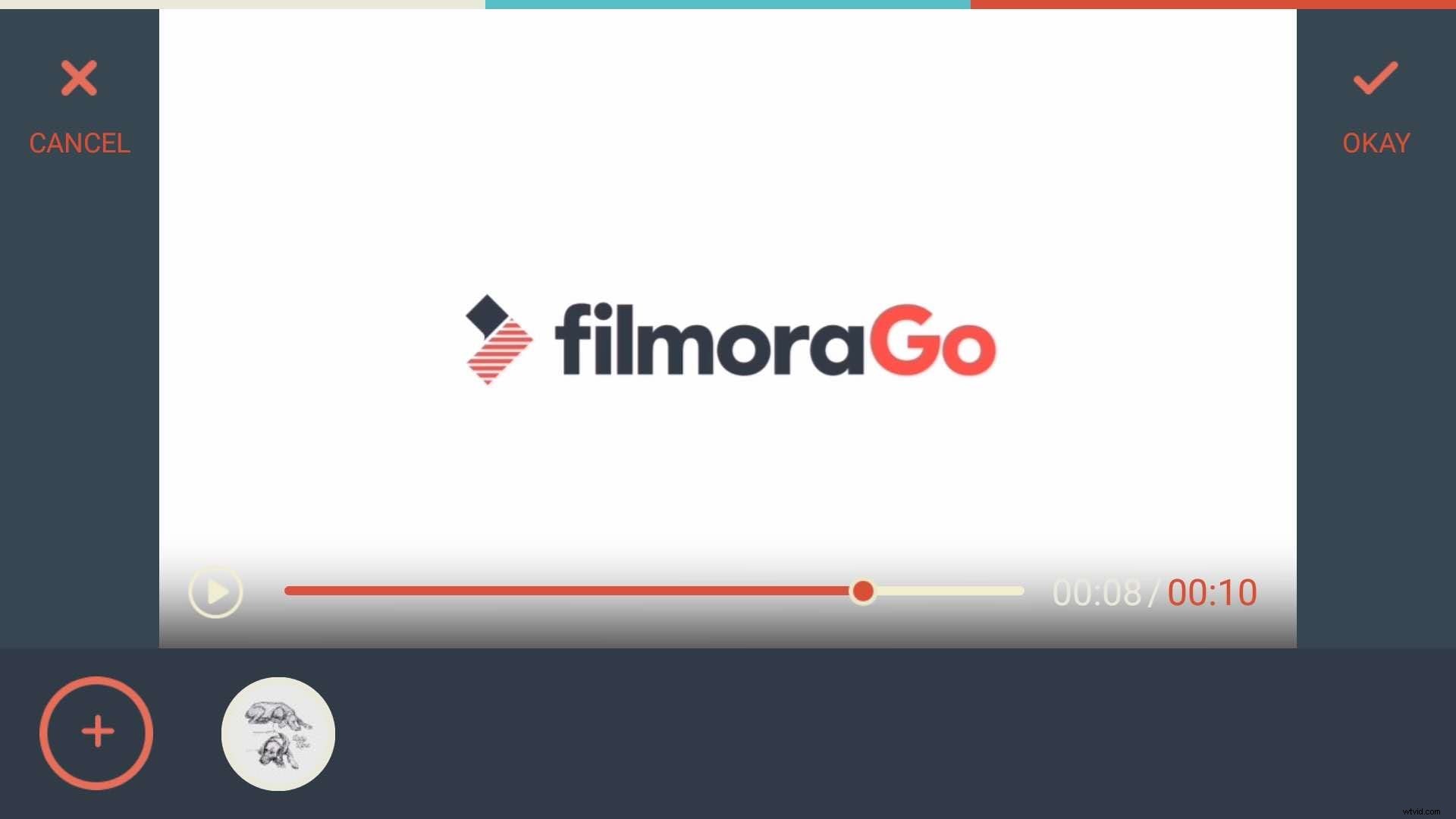
KineMaster
Het is een volledig uitgeruste app in de Android Play Store die talloze afbeeldingen, video- en tekstlagen ondersteunt, samen met multi-track audio, nauwkeurig bijsnijden en knippen, volume-envelopregeling, 3D-overgang, kleuren-LUT-functies en dergelijke.
Het biedt een grote hoeveelheid controle voor een app die bewerkingen uitvoert via een mobiel. Kunstenaars en docenten zullen de handschriftlagen gebruiken om direct over de video heen te tekenen. Het ondersteunt de meeste video-, audio- en afbeeldingsformaten.
Handleiding voor KineMaster –
Stap 1:start KineMaster
Installeer en start de app op je Android-telefoon. Klik op het '+'-pictogram in het midden van het app-scherm en tik vervolgens op 'Project leegmaken' voor een nieuw project of anders op 'Projectassistent'.
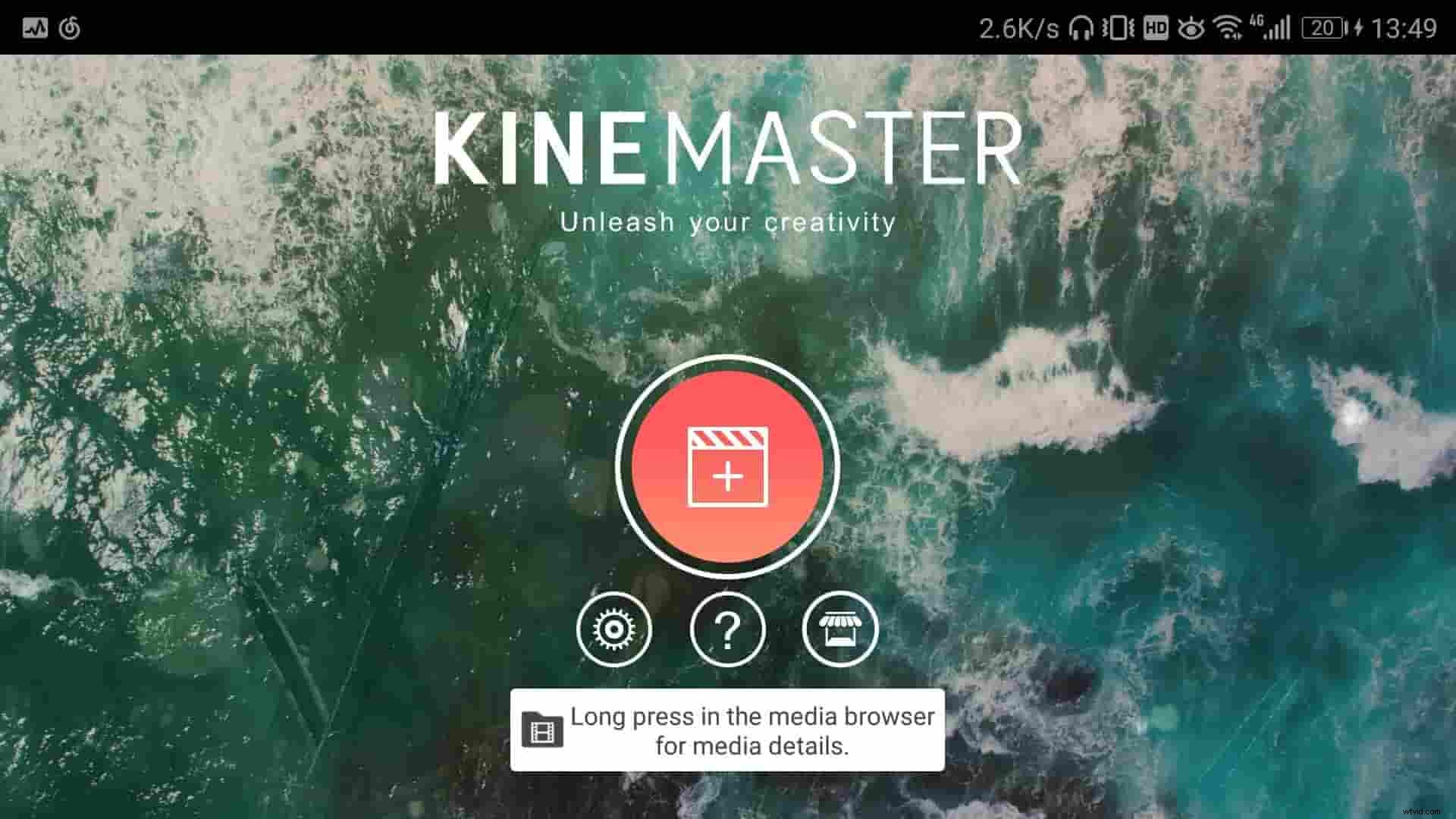
Stap 2:Selecteer media
Kies op het tabblad Media het gewenste videobestand en tik vervolgens op het tabblad 'Achtergrondaudio'. In het linkerpaneel kun je bijna 8 categorieën voor audio kiezen.
Tips:zonder op het plusteken '+' op de muziek te tikken, wordt de audio toegevoegd aan de gewenste video.
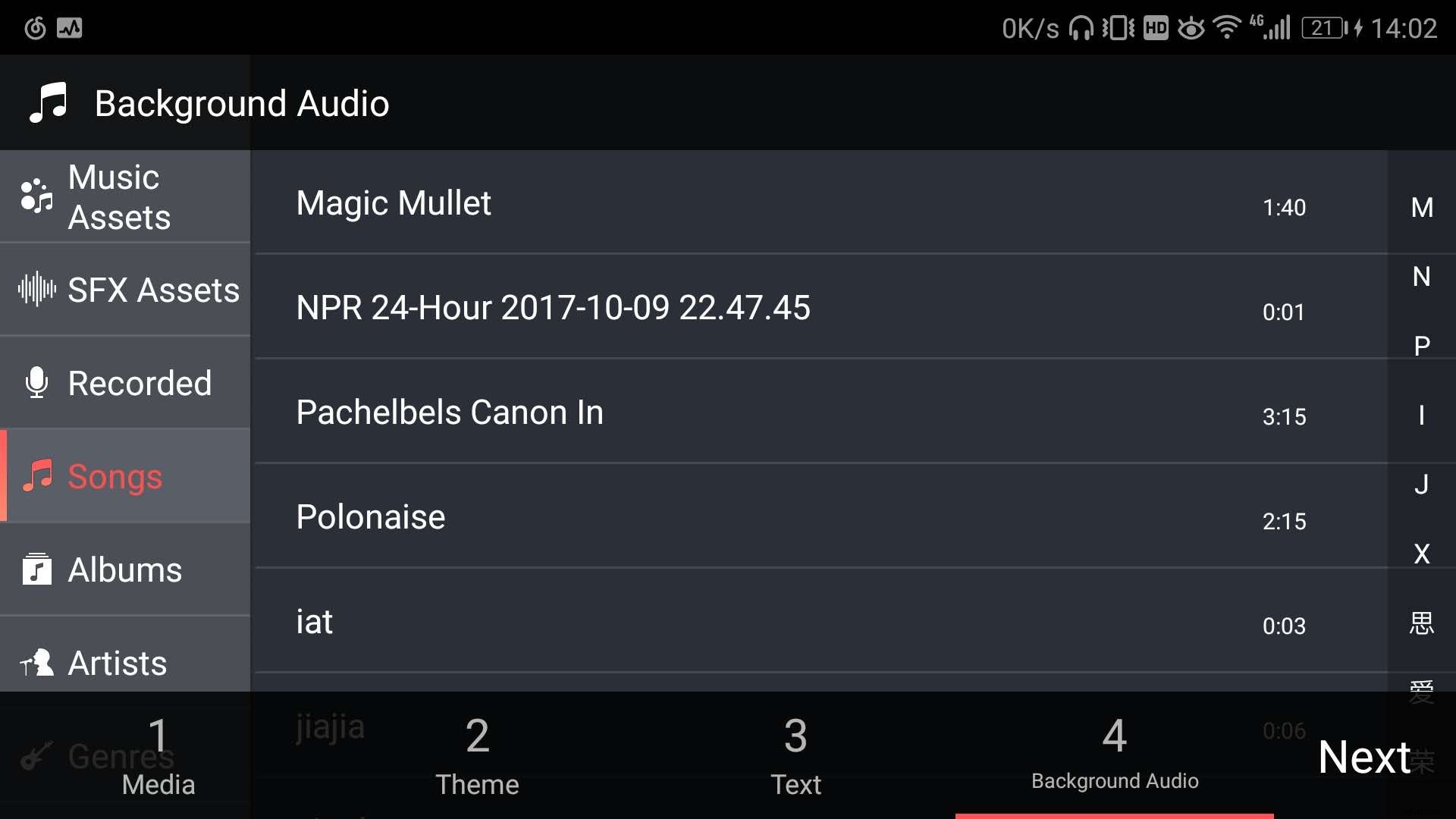
Stap 3:Bewerken en exporteren
Selecteer nu de gewenste audiotrack en klik op het pictogram Delen in het linkerdeelvenster. Bevestig je acties door op 'Exporteren' te tikken.
Opmerking:Stem veranderen, muziek herhalen of het fade-in/out-effect instellen is een fluitje van een cent met deze app. Je kunt ook de resolutie, framesnelheid en bitsnelheid instellen met deze app voor videobewerking.
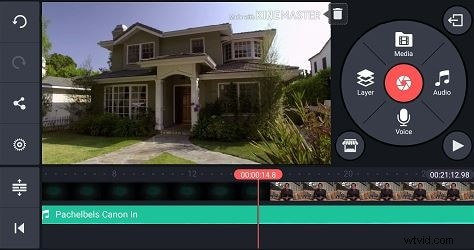
2. Audio toevoegen aan video op iPhone/iPad
iMovie
Als je muziek wilt toevoegen aan video op je iPhone, dan helpt de ingebouwde iMovie-optie je bij het importeren van muziek uit Thema, iTunes en je eigen muziek. Je video's zullen worden omgezet in opwindende meesterwerken.
U kunt moeiteloos door de muziekbestanden bladeren en geweldige films in 4K-resolutie en trailers in Hollywood-stijl maken om uw vrienden te verbazen. iMovie is gemaakt om synchroon te werken met je iOS- en Mac-apparaten.
Het maakt niet uit waar u werkt, we bedoelen van uw iPhone naar uw iPad- of Mac-systeem, het project kan automatisch worden gesynchroniseerd terwijl u verder gaat. Als je klaar bent met bewerken, wordt de film weergegeven in iMovie Theater op al je iOS- en Mac-apparaten.
De stapsgewijze handleiding om muziek aan video toe te voegen met iMovie –
Stap 1: Start op uw iPhone de iMovie-app en klik op 'Project' vanaf de bovenkant van het scherm, en tik op 'Project maken' weergegeven door een '+'-pictogram.
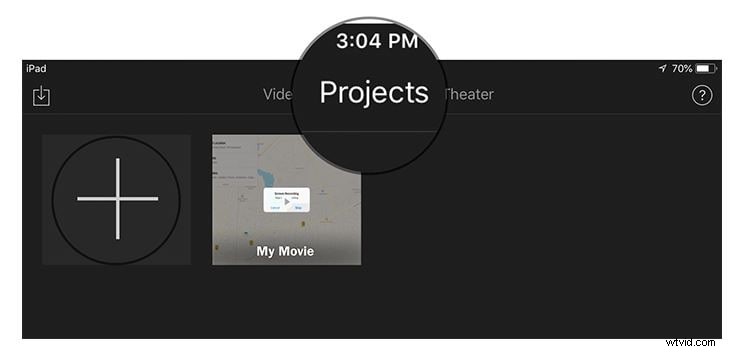
Stap 2: Klik nu op 'Maken' en vervolgens op 'Film' om de projectinterface op het scherm te openen. Blader door de optie 'Media' in de linkerbovenhoek van de tijdlijn en verken de videogalerij op het scherm, kies de gewenste video om te bewerken en klik vervolgens op 'Toevoegen' en vervolgens op 'Gebruiken'.
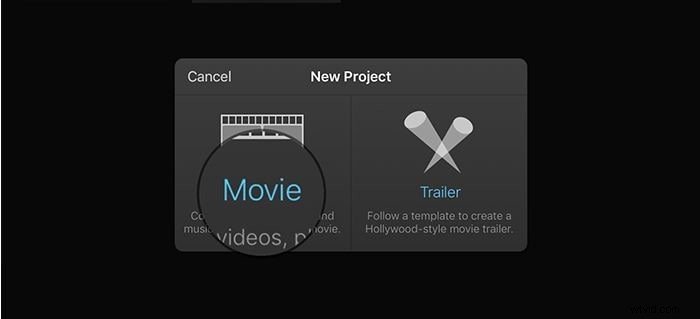
Stap 3: De bronvideo wordt toegevoegd aan de tijdlijn. Je moet het beginpunt van de video bereiken, zodat je vanaf daar audio kunt toevoegen. Voeg audio toe door een soortgelijk proces te volgen als het toevoegen van video uit de galerij, maar tik op 'Audio' nadat u op de knop 'Media toevoegen' hebt geklikt. Zorg ervoor dat de muziek op de achtergrond is geplaatst door onderaan het scherm op de knop 'Achtergrond' te tikken. Door op de optie 'Themamuziek' te klikken, kunt u de gesynchroniseerde media op uw apparaat vinden.
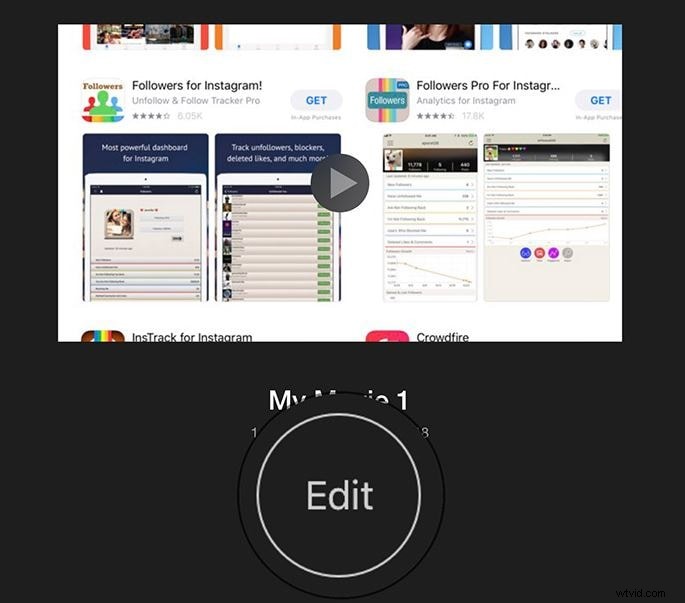
Stap 4: Klik op 'Afspelen' om een voorbeeld van de audiovisuele weergave te bekijken en klik op 'Gereed' als u tevreden bent met uw nieuwe creatie.
Tip: iMovie zal de achtergrondaudio automatisch herhalen, voor het geval de video langer duurt dan de audio. Het wordt aanbevolen om hun lengte aan te passen tijdens het samenvoegen.
Deel 4:Hoe royalty-vrije muziek van de website te downloaden
Er zijn maar weinig videobewerkingssoftware met een ingebouwde bibliotheek voor muziek, maar niet allemaal. Als er geen muziek bij de software zit, kun je muziek van een externe bron importeren om audio aan je video toe te voegen.
Het grootste probleem bij het gebruik van de audiotracks zijn auteursrechtelijke problemen, ze zijn niet altijd vrij van auteursrechten. Maar, er is niets om je zorgen over te maken. Er zijn sites die gratis stockmuziek / audiotracks aanbieden in verschillende genres die u kunt gebruiken en een adembenemende audiovisueel kunt maken. Laten we eens kijken naar de meest populaire royaltyvrije muzieksites.
Gratis stockmuziek
Free Stock Music bevat een bibliotheek vol met audiotracks in verschillende genres waarvan u gratis gebruik kunt maken. MP3-, AIFF- en WAV-audioformaten zijn beschikbaar op deze site en vragen u om gratis aanmelding. Je hoeft geen attributie op te geven om de muziek te downloaden.

Machinima-geluid
Hoewel deze site geen gratis muziek voor je biedt, zijn er misschien maar een paar nummers die aan je behoeften voldoen. Je vindt ze onder ‘LEGACY TRACKS’ onderaan de pagina. Deze site heeft een enorme verzameling nummers onderverdeeld in genres, stemmingen en stingers. De audio is beschikbaar in MP3-formaat en voor toeschrijvingen heeft u mogelijk een specifieke licentie nodig.
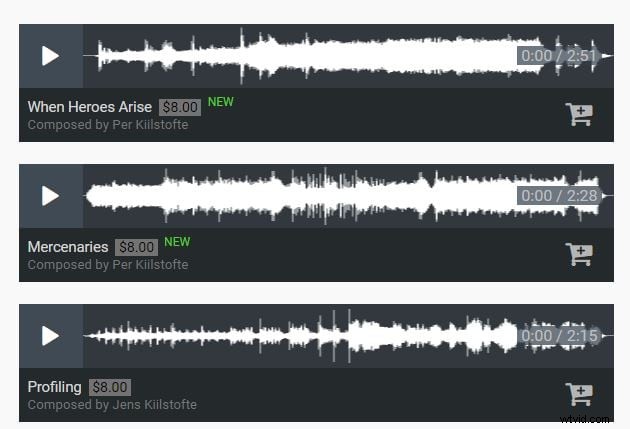
Gratis soundtrackmuziek
Met Free Soundtrack Music heb je toegang tot talloze royaltyvrije muziektracks die je kunt gebruiken in je audio-visuals. Briljante audiotracks zijn beschikbaar met deze audiobibliotheek die u kunt downloaden en toevoegen aan uw video's. Als ze zeggen 'tegoed toevoegen', betekent dit meestal dat de muziek is betaald en dat je de tegoeden moet kopen.
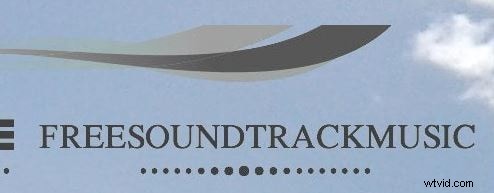
Deel 5:Audiobewerking - 5 tips voor het mixen van audio
Keyframe-audioniveaus
Nadat u de primaire audio hebt gerepareerd, verschuift u uw taak naar de nieuwe audio die u aan de video toevoegt. Bekijk een voorbeeld van je track en breng aanpassingen aan, voeg de muziek toe aan de tijdlijn en begin met het balanceren van alles wat niet op zijn plaats lijkt door de keyframes te beheren. Werk met de clip-keyframes, of met de hele track, doe wat u prettiger lijkt met de compositie.
Gebruik filters en effecten
U kunt naar behoefte filters/effecten toepassen, en houd er rekening mee dat audio alleen moet worden toegevoegd voor verbeterde effecten, als u een duidelijke bron voor dat effect heeft. Ze mogen de compositie niet raar maken. Gebruik geschikte filters die een voice-over en een telefonische stem scheiden van de gebruikelijke dialoog in een video/audio.
Volume is belangrijk
Het bewerken van een video- of audioclip is net als het bijwonen van een liveconcert. Als er geen aandacht aan wordt besteed, zal de omringende muziek de zanger overweldigen, of de gitaar kan te laag zijn om hoorbaar te zijn vanwege het dominante baseffect. Het volume moet goed worden afgestemd om overeen te komen met de rest van de audio-visuals terwijl audio aan video wordt toegevoegd. Je kunt delen van de audio kiezen en het audioniveau dienovereenkomstig balanceren om een daling van het volume tijdens zang mogelijk te maken en te verhogen wanneer er geen zang is.
Tempo wijzigen
De tempowisselingen versterken de compositie. Je kunt creatief zijn en experimenteren. Laten we zeggen dat er een gedeelte in je video is dat langzaam is en dat er regelmatig muziek is. Waarom zou je het tempo dan niet verlengen en vertragen om goed op te gaan in je video? Het veranderen van het tempo brengt meer creatieve aspecten met zich mee om betere audiovisuals te creëren.
Gebruik fade-in en fade-out
Bij het toevoegen van audio aan video, als de nieuwe muziek instrumentaal is, terwijl de bestaande in de video een rustig achtergrondnummer is, kan de plotselinge verandering in volume raar klinken. Effectief gebruik van fades kan de auditieve onverwachtheid van de instrumenten verminderen.
Eindoordeel
Tegen het einde van de discussie en na het doornemen van een uitgebreide lijst met videobewerkingsprogramma's, kwamen we tot een definitief oordeel dat Filmora klinkt als de beste van hen. Hiermee kunt u probleemloos audio- en videobestanden op uw bureaublad bewerken, met meerdere ingebouwde royaltyvrije muzieknummers waaruit u kunt kiezen die de schoonheid van uw video kunnen verbeteren.
