De legendarische filmregisseur David Lynch zei ooit:'Films zijn 50 procent visueel en 50 procent geluid.' Hoewel het hebben van een perfect gemaakte soundtrack net zo belangrijk is als het hebben van onberispelijk gefilmde video, vergeten de meeste jonge film- en videomakers dat geluid hen kan helpen om een completer en dramatischer visueel product te creëren. Door muziek aan je video's toe te voegen, kun je de sfeer van je video bepalen en bovendien kun je de kijker van je video nog meer aanspreken.
In dit artikel laten we u zien hoe u in slechts een paar eenvoudige stappen muziek aan uw video's kunt toevoegen met Movavi video-editor die opmerkelijk eenvoudig uit te voeren zijn. Laten we eens kijken hoe je moeiteloos muziek kunt toevoegen aan je video's in Movavi.
- Muziek toevoegen aan video's met Movavi
- Het originele geluid verwijderen en nieuwe muziek toevoegen aan video's
- Muziek toevoegen aan video's met Movavi Video Editor-alternatieven
Muziek toevoegen aan video's met Movavi Video Editor
Nadat uw video-opnamesessie is voltooid en uw vers vastgelegde beelden veilig zijn overgebracht van uw camera naar een harde schijf, is het tijd om het postproductieproces te starten. Met Movavi-video-editor kunt u de audiotrack van uw videobestand op elke gewenste manier wijzigen.
1.Movavi starten
Om dit proces te starten, moet u eerst de Movavi-videobewerkingssoftware starten en de optie 'Een project maken in volledige functiemodus' selecteren in het welkomstvenster. Zodra u zich in de editor bevindt, klikt u op 'Mediabestanden toevoegen' om de video- en audiobestanden te importeren die u in uw nieuwe project wilt gebruiken.
2.Audiobestanden bewerken
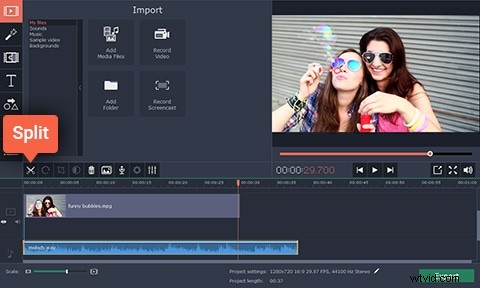
Elk bestand dat u hebt geselecteerd, wordt automatisch toegevoegd aan de tijdlijn van Movavi, de videobestanden worden weergegeven op de 'Video Track', terwijl de audiobestanden zich op de 'Audio Track' bevinden. Afzonderlijke audio- en videobestanden komen niet noodzakelijk overeen in lengte en als dit het geval is, kunt u eenvoudig de rode markering aan het einde van uw video plaatsen en op de knop 'Splitsen' klikken om het overtollige deel van het audiobestand te verwijderen.
3.Uw project exporteren
Als de behaalde resultaten aan uw verwachtingen voldoen, gaat u verder met Exporteer uw pas voltooide project. Selecteer het gewenste videoformaat en stel de doelmap in door op het veld 'Opslaan in' te klikken en klik vervolgens op Start en wacht tot uw video is geëxporteerd.
Het originele geluid verwijderen en nieuwe muziek toevoegen aan video's
De meeste videobestanden hebben hun eigen audiotrack die alle audiogegevens bevat die de camera heeft opgenomen. Het geluid dat door de camera wordt opgenomen, is vaak van lage kwaliteit en wordt daarom vaak vervangen. Hier leest u hoe u het geluid uit het videobestand kunt verwijderen.
1. Importeer de video
Klik op 'Mediabestanden toevoegen' in het hoofdvenster van Movavi en wacht tot het videobestand op de tijdlijn verschijnt. Zodra het bestand op de tijdlijn staat, ziet u dat de video zich op de 'Video Track' bevindt, terwijl de audio op de 'Audio Track' staat.
2. De audio verwijderen
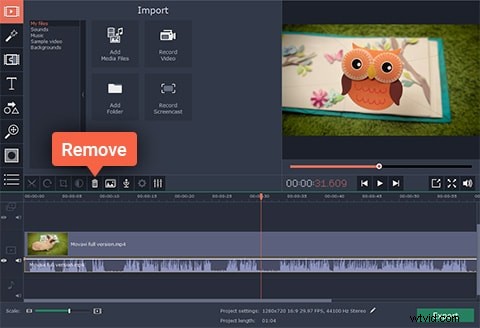
Bij de volgende stap moet u op de 'Audiotrack' klikken om het originele audiobestand te selecteren en vervolgens op de knop 'Verwijderen' op een werkbalk direct boven de tijdlijn klikken.
3. Uw project exporteren
Zodra het originele audiobestand is verwijderd, importeert u het muziekbestand dat u in uw video wilt opnemen in Movavi en plaatst u het op de 'Audiotrack'. Pas de lengte aan zodat deze past bij de lengte van het videobestand en het proces is voltooid.
Muziek toevoegen aan video's met Movavi Video Editor-alternatieven
Hoe geweldig de Movavi-video-editor ook mag lijken, de alternatieven bieden meer opties. Filmora biedt royaltyvrije muziekbestanden naast krachtige videobewerkingstools die gemakkelijk te gebruiken zijn. De videobewerkingssoftware van Wondershare biedt gebruikers tools waarmee ze volledige controle over hun audiobestanden hebben, en daarnaast biedt het tal van ingebouwde audio-effecten.
Gebruikers van Filmora hebben toegang tot royaltyvrije muziek in de muziekbibliotheek van de editor, terwijl de editor ook ondersteuning biedt voor een groot aantal audiobestandsformaten zoals MP3 of WAV, wat betekent dat gebruikers hun eigen muziekbestanden kunnen importeren en deze in video's kunnen gebruiken.
Een aantal audiobewerkingsopties zoals 'Music Speed', 'Fade In', 'Fade Out' of 'Pitch' kunnen ook worden gebruikt om de muziekbestanden te verfijnen die gebruikers willen opnemen in video's die ze met Filmora maken.
