De waarheid is dat als je muziek aan video wilt toevoegen met Windows Movie Maker, dit niet bijzonder ingewikkeld is. Er zijn echter een paar overwegingen waarmee u rekening moet houden, dus laten we eens kijken wat u moet weten.
Hoewel het waar is dat je muziek kunt toevoegen met Windows Movie Maker, heeft het proces enkele nadelen. Ze omvatten:
- Geen exclusieve audiotracks
- Het is moeilijk te gebruiken en de functies zijn nogal beperkt
- Er is geen tijdlijn
In plaats daarvan kunt u profiteren van Wondershare Filmora. Dit is software waarmee u kunt vertrouwen op:
- Ingebouwde audiomixer en een audio-equalizer voor de beste kwaliteit
- Exclusieve audiotrack om de muziek bij de video perfect te bewerken
- Koppel de audio gemakkelijk los van de video
- Demp de ruis voor een eersteklas geluidskwaliteit en nog veel meer.
Je kunt deze video-tutorial bekijken over hoe gemakkelijk het is om de Wondershare Filmora-software te gebruiken:
Muziek aan video toevoegen/bewerken in Windows Movie Maker
De uitgebreide Windows Movie Maker is een programma waarmee gebruikers handige audiobestanden kunnen importeren om op de achtergrond van verschillende video's af te spelen. Laten we, met dit in gedachten, eens kijken naar de stappen die u zou moeten doorlopen om er zeker van te zijn dat u hierin bent geslaagd.
Stap 1:
Start het programma en importeer de videoclip erin. Dat is absoluut naadloos, en het vormt geen enkele uitdaging.
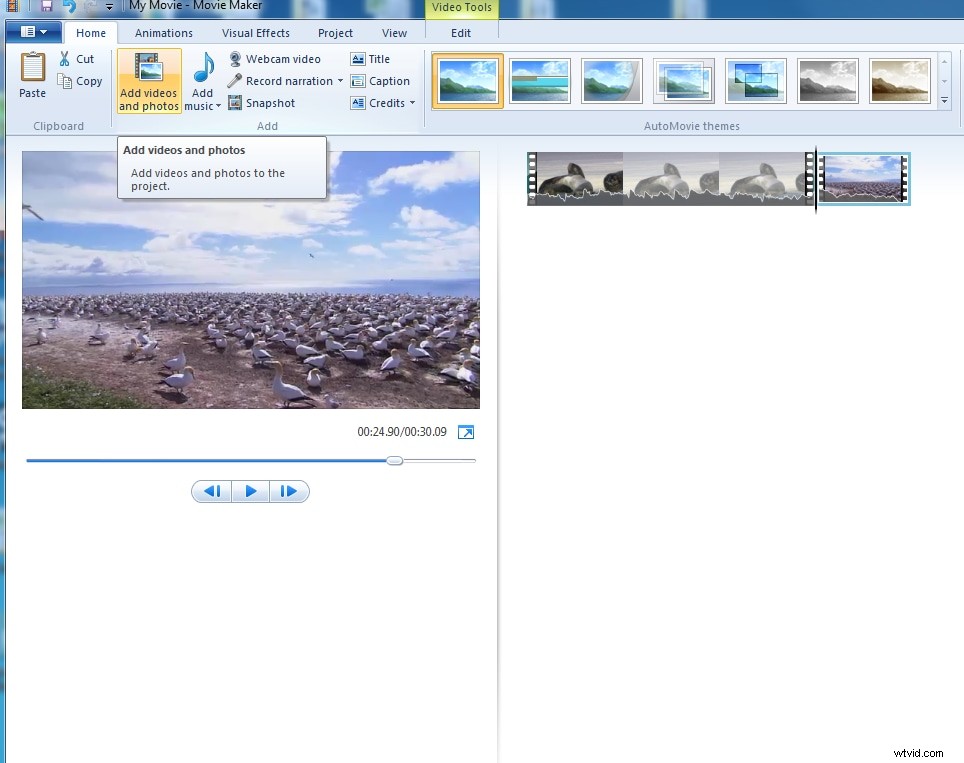
Stap 2
Importeer de audiobestanden. Er is een knop "Muziek toevoegen" die u moet indrukken om muziek te importeren. Je kunt het importeren vanuit Free Music Archive, Vimeo en Audio Micro en rechtstreeks vanaf je computer. De meest voorkomende bestandstypen zijn .mp3, .wav, .wma en .mpa. Houd er rekening mee dat je de muziek pas kunt toevoegen als je de clip überhaupt hebt toegevoegd.
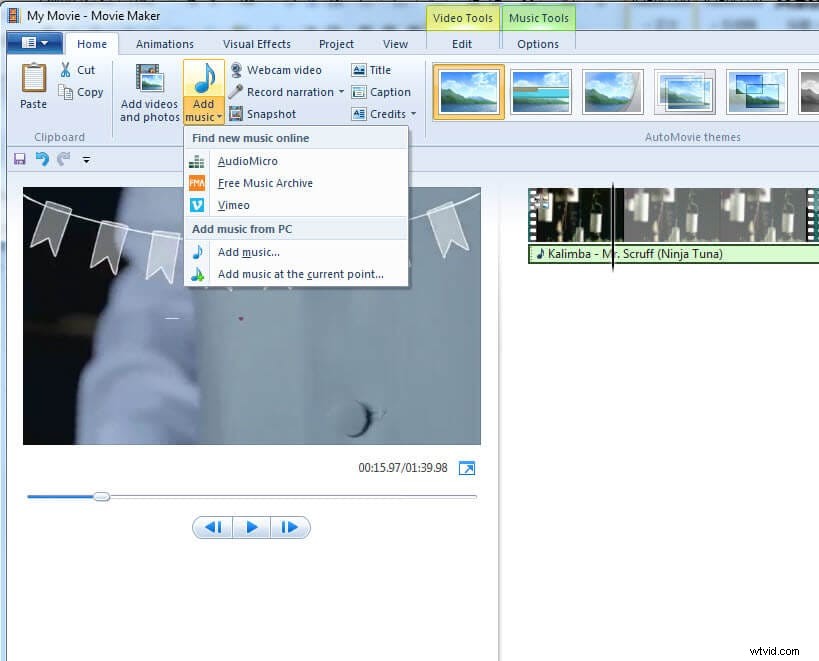
Stap 3
Bewerk de muziek. Om dit te doen, moet u dubbelklikken op de muziek en ziet u de aangeboden opties. U kunt het volume aanpassen, bepaalde effecten instellen zoals Fade in en Fade out of het bestand splitsen, zowel het begin- als het eindpunt instellen en nog veel meer.
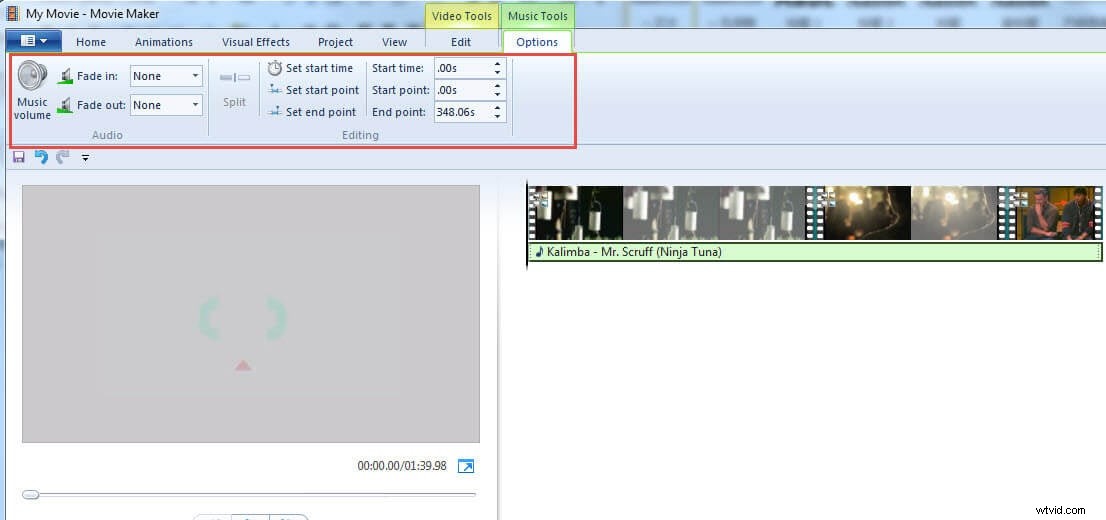
Opmerking: als de audio die je hebt geïmporteerd langer is dan de videoclip, kun je de tweede muziek die je hebt toegevoegd niet zien. Je kunt het begin- en eindpunt instellen om het aan te passen.
U kunt het volume van audio en video aanpassen door de werkbalk van Audio Mix te slepen.
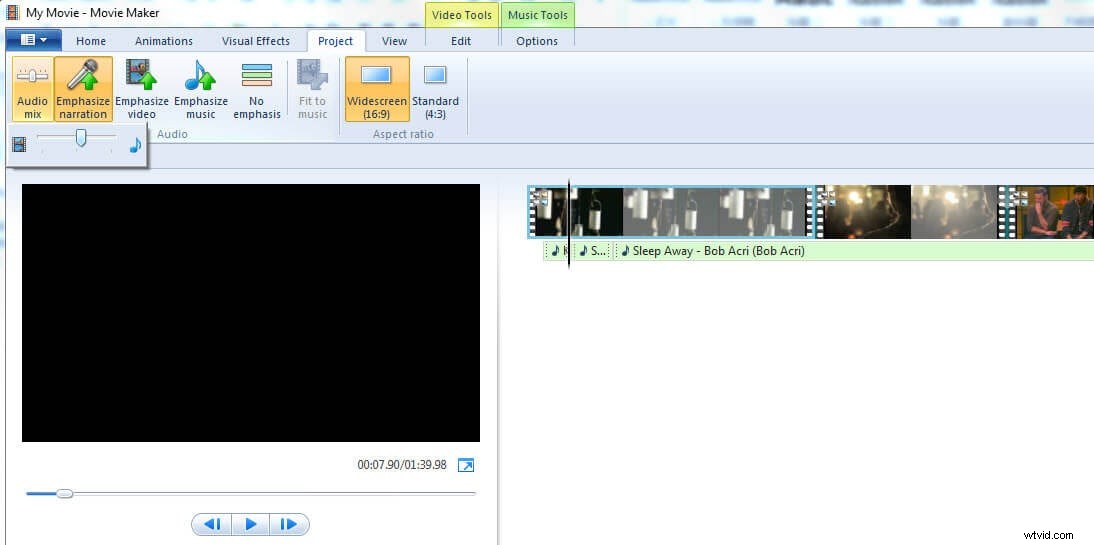
Stap 4
Het laatste dat u hoeft te doen, is uw project opslaan. Zorg ervoor dat u dit doet, want als u dit niet doet, kunt u het niet herstellen.
