Microsoft heeft Windows Live Movie Maker . uitgebracht op 19 augustus 2009 als onderdeel van een vernieuwing van hun Windows Live Essentials-download. Windows Live Movie Maker is de eerste applicatie die is ontworpen voor Windows 7 en is gebouwd om prachtige films te maken van je foto's en video's. En de nieuwste versie is Windows Live Movie Maker 2011 .
Update in 2017: Microsoft heeft de ondersteuning van Windows Essentials Suite op 10 januari 2017 stopgezet. Er wordt beweerd dat het niet langer beschikbaar is om te downloaden. Als je op zoek bent naar een alternatief voor Windows Essentials Movie Maker of Windows Movie Maker, probeer dan Filmora video-editor, die beschikbaar is op zowel Windows7, Windows8 als Windows 10.
Deel 1:Beste alternatief voor Windows Movie Maker:Filmora [Windows7/8/10 en Mac]
Windows Live Movie Maker is een beetje beperkend voor videobewerking. In de meeste gevallen moet je Windows 7 draaien. Gelukkig heb je andere opties. Er is genoeg software die hetzelfde zal doen, maar beter dan Windows Live Movie Maker om je video's te bewerken en video's op dvd te branden. Onder velen van hen raden we er een aan Wondershare Filmora. Je vraagt je misschien af wat er zo speciaal is aan deze video-editor. Allereerst ondersteunt het bijna alle soorten videoformaten, zoals AVI, MP4, MPG, MPEG, 3GP, WMV, ASF, RM, RMVB, DAT, MOV, MKV en HD-videoformaten:MTS, M2TS (AVCHD H. 264), TS(MPEG-2), HD MKV(H.264, MPEG-2 HD), HD WMV(VC-1) en HD MOV(H.264, MPEG-4). Ten tweede biedt het een krachtige videobewerkingsfunctie, zoals bijsnijden, bijsnijden, video-effect aanpassen, watermerk toevoegen, enz. Er zijn ook verschillende titel- en tekstsjablonen, filter-/overgangs- en effectvoorinstellingen waaruit u kunt kiezen. Ten derde kan Windows Live Movie Maker alleen WMV-bestanden rechtstreeks genereren, maar deze video-editor ondersteunt het branden van video op dvd-schijf, dvd-map en ISO-bestand of sla de video op in de meeste populaire formaten.
Deel 2:Video's bewerken in Windows Live Movie Maker [stap voor stap]
1.Voeg video's en foto's toe
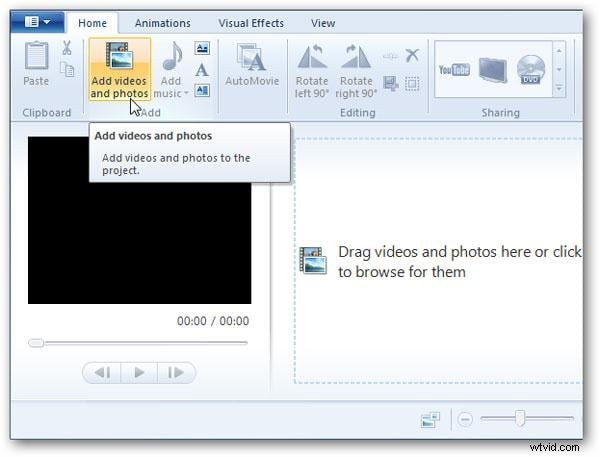
Terwijl u video's toevoegt aan Windows Live Movie Maker, kunt u een probleem tegenkomen, zoals dat 3GP-bestanden niet kunnen worden toegevoegd aan Windows Live Movie Maker. Of het kan niet worden afgespeeld in Window Live Movie Maker. En ook vele andere videobestanden, zoals RM-, RMVB-, DAT- en HD-videoformaten:MTS, TS, HD MKV, HD WMV en HD MOV, enz. Het is vrij noodzakelijk om bekend te raken met wat al die bestanden zouden kunnen zijn geïmporteerd naar Windows Live Movie Maker.
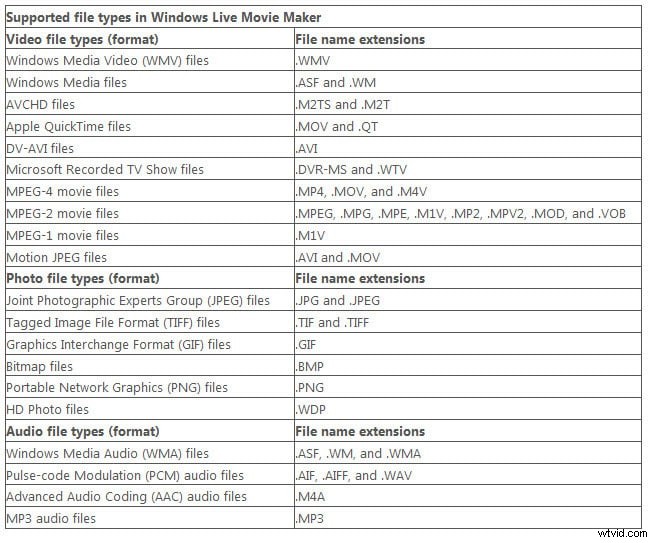
Opmerkingen
- Video- en muziekbestanden die zijn beveiligd met Digital Rights Management (DRM) kunnen niet worden gebruikt in Windows Live Movie Maker.
- Ondersteuning voor het gebruik van MPEG-2 en Microsoft Recorded TV Show-videobestanden in uw film is alleen beschikbaar als op uw computer een van de volgende edities van Windows Vista of Windows 7 wordt uitgevoerd:Windows Vista Home Premium, Windows Vista Ultimate, Windows 7 Home Premium, Windows 7 Professional, Windows 7 Enterprise of Windows 7 Ultimate.
- AVCHD-videobestanden die Dolby Digital-audio bevatten, kunnen worden gebruikt in Windows Live Movie Maker als op uw computer een van de volgende edities van Windows 7 wordt uitgevoerd:Windows 7 Home Premium, Windows 7 Professional, Windows 7 Enterprise of Windows 7 Ultimate .
- MPEG-4-videobestanden die AAC-audio bevatten, kunnen worden gebruikt als u Movie Maker gebruikt op een computer met Windows 7.
- Sommige MPEG-4-videobestanden kunnen worden gebruikt wanneer u Movie Maker gebruikt op een computer met Windows Vista als de benodigde audio- en videocodecs zijn geïnstalleerd.
Nadat u uw foto's of video's heeft toegevoegd, kunt u ook audio of achtergrondmuziek aan uw videoclips toevoegen door op de optie Muziek toevoegen te klikken.
Meer informatie over Muziek toevoegen en bewerken in Windows Movie Maker
2. Videobewerking
Zoals we eerder zeiden, is Windows Live Movie Maker (later Windows Movie Maker genoemd) een eenvoudige en gemakkelijke videobewerkingssoftware voor Windows, het kan een aantal basisvideobewerkingen voltooien en een goede keuze worden voor beginners. Hier zal ik je vertellen over de basishandleiding voor videobewerking in Movie Maker.

Video knippen en bijsnijden en splitsen in Windows Movie Maker
Nadat je video's en foto's aan het storyboard hebt toegevoegd, kun je nu de nuttige secties behouden en ongewenste delen verwijderen. Om video bij te snijden, plaatst u gewoon de afspeelkop op de doelpositie en klikt u met de rechtermuisknop op de clip om het Trim Set Start Point te selecteren en verplaatst u de afspeelkop opnieuw naar het eindpunt en klikt u met de rechtermuisknop om Set End Point te selecteren. Je kunt ook naar het tabblad Bewerken gaan en op het menu Splitsen klikken om de video in delen te splitsen. U kunt dan ongewenste secties verwijderen en wegknippen of naar de juiste positie verplaatsen.
Audio aan video toevoegen:voice-over of muziek opnemen en toevoegen
Met Windows Movie Maker kunt u ook gesproken tekst en achtergrondmuziek toevoegen aan videobeelden. Klik gewoon op de optie Muziek toevoegen en u kunt muziek toevoegen uit online muziekbibliotheken zoals AudioMicro, Free Music Archive en Vimeo of muziek toevoegen vanaf de computer.
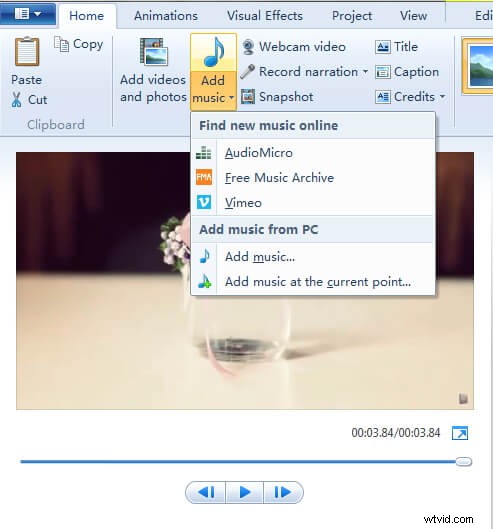
Automatische filmthema's toevoegen aan video
Er is een ingebouwde bibliotheek met AutoMovie-thema's in Movie Maker. U kunt enkele populaire thema's gebruiken, zoals Hedendaags, Filmisch, Fade, Pan en Zoom, Zwart-wit en Sepia.
Voeg teksten en titels toe aan video
Je kunt titels, bijschriften en aftiteling toevoegen aan video met Windows Movie Maker, maar het lijkt moeilijk om ondertitels toe te voegen en de positie aan te passen. Voor meer details over het bewerken van tekst en titels, check
Meer informatie over het toevoegen van tekst aan video met Windows Movie Maker
Overgangen en animaties toepassen op video
De Movie Maker biedt veel overgangen op het tabblad Animaties. Je kunt kiezen uit wipes, cinematics, shatters, sweeps en curls, patronen en vormen, onthullingen, diagonalen en lost op.
Let op:als je de standaardthema's gebruikt, zie je niet al deze overgangen. Bekijk de gedetailleerde stappen over het toevoegen van overgangen in Windows Movie Maker
Voeg visuele effecten toe op video
We hebben eerder enkele van de beste software voor visuele effecten geïntroduceerd, maar in Windows Movie Maker kun je ook effecten toevoegen zoals 3D-rimpeling, zwart-wit, vervagen, pixelvorming, spiegels, bewegingen en vervagingseffecten.
Videosnelheid van video wijzigen
Op het tabblad Movie Maker Edit kun je het videovolume aanpassen, fade-in- en fade-out-effecten aan video toevoegen of de videosnelheid wijzigen.
Meer informatie over het versnellen van video in Windows Movie Maker
3. Video opslaan
Nadat u klaar bent met bewerken, kunt u uw videoclips uploaden naar Facebook, YouTube en andere sociale media, of uw video's op dvd branden met Windows DVD-maker. U kunt uw videoclips ook op uw computer opslaan.
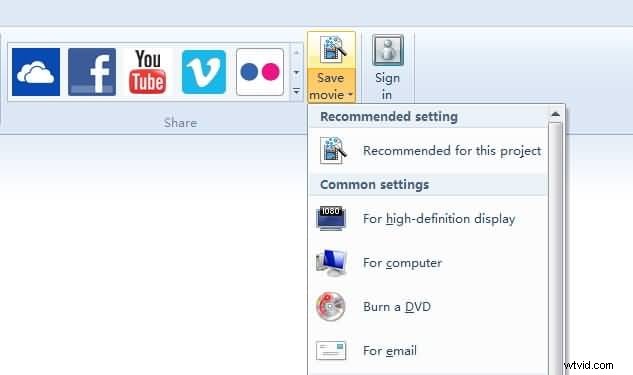
Misschien vind je dit ook leuk: Windows Movie Maker versus Windows Live Movie Maker:wat is het verschil
Als je merkt dat de bewerkingsfuncties van Windows Movie Maker beperkt zijn op basis van je bewerkingsvaardigheden, kun je Wondershare Filmora proberen. Hieronder vindt u een video-tutorial over het bewerken van video's met Filmora.
