De beste gratis videobewerkingssoftware, Windows Movie Maker, kan je helpen een prachtige video te maken met zowel je foto's als video's. Met de beste gratis videobewerkingssoftware kun je je Movie Maker-project opslaan op MP4, maar je kunt het ook publiceren op OneDrive, Facebook, Vimeo, YouTube en Flickr.
Met Windows Movie Maker, een gratis videobewerkingssoftware van Microsoft, kunt u effectief en snel uw eigen video's maken voor uw vrienden en familie. Weet u echter hoe u het Movie Maker-project kunt opslaan nadat u klaar bent met het bewerken van uw film?
Maak je geen zorgen als je niet weet hoe je Movie Maker op MP4 kunt opslaan. In dit bericht wordt nu uitgelegd hoe u een Movie Maker-bestand als video kunt opslaan en hoe u uw eigen aangepaste instellingen voor het exporteren van video kunt maken.
Opmerking: Op 10 januari 2017 werd Windows Movie Maker officieel stopgezet. Gelukkig heeft MiniTool Solution Ltd., een professioneel bedrijf gevestigd in Canada, de links naar de gearchiveerde bestanden voor u bewaard. U kunt de beste gratis videosoftware downloaden van MiniTool.Movie Maker-project opslaan met de aanbevolen instellingen
Windows Movie Maker biedt de aanbevolen instellingen om Movie Maker op te slaan als MP4-video die kan worden geüpload, gedeeld en gebrand.
Zolang je de aanbevolen instellingen kiest, zal Movie Maker de grootte en bitsnelheid van je bronvideo's bekijken en instellingen kiezen op basis van wat volgens hem de beste balans tussen bestandsgrootte en videokwaliteit zal opleveren.
Laten we nu eens kijken naar de gedetailleerde stappen voor het opslaan van een Movie Maker-bestand als video.
Stap 1 . Start Windows Movie Maker, open een nieuw project, importeer uw video's en afbeeldingen, splits en trim uw film, voeg overgangen en effecten toe om uw film te verbeteren en voeg titels en aftiteling toe om de film te voltooien zoals u wilt.
Video bekijken
Klik op de knop Afspelen om te leren hoe u een video splitst en inkort.
Stap 2 . Ga naar het lint en klik vervolgens op de Film opslaan knop gevonden in de Delen sectie op de Home tabblad. Hiermee worden alle ingewikkelde video-instellingen die u misschien niet begrijpt omzeild en gaat u rechtstreeks naar de Film opslaan dialoog.
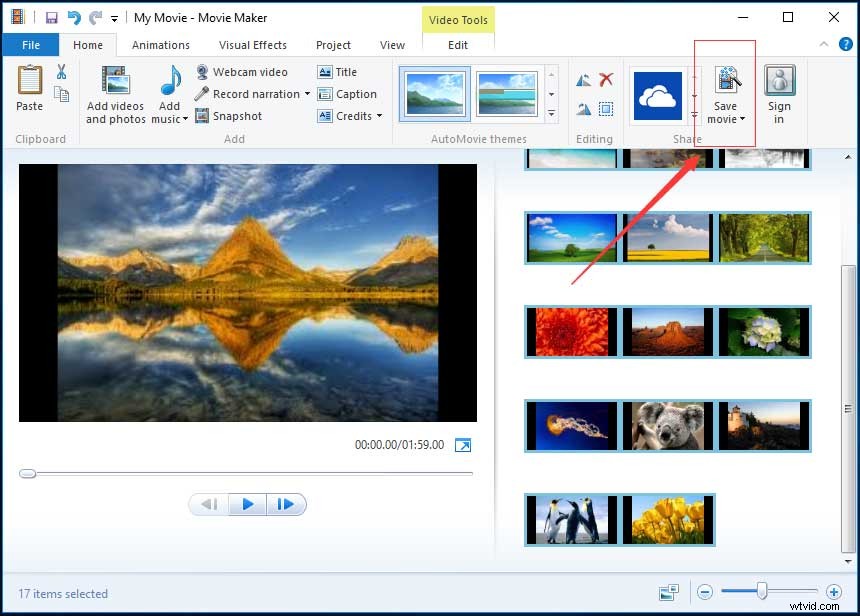
U kunt op het driehoekje klikken naastFilm opslaan en houd uw muis boven de Aanbevolen voor dit project voor gedetailleerde informatie als u benieuwd bent naar de video-instellingen die Windows Movie Maker als optimaal beschouwt voor uw project, zoals hieronder weergegeven.
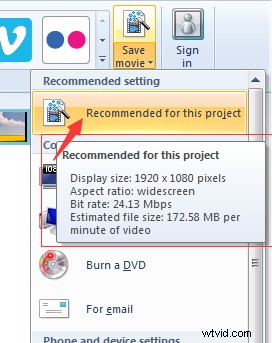
Stap 3 . Typ uw bestandsnaam en kies uw videobestandstype:MPEG-videobestand (*.mp4) of Windows Media-videobestand (*.wmv).
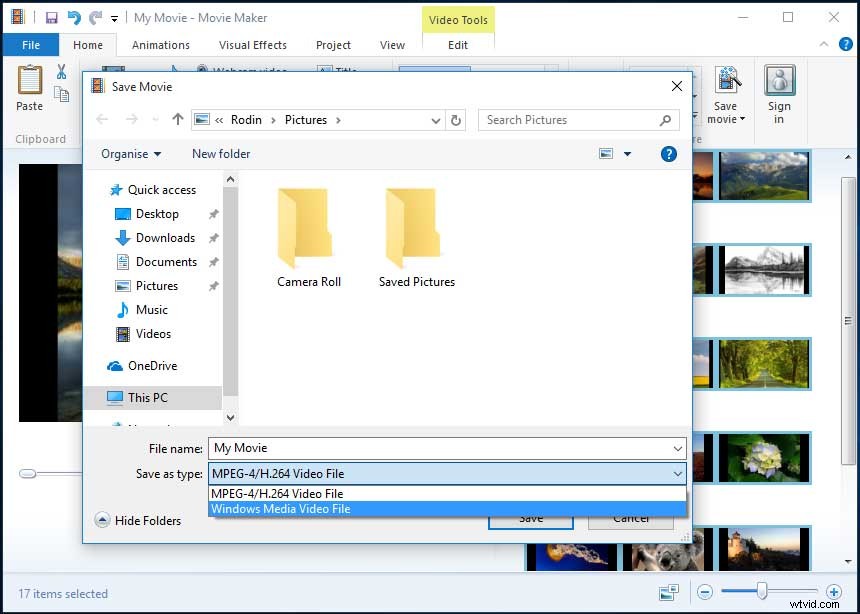
Voor de meeste mensen zijn de aanbevolen instellingen voldoende voor de meeste doeleinden. Je kunt het Movie Maker-bestand converteren naar MP4 of WMV, en dan kun je het delen, uploaden of branden zoals je wilt.
Hoi! Ik heb het Windows Movie Maker-project zonder problemen naar MP4 opgeslagen. Ik wil het met je delen. Klik om te tweeten
Als u echter van plan bent uw film te delen via een specifiek middel, zoals e-mail of een dvd, wordt u aangeraden enkele van de vooraf ingestelde video-instellingen van Windows Movie Maker te bekijken. Nu denk ik dat je je misschien afvraagt:
"Hoe kan ik Movie Maker-video's opslaan met de vooraf ingestelde video-instellingen?"
Wil je het antwoord weten?
Movie Maker-project opslaan met de vooraf ingestelde video-instellingen
De beste gratis videobewerkingssoftware biedt een aantal vooraf ingestelde video-instellingen en deze instellingen zijn geoptimaliseerd op basis van wat u van plan bent met het bestand te doen nadat ze zijn opgeslagen.
De stappen als volgt:
Stap 1 . Klik op het kleine driehoekje op deFilm opslaan knop. Daarna vindt u deze vooraf ingestelde video-instellingen in het vervolgkeuzemenu. Deze instellingen zijn geoptimaliseerd voor een aantal apparaten, zoals hieronder weergegeven.
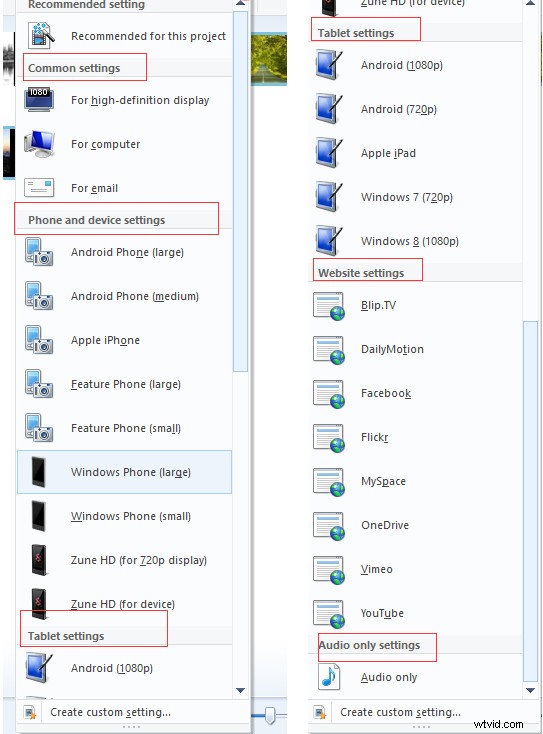
Algemene instellingen :Voor high-definition weergave, Voor computer, Brand een dvd en Voor e-mail.
De Brand een dvd optie is alleen beschikbaar in Windows 7. Als u deze optie kiest, wordt het bestand opgeslagen op de locatie van uw keuze en vervolgens geladen in een nieuw Windows DVD Maker-project.
Telefoon- en apparaatinstellingen :Android-telefoon (groot), Android-telefoon (gemiddeld), Apple iPhone, Feature-telefoon (groot), Feature-telefoon (klein), Window-telefoon (groot), Windows-telefoon (klein), Zune HD (voor 720p-scherm) en Zune HD (voor apparaat).
Tabletinstellingen :Android (1080p), Android (720p), Apple iPad, Windows 7 (720p) en Windows 8 (1080p).
Website-instellingen :Bilp.TV, Dailymotion, Facebook, Flickr, MySpace, OneDrive, Vimeo en YouTube.
Alleen audio-instellingen :Alleen audio.
Stap 2 . Houd de muisaanwijzer boven een optie om de details te zien en kies vervolgens een geschikte instelling zoals Voor high-definition weergave, en kies een locatie om het bestand op te slaan en klik of tik vervolgens opOpslaan knop.
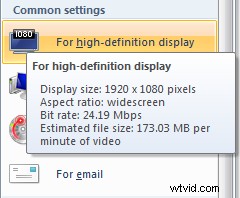
Zien! het is heel eenvoudig om een Movie Maker-bestand als video op te slaan.
Wat moet u echter doen als u de bestaande huidige instellingen niet wilt kiezen om Windows Movie Maker-video naar MP4 of WMV te converteren? Is het mogelijk om je video te publiceren door meer specifieke opties te gebruiken?
Natuurlijk kan dat!
Met Windows Movie Maker kunt u uw eigen aangepaste instelling maken om te gebruiken. Nu denk ik dat je je misschien afvraagt:
"Hoe maak ik je eigen aangepaste instelling in Windows Movie Maker?"
Lees verder!
Movie Maker-project opslaan door nieuwe aangepaste instellingen te maken
Nadat je je film op Windows Movie Maker hebt bewerkt, kun je de volgende 6 stappen proberen om de video te optimaliseren voor weergave op specifieke apparaten.
Stap 1 . Klik op het Bestand knop in de linkerbovenhoek van het gratis videobewerkingssoftwarevenster om het bestandspaneel te openen.
Stap 2 . Klik op deFilm opslaan om een nieuw submenu aan de rechterkant te openen.
Stap 3 . Scroll naar beneden in het submenu en klik op Aangepaste instelling maken helemaal aan het einde van het submenu.
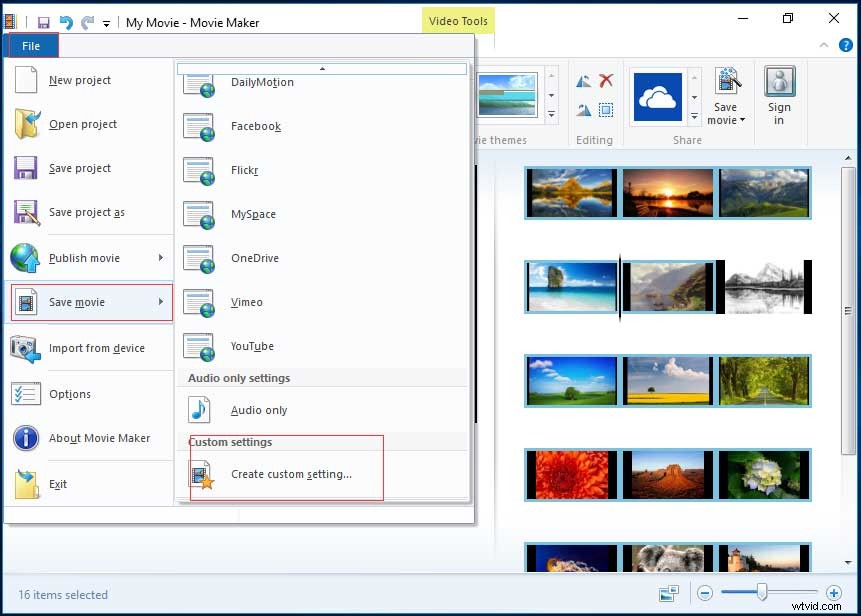
Stap 4. Voer nu de volgende informatie in:
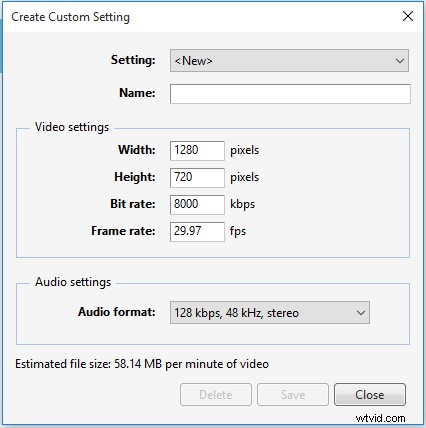
- Instelling :Klik op de vervolgkeuzelijst van de instelling. U kunt ofwel kiezen:"
, ” om helemaal opnieuw te beginnen of selecteer een van de bestaande instellingen in de lijst. - Naam :Geef deze nieuwe exportinstelling een naam (bijvoorbeeld Wild China).
- Breedte en hoogte :voer de oorspronkelijke breedte en hoogte van uw bronbestand in. Als u uw video met een kleinere framegrootte wilt exporteren, bewerkt u deze waarden. Als je het niet zeker weet, laat ze dan zoals ze zijn.
- Bitsnelheid :Dit kan het detailniveau in uw video beïnvloeden. Hoewel lagere bitsnelheden leiden tot kleinere bestandsgroottes en snellere uploads, kun je dit beter hoger instellen voor een betere kwaliteit.
- Framesnelheid :Dit heeft invloed op de vloeiendheid van bewegingen en animaties in uw video. Voor basis slideshows kun je 24fps kiezen omdat foto's niet bijzonder hoog hoeven te zijn. Voor full motion video is het meestal niet nodig om boven de 30 fps te gaan.
- Audio-indeling :Klik op de vervolgkeuzelijst en selecteer de gewenste audio-instellingen. Hoe hoger de bitsnelheid (kbps), hoe beter de kwaliteit, maar het betekent ook een grotere bestandsgrootte. 192 kbps, 48 kHz, stereo wordt beschouwd als cd-kwaliteit, maar 128 kbps is acceptabel voor video.
Stap 5 . Controleer de geschatte bestandsgrootte.
Zolang u de instellingen aanpast, wordt onderaan het venster een geschatte bestandsgrootte weergegeven. Hoe hoger u ze instelt, hoe beter de kwaliteit en hoe groter de bestandsgrootte. Natuurlijk zal de kwaliteit het bronmateriaal niet overtreffen.
Stap 6 . Klik op Opslaan nadat u deze instellingen hebt voltooid. Vervolgens wordt uw video opgeslagen als een Windows Movie Maker-bestand met video-instellingen (.wlvs). Na het opslaan zul je zien dat dit bestand wordt toegevoegd aan je lijst met video-instellingen in de Film opslaan menu zoals hieronder weergegeven.
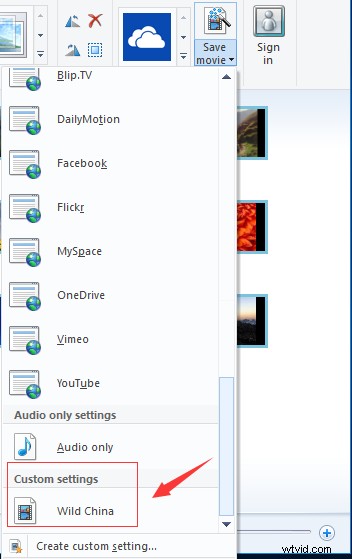
Hoi! Ik heb nu 3 manieren om het Windows Movie Maker-project met gemak op te slaan. Deel ze met meer mensen. Klik om te tweeten
3 handige tips over het gebruik van Windows Movie Maker
Windows Movie Maker ondersteunt vele bestandstypen.
Windows Movie Maker ondersteunt bijna elk video-, audio- en fotoformaat.
De formaten voor importeren zijn:
Videobestanden:mp4, mov, 3gp, avi, rmvb, swf, flv, mkv, mpg, vob, wmv
Audiobestanden:mp3, aac, amr, flac, m4a, m4r, mmf, wav, wv, ape
Afbeeldingsbestanden:jpg, png, gif, bmp, ico, jpeg, pcx, tga, tiff, webp
De formaten voor export zijn:
mp4, m4a, wmv
Een Windows Movie Maker-video uploaden
Nadat je het Windows Movie Maker-project hebt opgeslagen, kun je het delen met je vrienden of het uploaden naar YouTube, Facebook en andere bekende sociale platforms. Met Windows Movie Maker kun je trouwens je video rechtstreeks uploaden naar OneDrive, YouTube, Facebook, Flickr, Vimeo, enz.
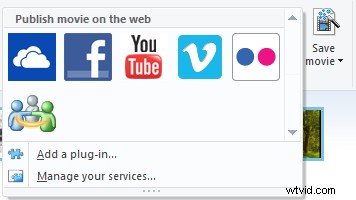
U kunt klikken op het pictogram van een website voor het delen van video's, zoals YouTube in de Delen groep onder de Home om uw huidige Movie Maker-video direct te uploaden. Kies vervolgens de geschikte resolutie van uw film om deze te publiceren.
Fout - Windows Movie Maker kan de film niet opslaan?
Volgens een onderzoek zien we dat sommige gebruikers de volgende foutmelding krijgen wanneer ze het Windows Movie Maker-project opslaan:
Windows Movie Maker kan de film niet opslaan op de opgegeven locatie. Controleer of de originele bronbestanden die in uw film worden gebruikt nog steeds beschikbaar zijn, of de opslaglocatie nog beschikbaar is en of er voldoende vrije schijfruimte beschikbaar is, en probeer het opnieuw.
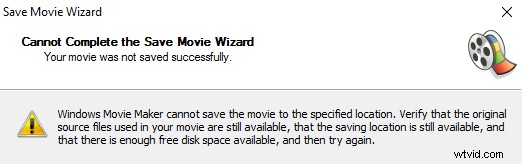
Als u deze fout tegenkomt, moet u de volgende oplossingen proberen:
- Zorg ervoor dat uw computer voldoende geheugen heeft voor de verwerking van uw project.
- Sluit alle andere taken voordat u het Windows Movie Maker-bestand als video converteert.
- Bewerk het beschadigde bestand niet in de gratis videobewerkingssoftware.
- Zorg ervoor dat uw bronbestanden niet worden vergrendeld door enige vorm van "Folder Lock"-software. Veel gebruikers van "Folder Lock"-software hebben problemen wanneer de vergrendelde mappen die bevatten met de bronbestanden die door een project worden gebruikt.
- Windows Movie Maker opnieuw installeren.
Kortom
Nu is het jouw tijd om je Windows Movie Maker-video te converteren naar MP4 of WMV.
Als je vragen of suggesties hebt over hoe je Movie Maker-project kunt opslaan, aarzel dan niet om een opmerking achter te laten in het volgende deel of stuur ons een e-mail via [email protected]. We bieden 24*7 technische ondersteuning.
