Er zijn momenten waarop u een videoproject bouwt en u zich realiseert dat u een deel van uw beeldmateriaal achterstevoren wilt afspelen. Hoewel dit vaak voorkomt, en er zijn veel video-reverse-software waarmee u dat kunt doen, maar Windows Movie Maker beschikt niet over de video-reverse-functie waarmee u de videobeelden automatisch achteruit kunt afspelen met één klik op een knop.
Dat wil niet zeggen dat je je opnamen niet kunt terugdraaien in Windows Movie Maker, het betekent alleen dat het proces iets moeilijker is dan alleen maar op een knop te klikken. Mogelijk moet u beeld voor beeld snapshots van de video maken en deze vervolgens opnieuw ordenen om opnieuw een omgekeerde video te maken in Windows Movie Maker. In dit artikel laten we u alle stappen zien van het terugdraaien van een video met Windows Movie Maker en ook een betere manier om het geheel of een deel ervan met slechts één klik terug te draaien.
- Deel 1:Draai video's met één klik om met Filmora op Windows
- Deel 2:Windows Movie Maker Video Reverse [stap voor stap]
Deel 1:Een betere manier om video automatisch om te draaien in Windows 7/8/10
Als je haast hebt om een omgekeerde video te maken in Windows, raden we je aan om Wondershare Filmora te proberen, wat een van de gemakkelijkste manieren is om video om te keren en beginners de tools van een professional geeft, en ze presenteert in een gemakkelijk te gebruiksvriendelijke en eenvoudig te begrijpen manier, en ook een veel betere manier om een video te maken met achteruit afgespeelde beelden.
Terwijl de Windows Movie Maker-manier veel stappen omvat, het maken van foto's en het importeren ervan, kan Wondershare Filmora zo simpel zijn als het klikken op een knop. Omdat je de details kunt zien van het omgekeerd afspelen van een video van de bovenstaande video, zal ik je de stapsgewijze informatie laten zien van het maken van een omgekeerde video.
1. Hoe de hele video omgekeerd af te spelen met Filmora op Windows
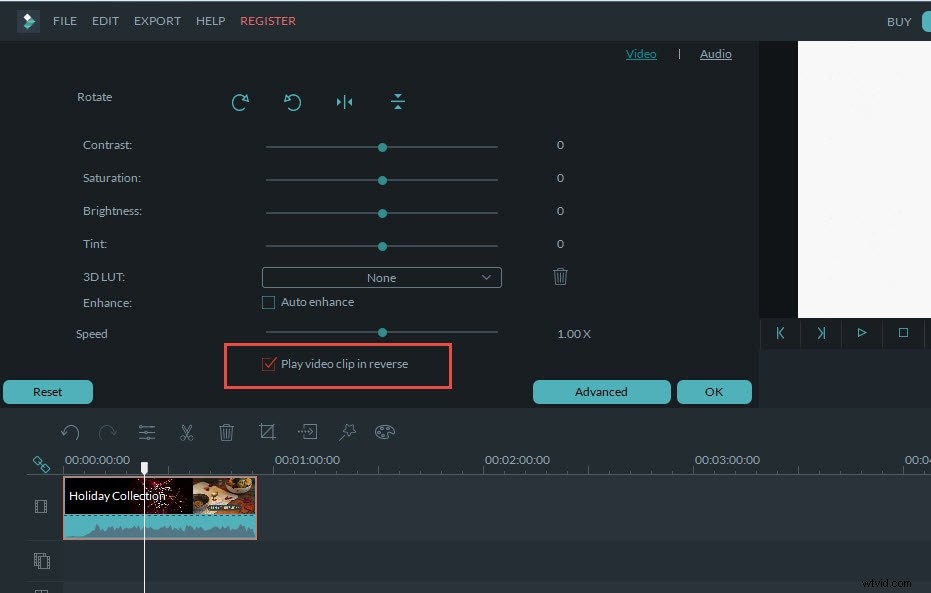
Als u het hele beeldmateriaal omgekeerd wilt afspelen, laadt u het beeldmateriaal gewoon in uw tijdlijn, dubbelklikt u op het bestand en vinkt u in het nieuwe venster dat verschijnt de optie Videoclip achteruit afspelen aan. keuze. Je video wordt nu omgekeerd afgespeeld.
Voor gedetailleerde informatie over het achteruit afspelen van de hele video in Filmora, kun je onze gids raadplegen Hoe video om te keren.
2. Slechts een deel van de video achterstevoren afspelen
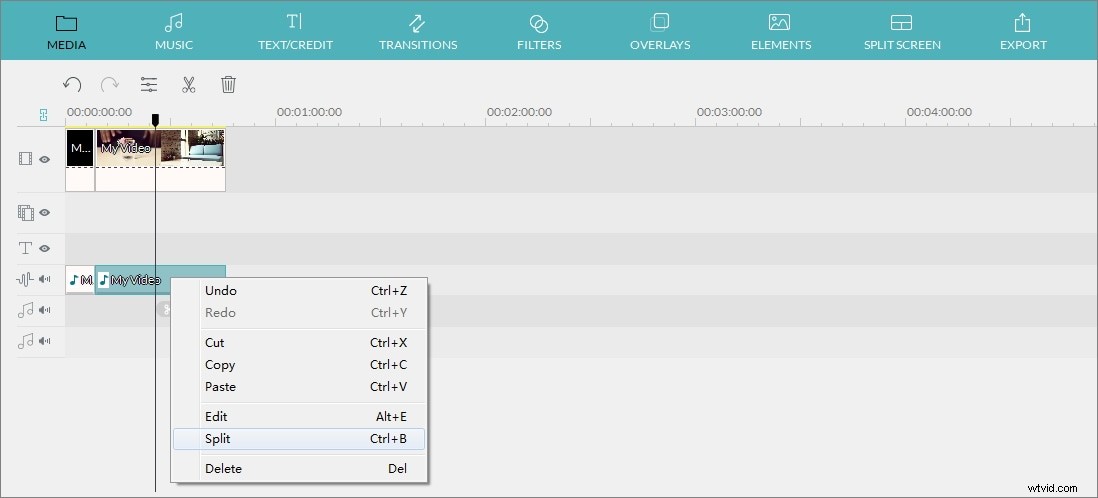
Als je een bepaald deel van je clip alleen omgekeerd wilt afspelen, kun je inzoomen op de tijdlijn om de frames nauwkeuriger te vinden en vervolgens de Splitter-tool gebruiken om de video in kleinere delen te splitsen. Zodra u het gedeelte hebt dat u omgekeerd wilt splitsen en selecteren, dubbelklikt u erop om het bewerkingspaneel te openen en selecteert u vervolgensVideoclip omgekeerd afspelen optie onder de sectie Snelheid.
Voor de gedetailleerde stappen voor het gebruik van Filmora Video Splitter om video's te knippen, kun je kijken hoe je een grote film naadloos in kleine delen kunt splitsen.
Door video's achterstevoren af te spelen, worden je video's creatiever. Je kunt de video bekijken over het gebruik van omgekeerde video-ideeën om video's met magie te maken.
Deel 2:Video omkeren in Windows Movie Maker
Als u geen software van derden van internet wilt downloaden, kunt u een omgekeerde video maken in Windows Movie Maker door de onderstaande stappen te volgen.
Stap 1 Importeer video en zoek het startpunt van de omgekeerde video
Sleep de videoclips naar Windows Movie Maker of klik op Video's en foto's toevoegen om het doel van de clip te selecteren. Zodra je het beeldmateriaal hebt geselecteerd dat je wilt omkeren, moet je het eerste frame van de video vinden dat je als startpunt van je omgekeerde video gaat gebruiken door je schuifregelaar helemaal naar links te verplaatsen en er een voorbeeld van te bekijken. Pauzeer en noteer hier de tijdcode (het eerste cijfer dat u ziet is de locatie van uw schuifregelaar in de film en het tweede cijfer is de totale lengte van uw momenteel geselecteerde videoclip.)
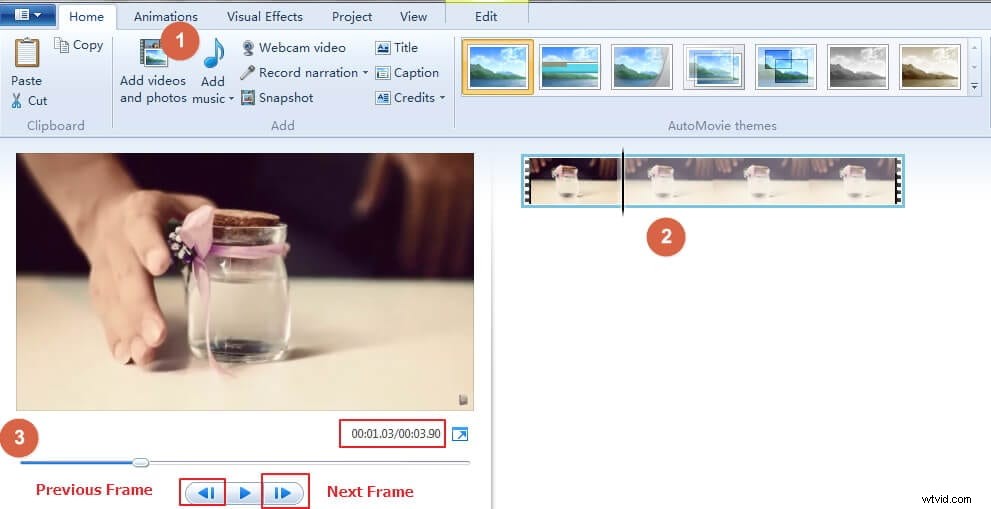
U kunt de clip ook frame voor frame bekijken door op Vorige frame . te klikken of Volgend frame knop.
Stap 2 Snapshot maken en opslaan
Maak een map waarin u het omgekeerde videomateriaal kunt opslaan en zodra u een momentopname maakt met behulp van de Snapshot op uw tabblad Start en sla de foto op in het bestand dat u hebt gemaakt. Zorg dat er ruimte in het bestand is, want je gaat veel foto's opslaan. Nadat u de momentopname hebt gemaakt, klikt u op Opslaan en de momentopname wordt toegevoegd aan uw tijdlijn en uw schuifregelaar wordt naar de positie vóór de nieuwe momentopname gestoten.
Beweeg uw cursor naar het volgende frame en herhaal het snapshot-proces om alle frames te krijgen voor het maken van een omgekeerde video. Ga door met dit proces totdat u het einde bereikt van het beeldmateriaal dat u wilt terugdraaien. Opmerking:het volgende frame wordt ingevoegd in de vorige schermafbeelding.
Stap 3 Duur van omgekeerde foto's instellen
Selecteer alle foto's die u zojuist hebt opgeslagen en klik op Videotools Bewerken tabblad. Voer in het veld Duur de doelduur van uw foto's in voor de omgekeerde video.
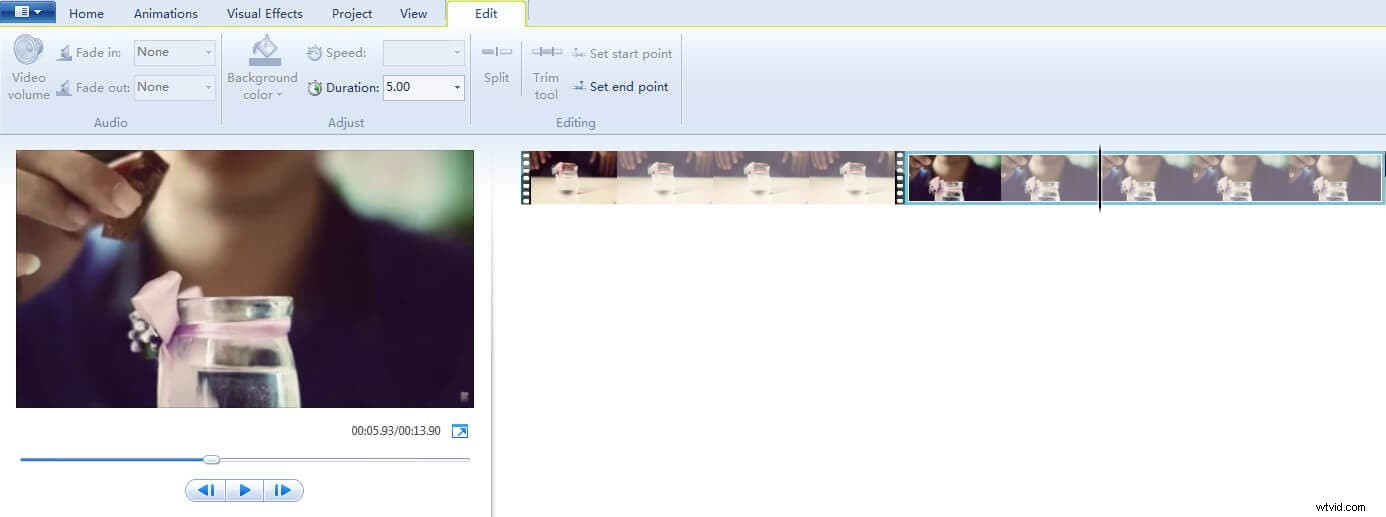
Stap 4 Stel de omgekeerde video samen
Verwijder de originele video van je videotijdlijn en laat alleen de foto's over. Je kunt nu je video afspelen om er zeker van te zijn dat je de tijdsverhoudingen goed hebt, en als je het goed hebt gedaan, heb je een perfect omgekeerde video.
Let op:op deze manier een omgekeerde video maken met Windows Movie Maker kost veel tijd. We raden je echt aan om een video op deze manier met 2-4 seconden om te keren.
Conclusie
Hoewel het frame-voor-frame omkeringssysteem dat in Windows Movie Maker moet worden gebruikt, tijdrovend kan zijn, zal het eindproduct de moeite waard zijn als u erop staat het gratis Windows Movie Maker te gebruiken. Maar om de efficiëntie van videobewerking te verbeteren, raden we je echt aan om Wondershare Filmora te proberen. om de videoclip om te draaien. Naast het achterstevoren afspelen van de video, kunt u ook de videosnelheid wijzigen, zoals het maken van een slow motion-video voor YouTube. Bekijk de video hieronder om te leren hoe je Filmora kunt gebruiken om je verhaal kracht bij te zetten.
