Als het gaat om het bewerken van video's, is Windows Movie Maker misschien wel een van de handigste tools. Het stelt je in staat om je creatieve vaardigheden te gebruiken bij het bedenken van een output van hoge kwaliteit. U kunt verschillende effecten en overgangen maken om elke inhoud leuker en boeiender te maken. Het heeft echter niet de mogelijkheid om een Picture in Picture (PIP)-effect te maken. Maar je kunt het krijgen door gebruik te maken van enkele gratis tools die speciaal voor Windows Movie Maker zijn gemaakt.
Het beste alternatief voor Windows Movie Maker om een PIP-effect te maken
Als je op zoek bent naar een betere en gemakkelijkere manier om een PIP-video te maken, dan zal Wondershare Filmora een goede keuze blijken te zijn. Voorheen bekend als Wondershare Video Editor, biedt het een snelle en probleemloze manier om PIP-effecten te creëren. Afgezien van de ingebouwde PIP-effecten, kunt u ook genieten van geavanceerde functies, zoals kleurcorrectie en groen scherm. Hier zijn de eenvoudige stappen voor het gebruik van Wondershare Filmora voor het maken van PIP-effecten:
Gerelateerd artikel: Hoe maak je een PIP-video met Wondershare Filmora
Het toevoegen van PIP-effecten met Wondershare Filmora is inderdaad eenvoudig! Hiermee is het geen wonder dat het een geweldig alternatief is als het gaat om het maken van PIP-video met Windows Movie Maker.
PIP-video maken met Windows Movie Maker
Opmerking: Aangezien Windows Live Movie Maker geen plug-ins of add-ons van derden ondersteunt, moet u Windows Movie Maker 6.0 of 2.6 installeren als u deze tools wilt gebruiken.
Stap 1 Download PIP-tool voor Windows Movie Maker
Hier hebben we SpiceFX 6 aanbevolen. De laatste is gemaakt door Pixelan. Het is een plug-in waarmee u PIP-effecten kunt toevoegen met Windows Movie Maker.
Stap 2 Installeer PIP-overgangen op uw pc
Nadat het is gedownload, installeert u het op uw computer. Zoek het .exe-bestand, dubbelklik en wacht tot de installatie is voltooid.
Stap 3 Windows Movie Maker 6 starten
Start met het draaien van uw Windows Movie Maker 6. Ontdek de verschillende functies en laat uw creativiteit u leiden bij het bedenken van de perfecte uitvoer.
Stap 4 Maak een pip-effect
Selecteer de twee clips die je wilt bewerken en laat ze importeren. Zet de eerste in de tweede clip. Klik aan de linkerkant van het venster op 'Overgangen'.
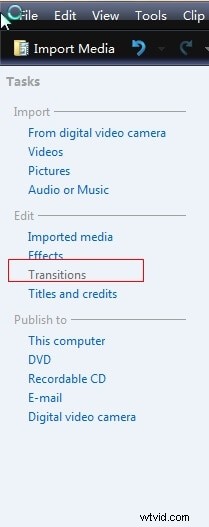
Inmiddels zul je een overvloed aan keuzes kunnen zien. Je zult veel PIP-effecten vinden die door PIXELAN zijn gemaakt (je ziet een klein teken van pixelon.com in de rechterhoek van de overgangen). Klik op het specifieke overgangseffect dat u interessant vindt.
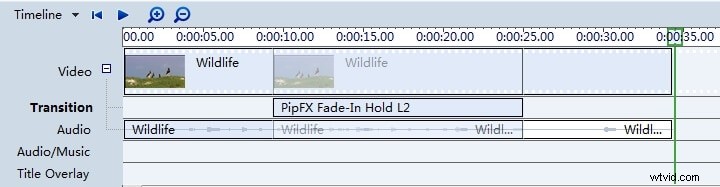
U krijgt een voorproefje van hoe het eruit zal zien. Als je al een keuze hebt gemaakt, laat je deze slepen en neerzetten in je overgangsspoor.
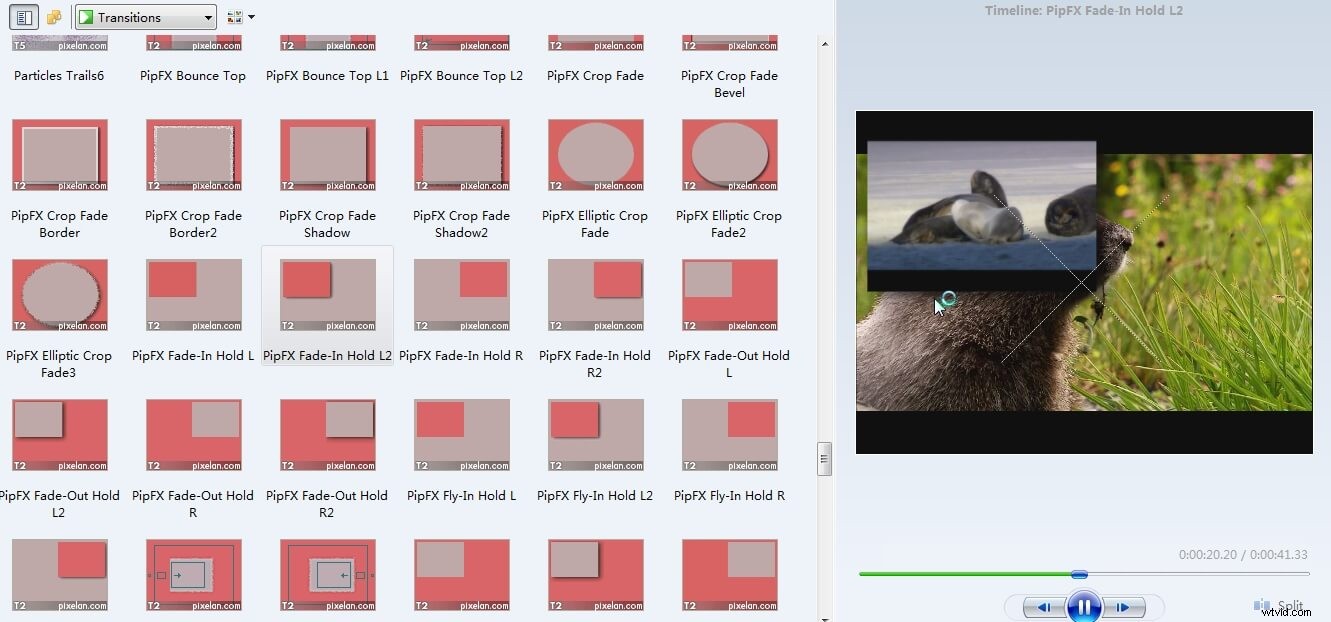
Stap 5 Voorbeeld bekijken en opslaan
Klik nu op de knop "Voorbeeld" in het configuratiescherm en u zult het effect zien dat u hebt gekozen. Zo niet, kies dan een andere. Als u tevreden bent met de uitvoer, slaat u de clip op.
