Als je een Mac gebruikt en een gepersonaliseerde film wilt maken van een verzameling foto's en video's, heb je effectieve videobewerkingssoftware nodig. iMovie is misschien uw eerste keuze, omdat het gratis en eenvoudig is. Maar misschien wilt u ook andere apps die u meer functies en bedieningselementen kunnen bieden . Gelukkig zijn er veel alternatieven voor iMovie op de markt.
Om je te helpen gemakkelijk en snel een film op Mac te maken, laat ik je met gedetailleerde stappen zien hoe je een film op Mac maakt.
Filmmaker:Wondershare Filmora voor Mac heeft een gebruiksvriendelijke en intuïtieve interface en tal van functies. Met deze software kun je aangepaste films maken met afbeeldingen, muziek en effecten. U kunt de film vervolgens op uw Mac bekijken, delen met vrienden of familieleden, op een sociale netwerksite plaatsen of op dvd branden. Bekijk nu de onderstaande stappen om te zien hoe je er een film mee kunt maken.
Hoe maak je een film op Mac [Stap voor stap tutorial]
1. Importeer video-/foto-/muziekbestanden naar het programma
Installeer en voer Filmora voor Mac uit. Kies "Nieuw project" starten. Klik vervolgens op 'Importeren' of sleep uw video-, foto- of muziekbestanden rechtstreeks naar het mediapaneel.
U kunt ook een mediabrowser gebruiken om bestanden uit uw iTunes-bibliotheek, iMovie, enz. te halen.
TIPSVideo opnemen is ook beschikbaar in Filmora. U kunt een video-opnameapparaat gebruiken of de ingebouwde iSight 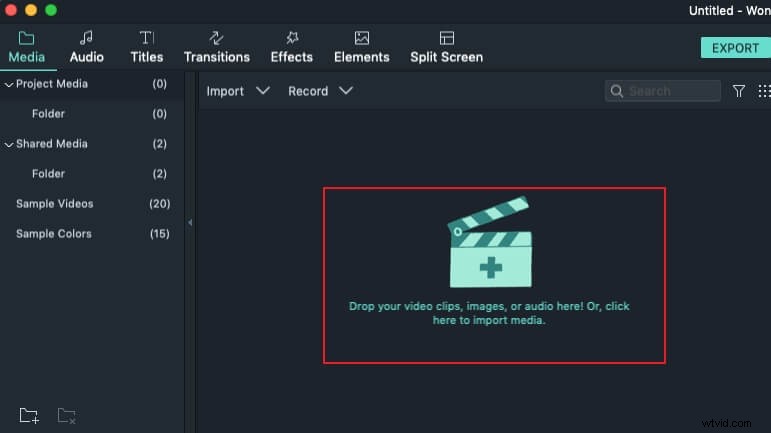
Voor de gedetailleerde informatie over het importeren van mediabestanden naar Filmora voor Mac, bekijk hier onze Importeer je mediabestanden gids.
2. Begin met het maken van je film
Nu is het tijd om je film naar een hoger niveau te tillen door personalisatie en speciale details toe te voegen, zoals intro/credit, overgangen en effecten.
Intro/credit: net zoals je in bioscopen en op dvd's ziet, wil je misschien een intro aan het begin van je film toevoegen die mensen iets over je film vertelt en aan het einde credits toevoegen om de wereld te vertellen wie de film heeft gemaakt en erin heeft gespeeld.
Met Filmora voor Mac kun je ondertiteling maken met meer dan 200 titels en tekststijlen met of zonder animatie. Om dit te doen, schakelt u gewoon over naar het tabblad Intro/Credit en sleept u de effecten naar de plaats waar u ze wilt hebben. Dubbelklik vervolgens en ga naar "Titel" om uw woorden in te voeren of het lettertype, de grootte en de kleur van de teksten te wijzigen.
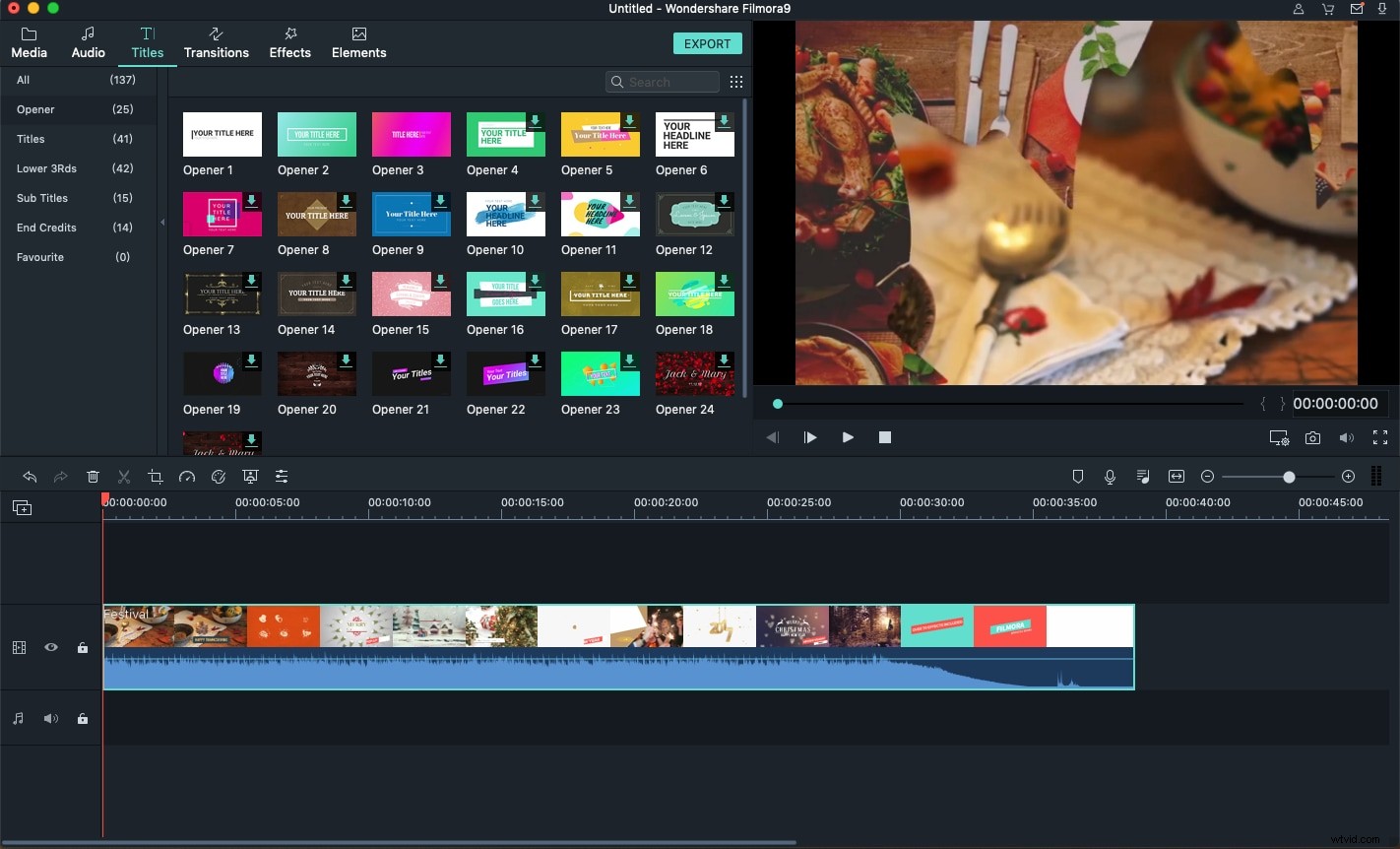
Overgang: U kunt ook overgangen tussen video- en audioclips toevoegen om uw film professioneler te maken. Ga gewoon naar het tabblad Overgang en kies uit meer dan 60 overgangseffecten.
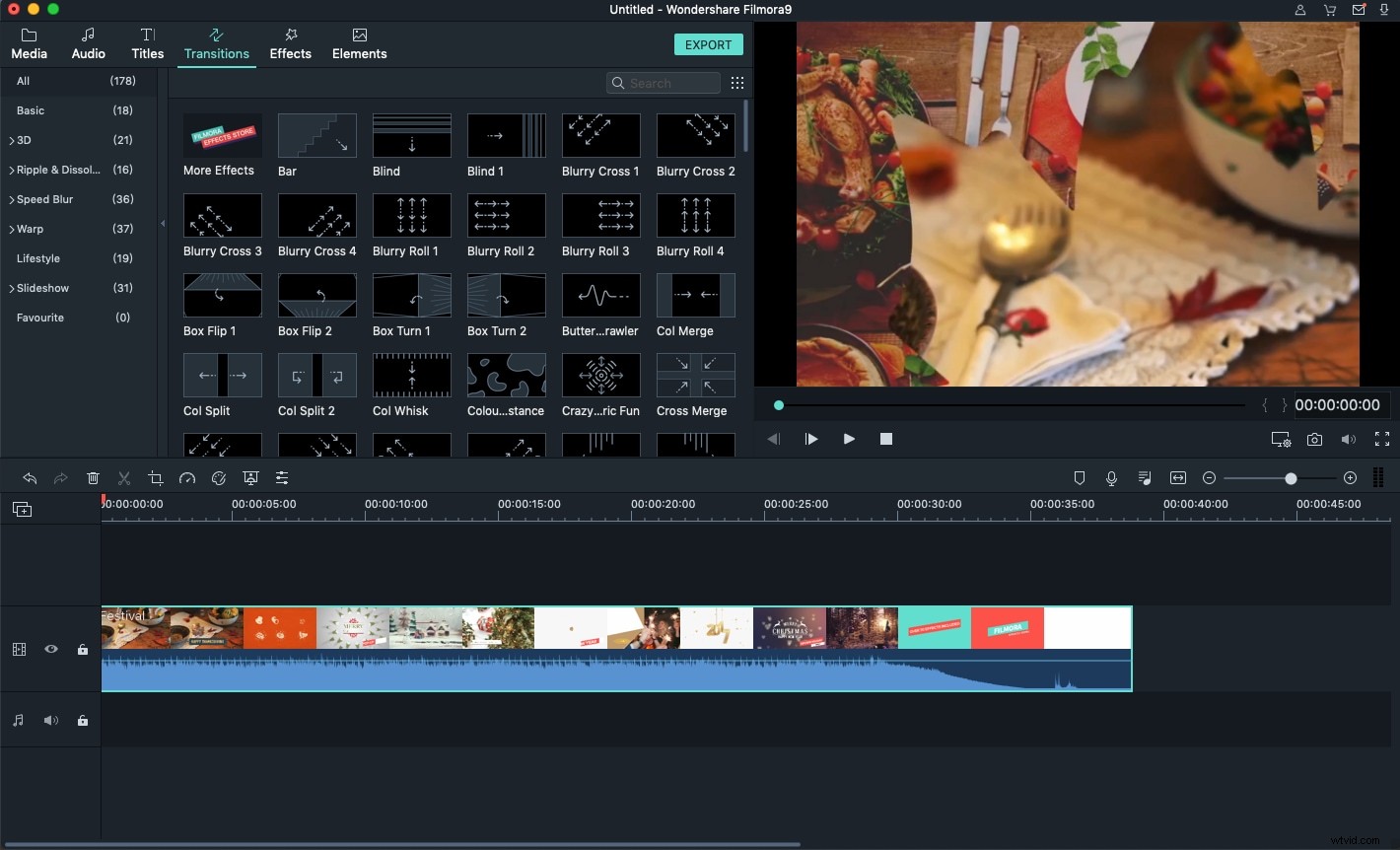
Filters: maak een stijlvolle video met verbluffende filters zoals cameratrilling, nepfilm, materiaal, sepiatint en Instagram-achtig.
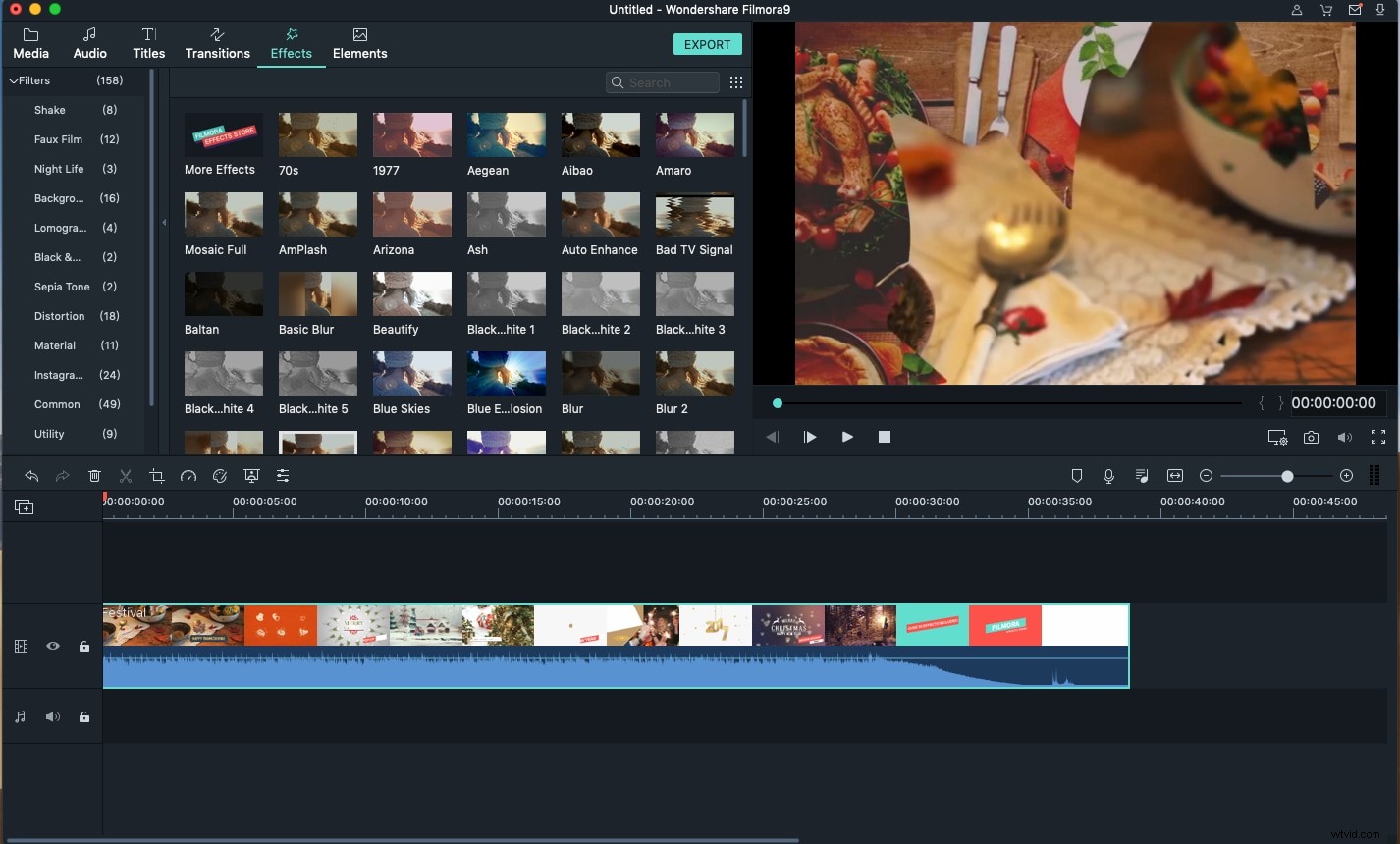
Effecten: voeg speciale effecten toe aan video's en afbeeldingen op het storyboard om je film mooier te maken. Om effecten toe te voegen, klikt u op de knop "Power Tool" in de werkbalk om effecten zoals Tilt-Shift, Mozaïek en Faceoff toe te passen. U kunt ook een video met een groen scherm samenstellen, de videosnelheid vertragen of vooruitspoelen, of videoclips achteruit afspelen.
3. Bekijk en deel uw film
Als u klaar bent, slaat u uw eigen film op en deelt u deze met anderen. Om dit te doen, druk je op 'Exporteren' en selecteer een uitvoermethode. Voor uw gemak kunt u uw programma's rechtstreeks uploaden naar YouTube of Vimeo, op dvd branden of bekijken op iPod, iPhone, iPad en andere mobiele apparaten.
Met Filmora voor Mac kun je de bewerkte videobeelden ook opslaan in verschillende videoformaten in verschillende framesnelheden, bitsnelheden of resoluties.
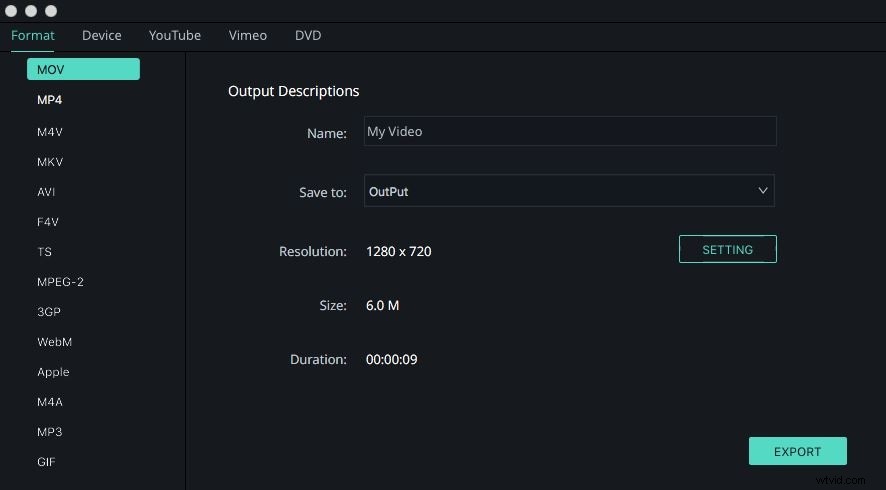
Conclusie
Hierboven vindt u een korte introductie over het maken van filmvideo's met Filmora voor Mac video-editor. Naast de reguliere videobewerkingsfuncties en video-effecten, kun je ook een aantal coole VFX proberen in de Filmora-effectenwinkel, die muziek, lifestyle, fitness, onderwijs, schoonheid en mode, gaming en meer omvat.
Hieronder vindt u een introductievideo over de Blockbuster-effecten in Filmora Effects Store. Download en probeer het nu.
Mogelijk ben je ook geïnteresseerd in:hoe maak je een film met iMovie
