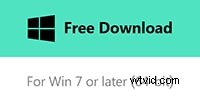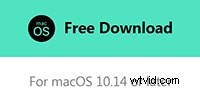Heb je ooit verschillende video's en foto's op een geheugenkaart of op de computer opgeslagen? Waarom maak je geen film om ze te laten zien? Als je klaar bent met het maken van een geweldige film, kun je deze op verschillende manieren met anderen delen, waaronder op YouTube, Facebook en Instagram. Je volgers zullen versteld staan van de buitengewoon verrukkelijke werken. Het is zelfs heel eenvoudig om een film te maken met uw eigen foto's, video's en audio.
Updates: We hebben deze lijst met de beste gratis gemakkelijke filmmakers in 2021 bijgewerkt, je kunt het hier bekijken over de Top 10 beste gratis gemakkelijke filmmakers. In het onderstaande artikel zal ik met je delen hoe je Wondershare Filmora kunt gebruiken, een van de beste gebruiksvriendelijke videobewerkingssoftware die is ontworpen voor beginners om je video's gemakkelijk bij te werken. Je kunt video's met diavoorstellingen met foto's of veelvoorkomende familievideo's maken en deze rechtstreeks op YouTube delen of als dvd opslaan met Wondershare Filmora.
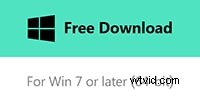
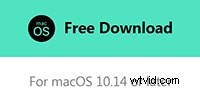
Maak een video met Wondershare Filmora Easy Movie Maker
Hieronder laten we zien dat je deze eenvoudige filmmaker moet gebruiken om in klikken een video te maken met Filmora.
1. Importeer uw bestanden en regel de bestelling
Open Wondershare Filmora, klik op de knop "Importeren" en gebruik het navigatie-importpaneel om mediabestanden te laden. U kunt uw mediabestanden ook rechtstreeks naar het programma slepen en neerzetten. U kunt de videoclips in de tijdlijn bijsnijden of knippen met opties in de Toolbox
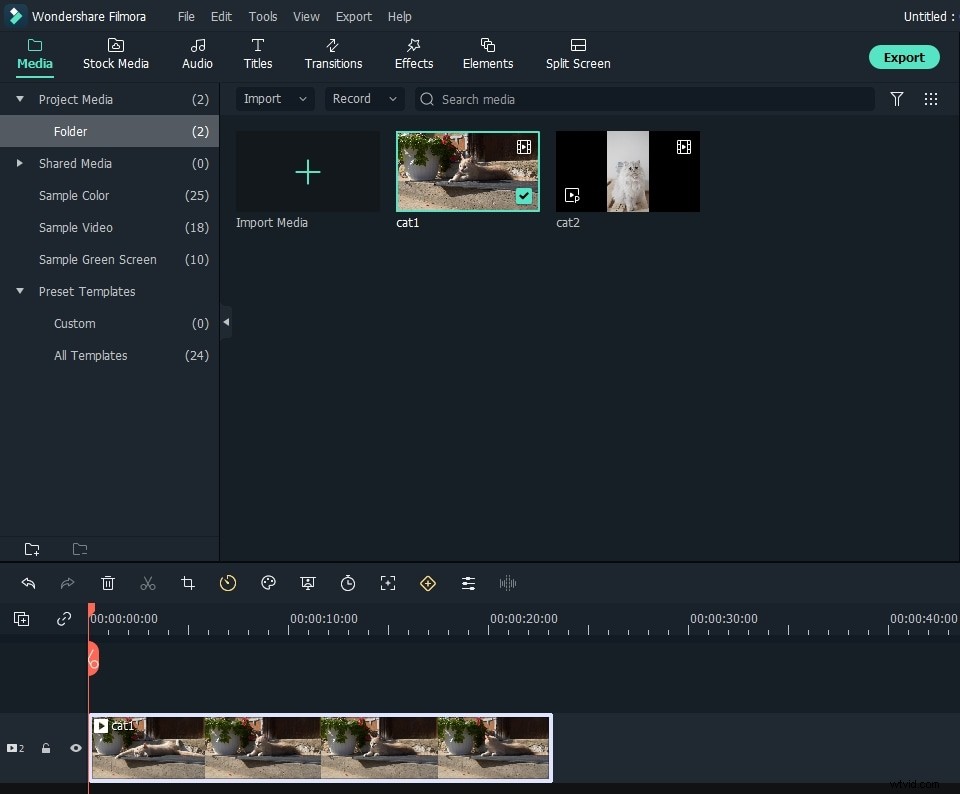
2. Verbluffende video's maken met verschillende effecten en filters
Nadat u uw mediabestanden voor bewerking hebt toegevoegd en ze op de tijdlijn hebt geplaatst, dubbelklikt u op het doelbestand en past u de videokwaliteit aan door het contrast, de verzadiging, de helderheid en de tint naar wens te wijzigen. Keer dan terug naar het tabblad "Effecten" en kies de speciale effecten die u wilt toepassen. Sleep ze naar de track "Effect". U kunt meerdere effecten op hetzelfde videosegment gebruiken.
Ga naar het tabblad "Overgang". Voeg vervolgens uw clips samen met een of meerdere verschillende overgangen. Klik op "Overgang" om degene te kiezen die u wilt toevoegen en sleep ze vervolgens tussen de videoclips. Dubbelklik vervolgens om de tijdsduur te wijzigen en klik op "Toepassen op alles" als u wilt dat alle overgangseffecten dezelfde duur hebben.
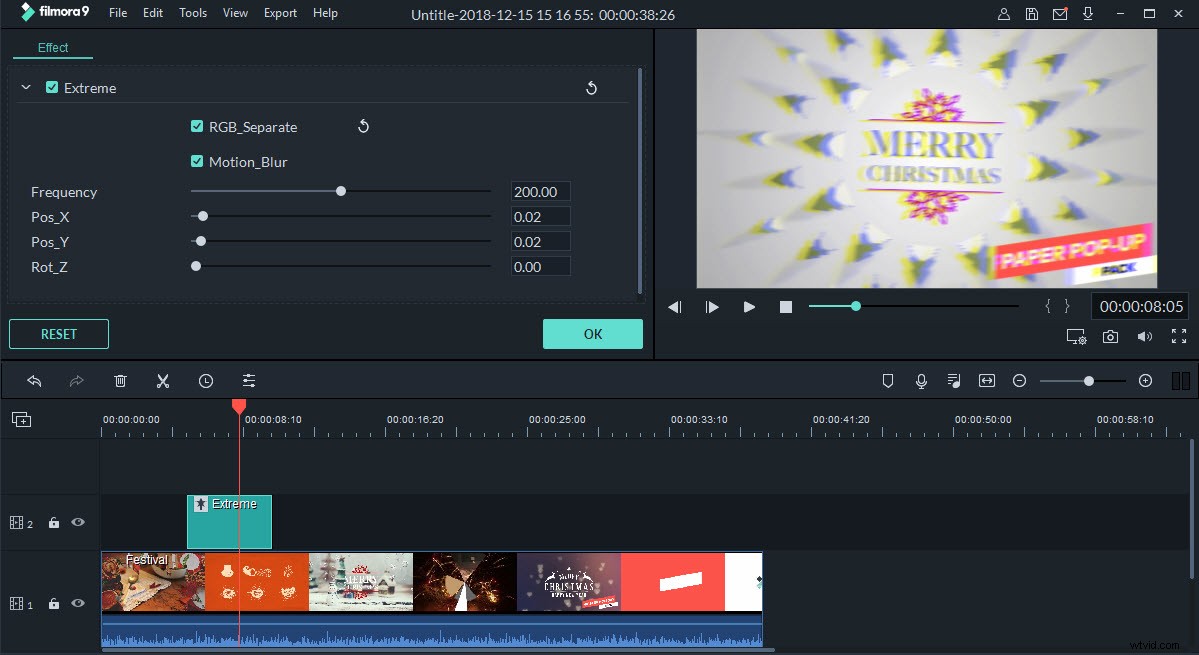
Als u woorden aan de video wilt toevoegen, klikt u op de knop "Tekst", selecteert u het gewenste teksttype en sleept u het pictogram naar het tekstspoor. U kunt het pictogram over het hele nummer uitrekken om de titels tijdens de hele film te laten verschijnen, of juist over een deel ervan. Dubbelklik erop, typ de teksten in en pas het lettertype, de grootte, de kleur en het effect aan in het bewerkingsvenster.
3. Sla de video op in het formaat van uw keuze
Als alles klaar is, klik je op de knop "Maken", je ziet verschillende opties:opslaan als een videobestand, converteren voor weergave op je mobiele telefoon of tablet, direct uploaden naar je YouTube- of Facebook-account en branden op dvd. Kies een uitvoermethode zoals je wilt en klik op "Maken". Na een paar seconden wordt automatisch een map met de nieuw geformatteerde video geopend.
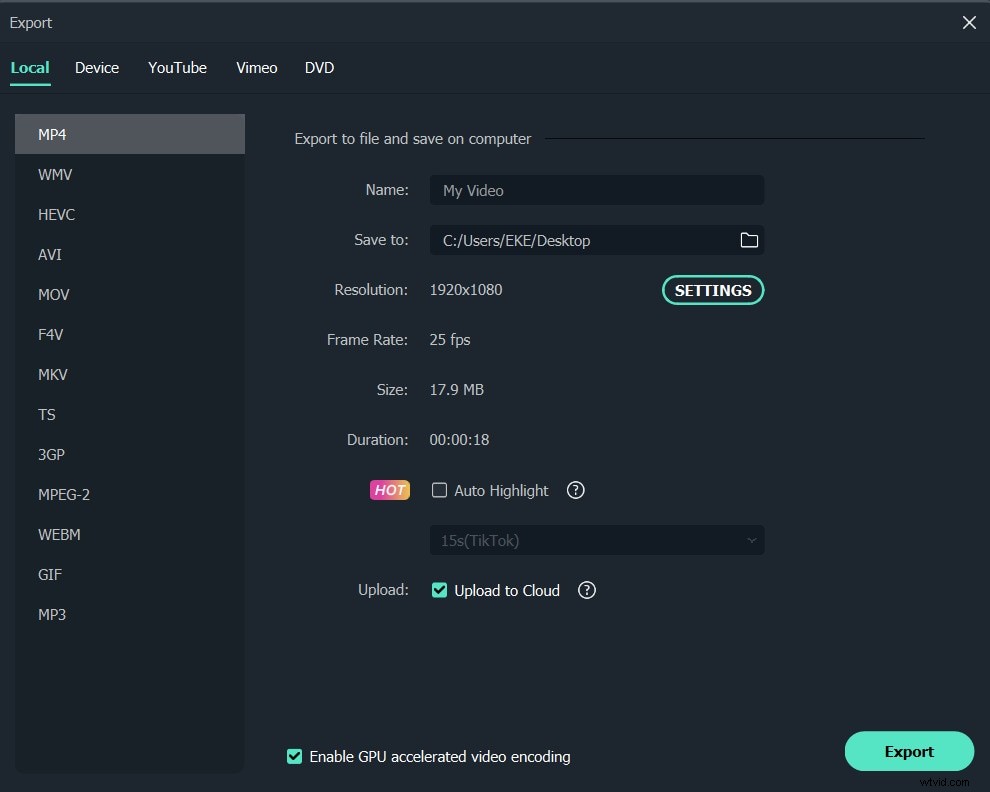
Download nu deze eenvoudige filmmaker en begin met het maken van je eigen films!