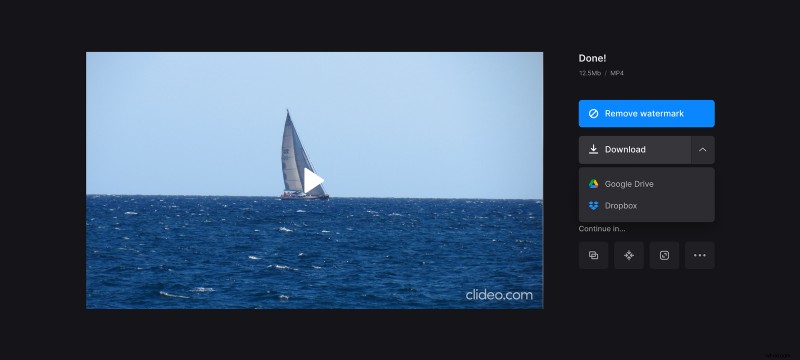Voeg online een fade-overgangseffect toe
Als je een video op een natuurlijke manier opneemt, als een enkel stuk, heb je meestal geen problemen met het beeldmateriaal. Maar wanneer u het wilt bewerken, samenvoegen met een andere opname of een fragment wilt knippen, wordt het probleem met de frameovergang veel kritieker.
Er zijn verschillende soorten overgangen, afhankelijk van uw doelstellingen:
Lees verder en leer hoe u een video aan een andere video toevoegt en een eenvoudig crossfade-effect toepast.
-
Beeldmateriaal uploaden
Open Clideo's Video Maker in elke browser. Zorg ervoor dat je internetverbinding stabiel en degelijk is.
Druk op de knop "Bestanden kiezen" om bestanden vanaf uw apparaat te uploaden (meerdere selectie is beschikbaar). U kunt de afbeeldingen ook gewoon naar de startpagina van de tool slepen en neerzetten. De service werkt met videobestanden, afbeeldingen en GIF's.
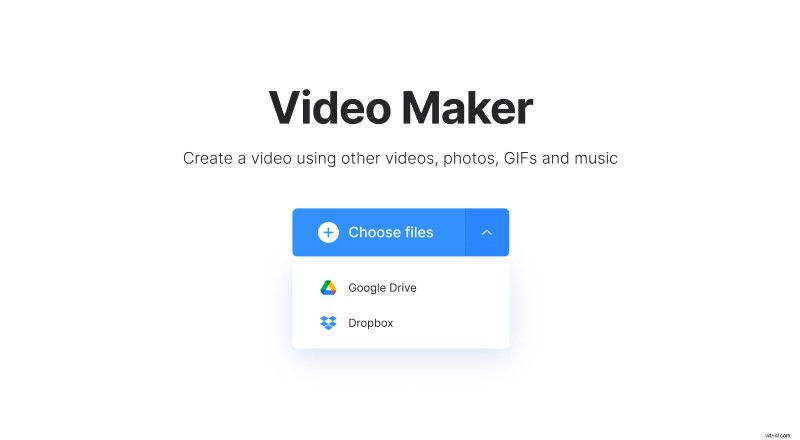
Als u inhoud wilt gebruiken die is opgeslagen in de cloud, roept u het vervolgkeuzemenu op dezelfde knop op en selecteert u Google Drive of Dropbox.
-
Een crossfade-effect toepassen
Als je nog geen bestanden hebt toegevoegd, kun je dit nu doen, op de tijdlijn onder de speler of in de rechterbovenhoek van het scherm.
Let op, deze tool is geen fade-in fade-out video-editor, het heeft alleen een crossfade-effect. Vink het overeenkomstige vakje rechts van de speler aan om het toe te passen.
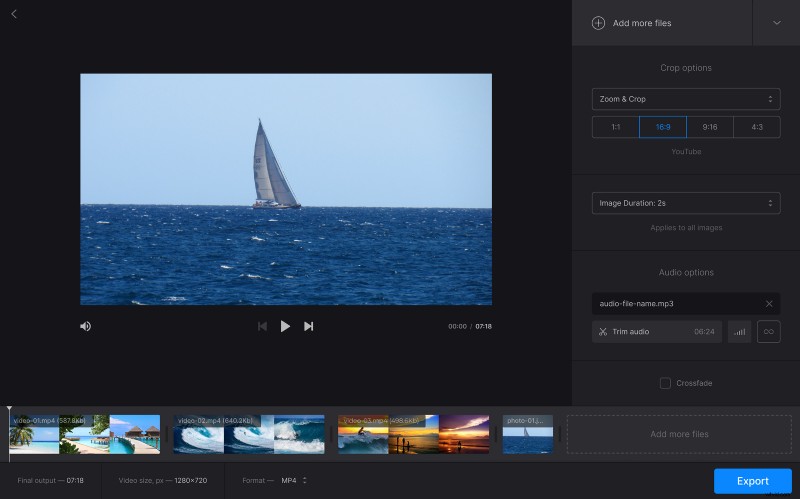
Hier kun je ook je beeldmateriaal bewerken om het te laten voldoen aan de specificaties van sociale media. Kies gewoon de benodigde bijsnijdoptie en een van de vier voorinstellingen voor de beeldverhouding. Als uw project statische afbeeldingen bevat, stelt u de duur ervan in. Let op, de tool past deze instelling gelijkelijk toe op alle afbeeldingen.
Als je wat geluid wilt toevoegen, klik je op het deelvenster "Audio toevoegen". Wanneer u een audiotrack van uw apparaat of cloudopslagaccount selecteert, kunt u deze inkorten en het volume aanpassen.
Bovendien kunt u onderaan het bestandsformaat van uw video wijzigen als u een ander formaat dan MP4 nodig heeft.
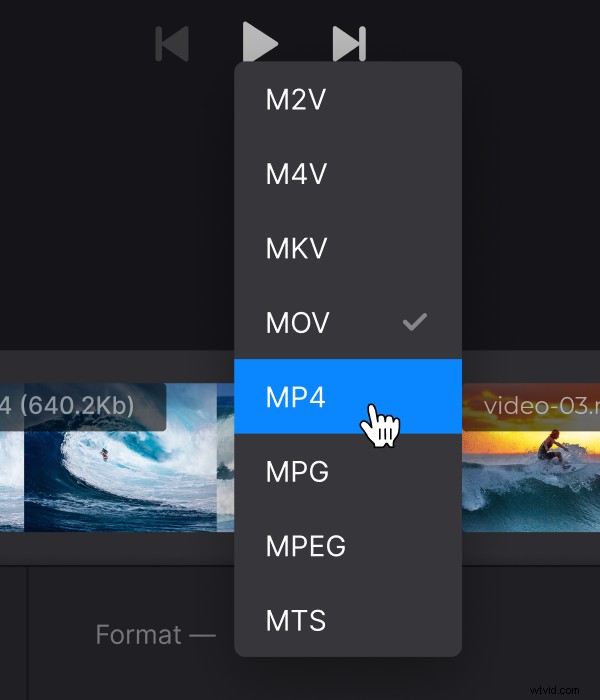
Als alles klaar is, selecteert u een uitvoerformaat in de linkerbenedenhoek van het scherm en drukt u op de knop "Exporteren".
-
Sla de video op
Geef je project de laatste run om er zeker van te zijn dat je het leuk vindt wat je ziet. Sla het dan op je apparaat op of upload het naar Google Drive of Dropbox. Als u iets wilt corrigeren, klikt u op "Bewerken". Als je niet zo blij bent met een klein watermerk, overweeg dan om je account te upgraden naar Clideo Pro.