Hoe maak je een coole video? Naast creativiteit heb je misschien ook videobewerkingssoftware nodig waarmee je coole video-effecten kunt toevoegen. Eigenlijk is het veel eenvoudiger dan je zou verwachten als je een coole video-editor zoals Wondershare Filmora gebruikt, waarmee je eenvoudig video's kunt bijsnijden, gesproken tekst of een muzieksoundtrack uit je persoonlijke verzameling kunt toevoegen en coole effecten kunt toevoegen en je gewone oude homevideo's de extra touch die ze specialer maakt. In dit artikel introduceren we enkele coole video-effecten die je in Filmora kunt gebruiken, evenals de stapsgewijze handleiding over hoe je coole effecten aan video's kunt toevoegen voor het maken van een coole bewerking.
Deel 1:Introductie van 5 coole effecten waarin je mogelijk geïnteresseerd bent:
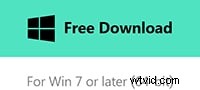
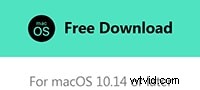
1. Masker: Met Filmora kun je verschillende afbeeldingsmaskers en vormmaskers toevoegen aan de afbeelding en video in de tijdlijn, wat een speciaal effect zal creëren. U kunt altijd een maskereffect aan media toevoegen wanneer u PIP-video's maakt.
Naast deze veelvoorkomende coole video-effecten biedt Filmora Effects Store nog meer mogelijkheden. Er zijn pakketten, sets en bundels voor gaming, media, beauty en mode, action cam, onderwijs, lifestyle, VFX en speciale evenementen. Bekijk de blockbuster video-effectenvideo hieronder om te zien hoe het werkt.
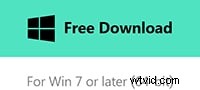
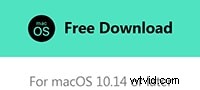
Deel 2:Coole effecten toevoegen aan video's in Filmora [Tutorial]
Met Filmora kun je ook handige coole effecten toevoegen om je video gemakkelijk te verbeteren. Na een aantal klikken zal je video een prachtig meesterwerk blijken te zijn dat echt fantastisch is om te delen met je familie en vrienden op YouTube of Facebook. Volg nu deze stapsgewijze handleiding voor het toevoegen van effecten aan video met deze coole video-editor.
1 Importeer je video's
Installeer en start Wondershare Filmora. Klik op Nieuw project en klik vervolgens op de knop "Importeren" om uw mediabestanden te laden via het navigatie-importpaneel of sleep uw bestanden rechtstreeks naar de mediabibliotheek.
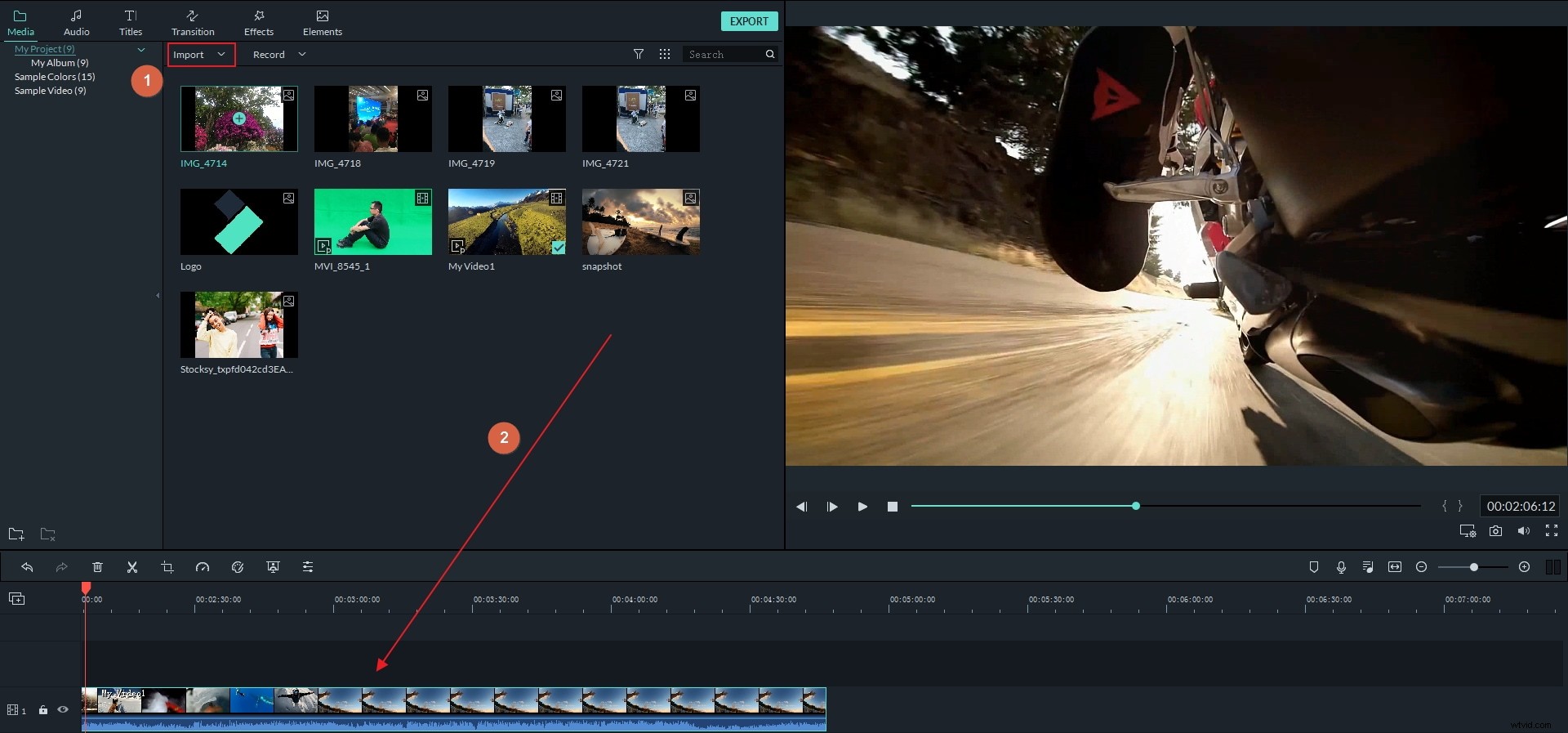
2 Voeg coole effecten toe aan je video
Nu is het tijd om coole effecten aan je video toe te voegen. Sleep de video- en audiobestanden uit de mediabibliotheek naar de bijbehorende tijdlijnen. Klik vervolgens op de knop "Effect" in de werkbalk om over te schakelen naar het tabblad "Effect". Hier ziet u filters en overlay-effecten waaruit u kunt kiezen.
Om overgangen tussen twee clips toe te voegen, of een overlay- of filtervideo-effect aan video toe te voegen, gaat u naar het bijbehorende tabblad en sleept u de doelvideo-effecten naar video's.
U kunt ook met de rechtermuisknop op uw favoriete effect klikken en Toepassen selecteren. U ziet de tijdlijn "Effect" onder het videospoor verschijnen. Als u de effectduur wilt verlengen, beweegt u de muis over de rand van het effect in de tijdlijn en wanneer de "dubbele pijl"-cursor verschijnt, sleept u deze naar de gewenste lengte.
Gedetailleerde informatie over hoe je een video met gesplitst scherm toevoegt, bekijk hier onze gids over hoe je een video met gesplitst scherm maakt.
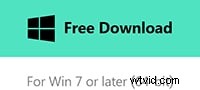
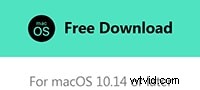
Bekijk deze video-tutorial hieronder voor stappen voor het samenstellen van een video met een groen scherm:
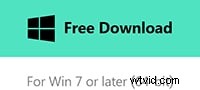
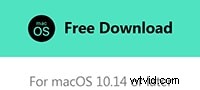
Daarnaast kun je nog meer coole effecten toevoegen die door Video Editor worden geleverd. Markeer gewoon het doelmediabestand en ga vervolgens naar het tabblad Effecten. U kunt onder Utitliy-filters meer coole effecten selecteren en toepassen, zoals Tilt-Shift, Mosaic en Face Off. Met deze effecten kunt u van uw videoclip een kunstwerk maken.
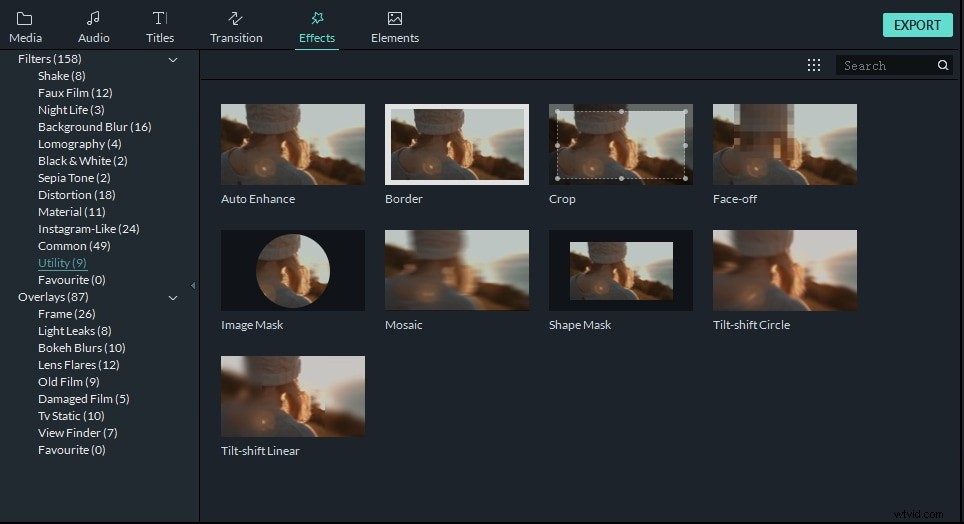
3 Exporteer je video's
U kunt een voorbeeld van uw video bekijken en deze bekijken door op de knop "Afspelen" te klikken voordat u deze exporteert. Ga terug en maak de nodige aanpassingen. Vervolgens kunt u de video opslaan en exporteren naar uw computer op het tabblad "Formaat". Als u video op mobiele apparaten wilt afspelen, gaat u naar het tabblad "Apparaten" en kiest u een apparaat uit de lijst. Je kunt het natuurlijk ook direct op dvd branden of op YouTube of Vimeo plaatsen.
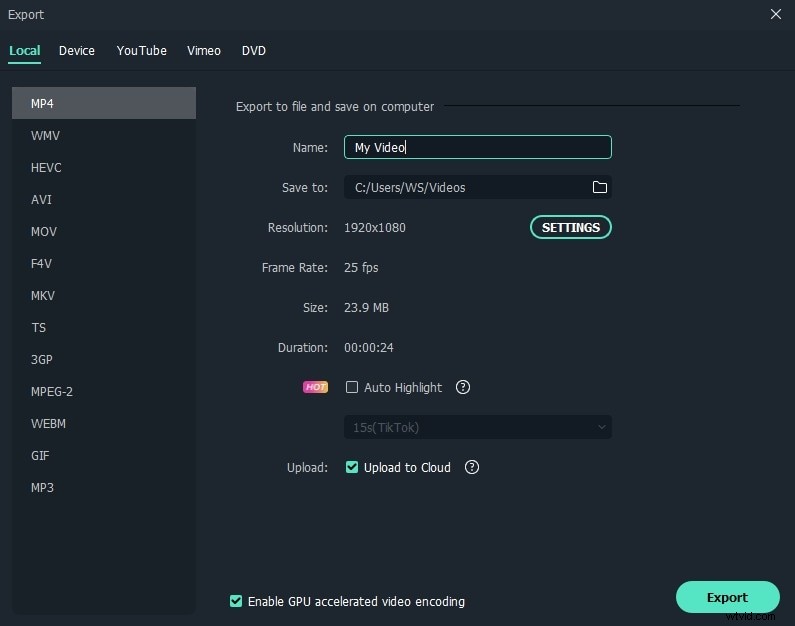
Filmora biedt meer dan 300 video-effecten, elementen en bewegingseffecten en meer dan 100 tekst- en titelstijlen om uit te kiezen. Naast het toevoegen van coole video-effecten aan videoclips, kun je de video ook omkeren, versnellen of vertragen om een cool effect te maken. Je kunt ook muziekgeluid kiezen uit de ingebouwde muziekbibliotheek en wat audiobewerkingen uitvoeren met de audiomixer of audio-equalizer.
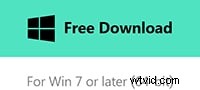
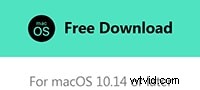
Als een van de beste en gemakkelijkste videobewerkingssoftware die wordt geleverd met coole effecten, kan Filmora je verbeeldingskracht stimuleren. Download deze coole video-editor met verschillende effecten en probeer het zelf!
