Als de beste gratis videobewerkingssoftware, kan Windows Movie Maker u helpen om eenvoudig prachtige video's te maken met uw foto's en video's. En met deze tool kun je een clip niet alleen gemakkelijk in kleinere delen knippen zonder daarbij frames te verliezen, maar ook snel de ongewenste frames aan het begin of einde van een clip verwijderen.
Video splitsen en bijsnijden
Weet jij hoe je een grote video naadloos in kleine delen kunt splitsen? Weet u hoe u ongewenste inhoud aan het begin of het einde van de clip kunt wegknippen, of beide?
Met Window Movie Maker kunt u gemakkelijk en snel video splitsen en bijsnijden . Met de beste gratis videobewerkingssoftware kunt u eenvoudig en snel videoclips en films splitsen en bijsnijden in elk videoformaat - AVI, MP4, MPEG, FLV, evenals MP3-audio en nog veel meer.
Opmerking: Door te splitsen kunt u een clip in kleinere delen knippen, zonder daarbij frames te verliezen. Bijsnijden verwijdert ongewenste frames aan het begin of einde van een clip.In dit artikel laten we je zien hoe je video kunt splitsen en inkorten in de gratis Movie Maker.
Voordat u video splitst en video bijsnijdt, moet u de volgende 3 dingen doen.
1.Download Windows Movie Maker 2012.
Windows Movie Maker is een gratis videobewerkingsprogramma waarmee gebruikers video's kunnen maken, bewerken en delen. Hier ben je misschien geïnteresseerd in dit bericht:4 stappen om eenvoudig een YouTube-video met afbeeldingen te maken.
De downloadbron is echter gewijzigd. Windows Movie Maker is vanaf januari 2017 niet meer leverbaar en kan niet meer worden gedownload van de Microsoft-website. Nu vraagt u zich misschien af:"Waar kunt u Windows Movie Maker krijgen?"
Gelukkig hebben we de links naar de gearchiveerde bestanden voor je bewaard. En u hoeft alleen maar op de onderstaande knop te klikken om de beste gratis videobewerkingssoftware te downloaden.
Daarnaast bieden we een nieuwe video-editor aan:MiniTool MovieMaker waarmee je video kunt splitsen of inkorten.
2.Installeer gratis Movie Maker 2012 in Windows 10.
Na het downloaden moet je gratis Movie Maker op je pc installeren.
3.Importeer video en foto's naar de gratis geïnstalleerde Movie Maker.
Nu moet u uw Movie Maker starten en vervolgens op Afbeeldingen en foto's toevoegen . klikken knop in de Home tabblad om uw bestanden erin te importeren. Klik op dit bericht Foto's en video's toevoegen aan Windows Movie Maker om verschillende manieren te ontdekken om bestanden naar Movie Maker te importeren.
Deel 1. Video splitsen in Windows Movie Maker
Hier kan de bovenstaande gebruiker de volgende stappen proberen om video te splitsen met behulp van de beste gratis videosplittersoftware -Windows Movie Maker.
Stap 1. Open de video in Windows Movie Maker. Bekijk de video en noteer waar je je video wilt splitsen.
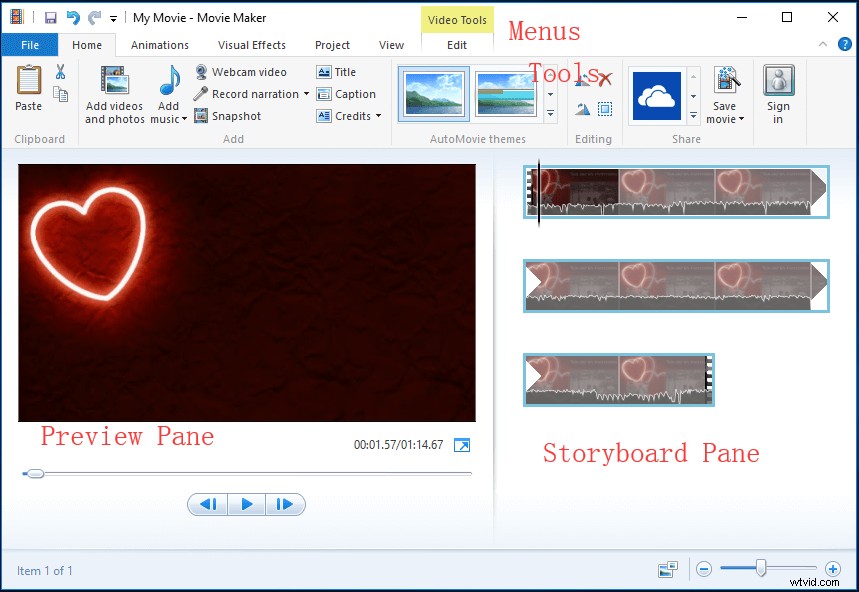
Hier heb ik bijvoorbeeld video van mijn camera geïmporteerd naar gratis Movie Maker. De enkele video wordt weergegeven als één doorlopend pictogram in het Storyboard-venster aan de rechterkant. Ik wil mijn video in 3 kleine delen splitsen en dan een kleine clip verwijderen. Ik noteer het volgende:
00:00 – 00:08.50 OK
00:08.50 – 00:18.37 Verwijderen
00:18.37– einde OK
Stap 2. Sleep de Verticale lijn in het Storyboard-venster tot de Huidige locatie in de film toont 00:08.50. De volgende afbeelding helpt u dit te doen.
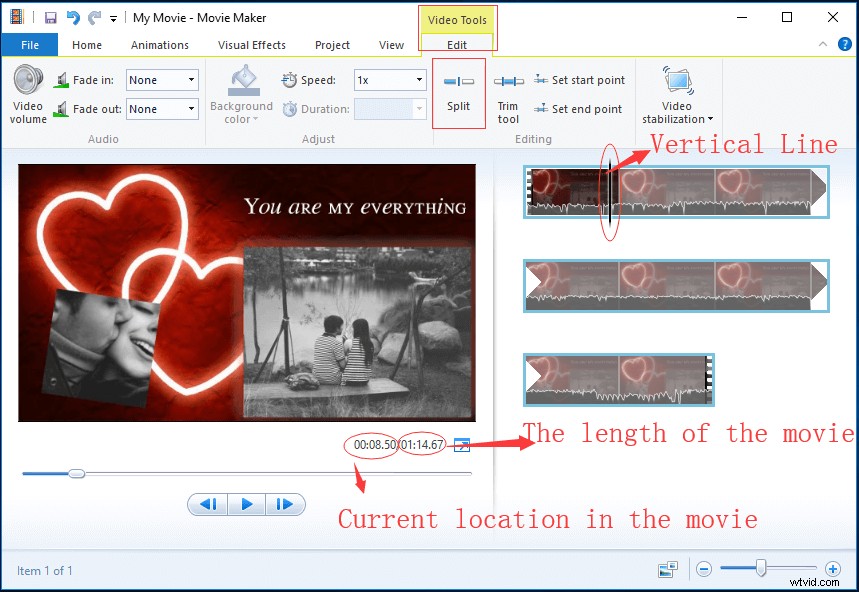
Stap 3. Zodra de Verticale Lijn naar de gewenste plaats wordt gesleept, klikt u op de Bewerken tag onder Videotools en klik vervolgens op de Splitsen om te zien wat hieronder wordt weergegeven.
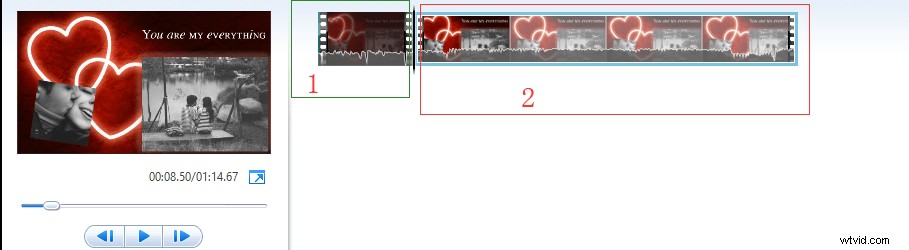
Nu kunt u 2 pictogrammen zien in het Storyboard-venster van de beste gratis videosplittersoftware. Het eerste pictogram is de eerste 8 seconden van de video en het 2e pictogram is de rest van de video.
Stap 4. In het Storyboard-venster , kies het videopunt waar u wilt splitsen (of sleep de Verticale lijn tot 00:18.37), klik met de rechtermuisknop op de videoclip en klik op Splitsen functie in het vervolgkeuzemenu.
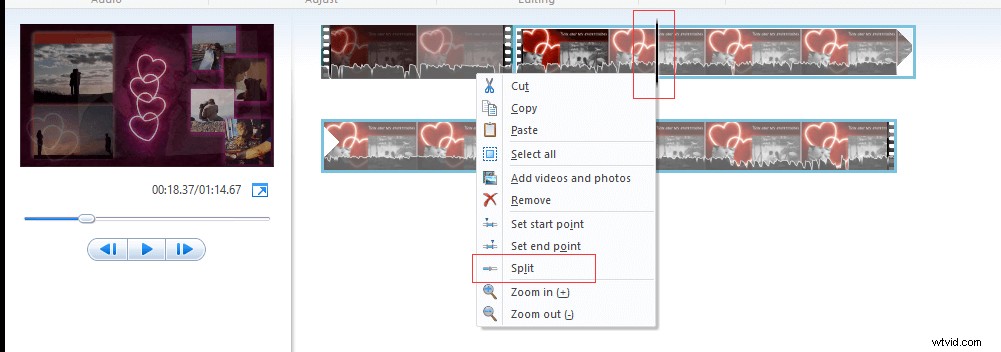
Als je per ongeluk video splitst, kun je op Ctrl +Z drukken om deze wijziging ongedaan te maken.
Nu kun je zien dat deze lange video is opgesplitst in 3 kleine afzonderlijke secties. Op dit moment kun je afzonderlijke video's naar wens bewerken en slepen en neerzetten om hun locaties te verplaatsen.
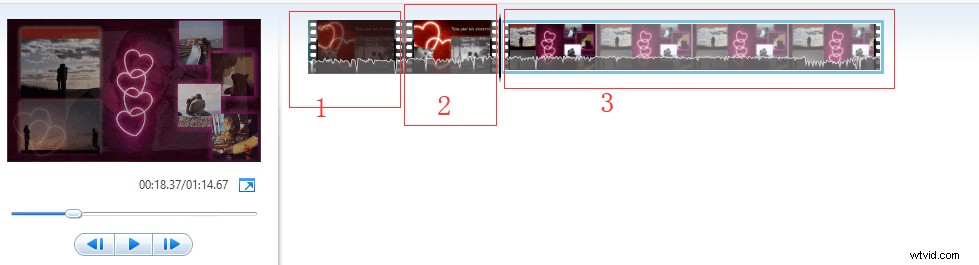
Als u bijvoorbeeld de ongewenste clip in Movie Maker wilt verwijderen, klikt u met de rechtermuisknop op het gedeelte van het beeldmateriaal dat u niet langer wilt gebruiken en kiest u vervolgens Verwijderen knop in het vervolgkeuzemenu om de geselecteerde clip te verwijderen. Zie deel 3 voor meer informatie, enkele handige tips.
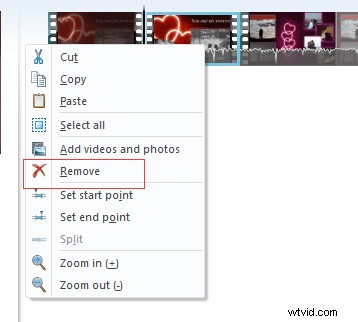
Hoi! Ik split mijn grote video naadloos in 3 kleine delen met gemak! Hier wil ik de beste gratis videosplittersoftware met jullie allemaal delen. Klik om te tweeten
Deel 2. Video inkorten in Windows Movie Maker
Naast de Split-functie biedt Windows Movie Maker ook een andere uitstekende functie:Trim-tool waarmee je je ongemakkelijke lach vanaf het begin kunt trimmen of korte hoogtepunten uit een gefilmd sportevenement kunt halen.
Met het gereedschap Bijsnijden kunt u een kleinere clip uit een grotere clip bijsnijden, zodat u alleen het beste deel van een clip in uw film kunt gebruiken. Als u bijvoorbeeld alleen een korte scène uit een grotere video wilt halen of als er lege ruimte is aan de voor- en achterkant van uw videoclip, kunt u het gereedschap Bijsnijden gebruiken om uw clip bij te snijden.
Door Windows Movie Maker te gebruiken, kun je de volgende 3 manieren proberen om een video bij te snijden.
Als je beeldmateriaal bijsnijdt, wordt je oorspronkelijke bestand helemaal niet gewijzigd. Daarom, als je niet bevalt wat je nog hebt, kun je het bestand opnieuw importeren en helemaal opnieuw beginnen met het hele bestand.
Methode 1.
Stap 1. Sleep de zwarte Verticale lijn langs de track naar het punt waar u een clip wilt laten beginnen.
Stap 2. Klik op de Video Tools Edi t tabblad en klik op Startpunt instellen .
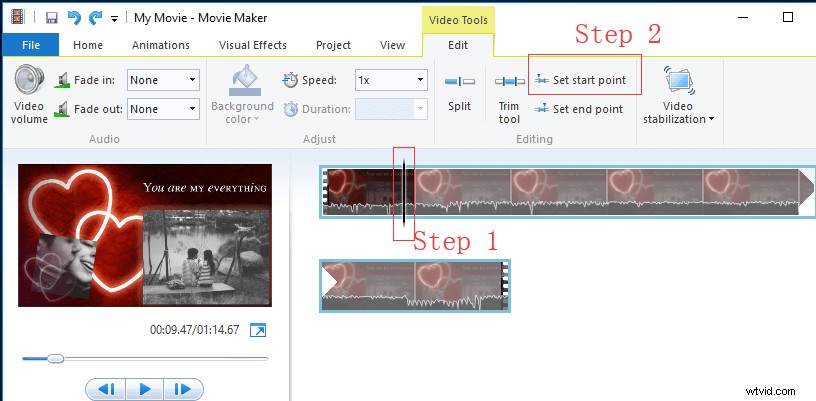
Stap 3. Sleep de Verticale lijn naar het punt waar je een clip wilt laten eindigen en klik opStel eindpunt in .
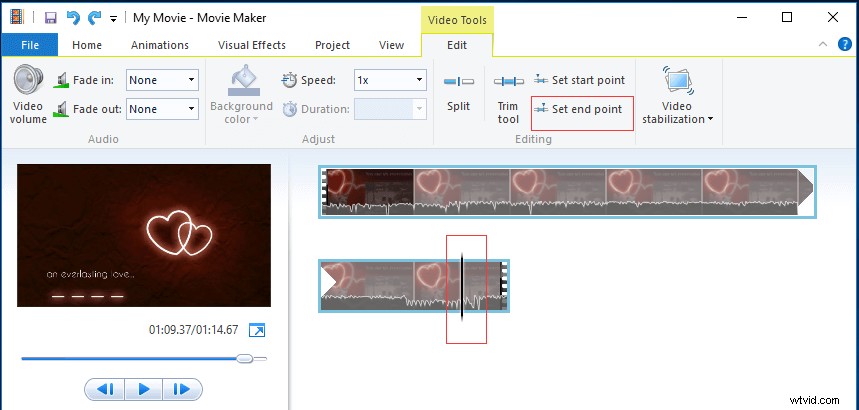
Als je niet tevreden bent met je bijgesneden video, kun je op de Ctrl + Z-knoppen op je toetsenbord drukken om het nieuwe begin- en eindpunt te annuleren.
Methode 2.
Stap 1. Selecteer de video of het beeldmateriaal dat u wilt bijsnijden.
Stap 2. Ga naar de Videotools menu (te vinden op de Bewerken tabblad in de bewerkingsgroep) en klik op Trimmen hulpmiddel .
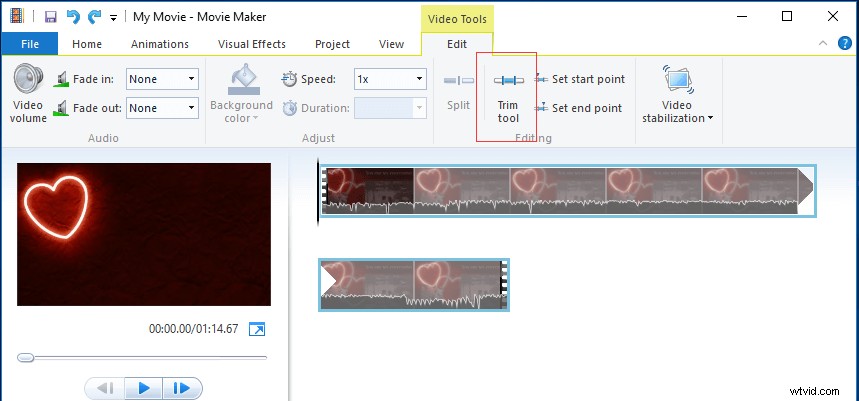
Stap 3. In het Voorbeeldvenster , zie je de speelbalk met een handvat aan elk uiteinde. Nu kunt u een of beide hendels naar wens verplaatsen.
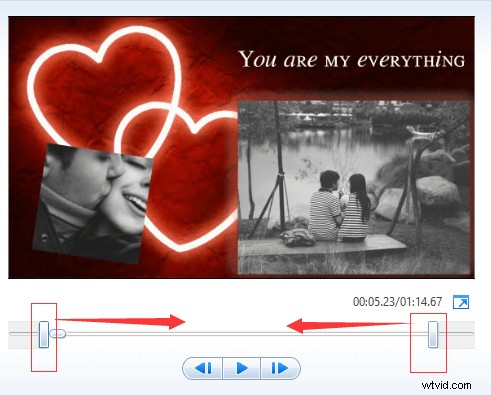
Als je de linkerhandgreep sleept, wordt het beginpunt van de video verder verplaatst. Als u de rechterhendel sleept, wordt het einde van de video geknipt.
Stap 4. Klik ten slotte op Bijsnijden opslaan om het gewijzigde begin- en eindpunt op te slaan en het trimhulpmiddel te sluiten. Nadat je hebt opgeslagen, keer je terug naar het hoofdvenster Storyboard . Als je deze wijzigingen niet leuk vindt, kun je op de knop Annuleren . klikken knop in de trim groep.
Methode 3.
Stap 1. Selecteer de video of het beeldmateriaal dat u wilt bijsnijden.
Stap 2. Klik op Trimmen hulpmiddel .
Stap 3. Wijzig de waarden in het Startpunt en Eindpunt dozen. U kunt uw waarden direct invoeren, of u kunt de Omhoog/Omlaag . gebruiken pijlen om waarden te wijzigen. Houd er rekening mee dat de waarden in seconden moeten zijn.
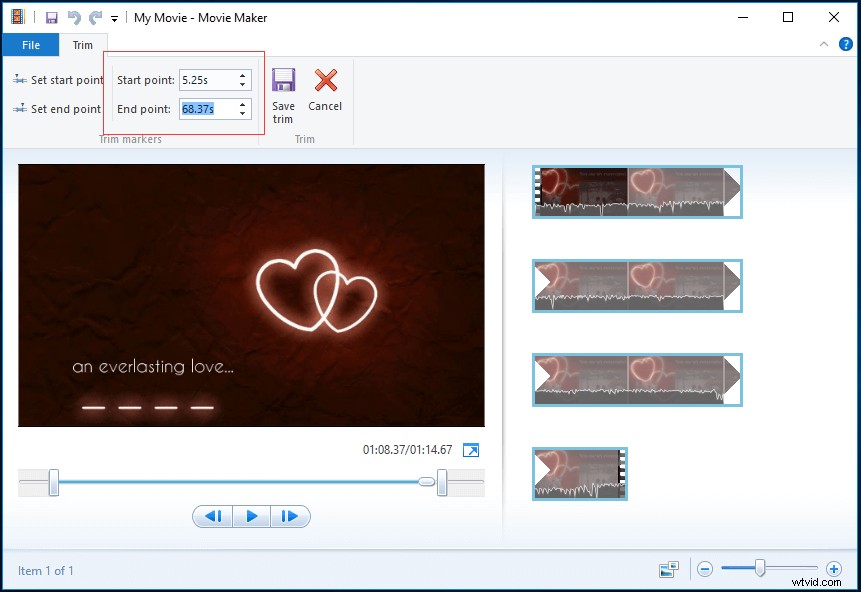
Stap 4. Bekijk een voorbeeld van de bijgesneden video door op Afspelen . te klikken knop.
Stap 5. Klik op Save trim als je tevreden bent met je trim om terug te keren naar het hoofd Storyboard . Of u kunt opAnnuleren . klikken om het trimhulpmiddel te sluiten zonder een nieuw begin- en eindpunt op te slaan.
Hoi! Ik heb effectief de lege ruimte aan de voor- en achterkant van mijn videoclip verwijderd. Als u advertenties uit uw film wilt verwijderen, kunt u deze tool proberen. Klik om te tweeten
Video-tutorial voor het splitsen van video, het inkorten van video's en het verwijderen van video
Deel 3. Enkele handige tips
Voordat u video splitst en trimt in Windows Movie Maker, kunt u gebruikmaken van de zoombalk rechtsonder in de beste splitsingssoftware om in te zoomen op de tijdschaal in het Storyboard-venster. Bovendien kunt u, indien nodig, de miniatuurgrootte van het pictogram in het storyboardvenster wijzigen.
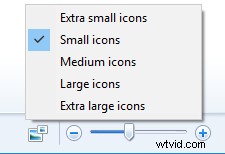
In het voorbeeldvenster kunt u niet alleen de knop Afspelen/Pauzeren zien, maar ook de knoppen Vorige en Volgende frame. Als je een video naar een enkel frame wilt knippen, kun je op de knoppen Vorige en Volgende frame drukken om de video een frame te verplaatsen.
Nadat je een grote video in veel kleinere video's hebt gesplitst, kun je deze video's opnieuw rangschikken, de ongewenste beelden verwijderen of overgangen tussen twee kleine clips toevoegen. Om specifiek te zijn:
Hoe dia's herschikken in Movie Maker?
Als u de volgorde van foto's/dia's wilt wijzigen, kunt u erop klikken, uw linkermuisknop ingedrukt houden en de afbeelding naar een nieuwe locatie in het raster slepen.
Als u hier bijvoorbeeld de eerste clip na de derde clip wilt laten verschijnen, hoeft u deze alleen maar naar de positie van die clip te slepen.
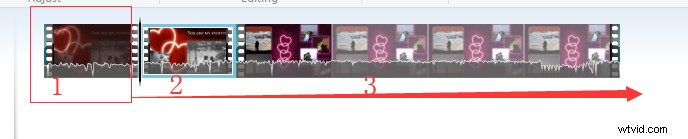
Als je de video opnieuw bekijkt, zie je dat de volgorde is gewijzigd om de nieuwe volgorde weer te geven die je aan de miniatuurafbeeldingen hebt gegeven.

Hoe voeg ik overgangen toe in Movie Maker?
Overgangen kunnen ervoor zorgen dat uw video soepel van de ene scène naar de andere gaat. Hier kun je, nadat je je lange video in verschillende kleine delen hebt opgesplitst, overgangen tussen scènes en clips toevoegen om je film er mooi en indrukwekkend uit te laten zien. Maar hoe voeg je overgangen tussen clips toe in Movie Maker?
Stap 1. Selecteer de clip van je track waaraan je een overgang wilt toevoegen. Er verschijnt een blauw gemarkeerd vierkant omheen.
Stap 2. Klik op de Animaties tabblad.
Stap 3. Beweeg uw muis over een overgang om er een voorbeeld van te zien in het Voorbeeldvenster .
Stap 4. Selecteer de gewenste overgang die u aan de geselecteerde clip wilt toevoegen. Vervolgens voegt Movie Maker de overgang toe tussen het begin van de geselecteerde clip en het einde van de vorige clip.
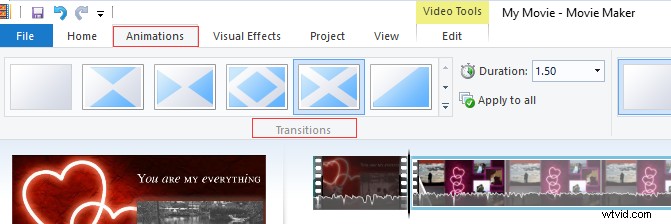
Als u de overgang wilt verwijderen, klikt u op de Geen overgang optie om het vanaf het begin van de geselecteerde clip te verwijderen.
Naast het splitsen van video en het bijsnijden van video, biedt Windows Movie Maker ook andere uitstekende functies, waaronder effecten, titels/credits, AutoMovie-thema's en tijdlijnvertelling om u te helpen uw eigen uitstekende video's te maken.
Download daarom de gratis Movie Maker en gebruik deze om nu je eigen video voor vrienden en familie te maken.
Kortom
Ik hoop dat deze stapsgewijze handleiding je zal helpen om video's effectief te splitsen en video bij te snijden in de gratis Movie Maker, zonder enige moeite.
Als u problemen ondervindt bij het gebruik van de beste gratis videobewerkingssoftware, kunt u dit bericht lezen:Gratis download van Windows Movie Maker. Of u kunt het in de volgende opmerking achterlaten of rechtstreeks contact met ons opnemen via [email protected]. We zullen het zo snel mogelijk oplossen.
Video bijsnijden in Windows Movie Maker Veelgestelde vragen
Wat is het verschil tussen het bijsnijden en splitsen van een videoclip?- Als u video splitst, kunt u een grote video opsplitsen in meerdere kleine videoclips. Sleep uw afspeelkop (naar de plaats waar u een snede wilt maken en klik vervolgens op de schaarknop.
- Als je de video trimt, worden de ongewenste delen uit je video verwijderd. Wijzig de duur van de video door het begin- of eindpunt van de clip te verplaatsen.
- Video importeren naar Windows Movie Maker.
- Selecteer animaties, pannen en zoomen.
- Kies het gewenste pan- of zoomeffect.
- Sla je bijgesneden video op.
- Video importeren naar Windows Movie Maker.
- Zoek in het voorbeeldvenster het specifieke frame van de video dat je wilt knippen.
- Klik op Splitsen onder Bewerken.
- Verwijder het gedeelte van het beeldmateriaal dat je niet langer wilt gebruiken.
- Sla je film op.
- Importeer je video naar Windows Movie Maker.
- De video splitsen of de video inkorten.
- Voeg overgang, visuele effecten toe aan video.
- Voeg muziek toe aan video.
- Muziek bewerken.
- Voeg titels, bijschriften en aftiteling toe aan video.
- Film opslaan.
