Of je nu een professional bent in videobewerking of gewoon een nieuweling, je moet in- of uitzoomen op de video's om aan je behoeften te voldoen. Als gratis maar krachtige video-editor kan Windows Movie Maker u helpen te krijgen wat u wilt. Ondanks dat je niet de mogelijkheid hebt om de video of foto bij te snijden tijdens het bewerken, kunnen gebruikers met Windows Movie Maker pannen en zoomen met sommige effecten, waardoor de video meer dramatische visuele effecten krijgt.
In dit artikel gaan we kijken hoe u kunt in-/uitzoomen op een video in Windows Movie Maker om een professionele video te maken. Aangezien Windows Movie Maker officieel is stopgezet op 10 januari 2017, kunt u het nu niet downloaden van Microsoft. Daarom bieden we je een andere manier om in of uit te zoomen op een specifiek object in je video.
Als je op zoek bent naar een manier om video met inzoomeffect te maken door bij te snijden, bekijk dan ons artikel over Inzoomen op video's door bij te snijden op Windows
- Deel 1:Video's in-/uitzoomen in Wondershare Filmora
- Deel 2:Video's in-/uitzoomen in Windows Movie Maker
Inzoomen/uitzoomen Video's op Windows 7/8/10:Wondershare Filmora
Hoewel in- en uitzoomen in Windows Movie Maker mogelijk is, kunt u met deze software niet specifiek op een specifiek object inzoomen. Als u bijvoorbeeld een video heeft met een persoon erin en u wilt in-/uitzoomen op de gezichten van de personen, is het onmogelijk om dit te doen. Waarom? Met Windows Movie Maker kunt u alleen op het hele frame in-/uitzoomen. Naast die beperking kun je met de Windows Movie Maker 6.0-versie alleen een video opslaan in de formaten .wmv en mp4.
Gelukkig is Wondershare Filmora hier om je te redden van al dit gedoe met Windows Movie Maker. Dit is waarom;
- Hiermee kunt u in-/uitzoomen op een specifiek object en niet op het hele frame.
- Ondersteunt om in te zoomen op video's door bij te snijden
- Pas het zoomeffect aan door het begin- en eindframe aan te passen
- Ondersteunt veelgebruikte videoformaten zoals .avi, .mp4, .mkv, .mpeg enz.
- Wordt geleverd met geavanceerde functies zoals kleurcorrectie, groen scherm, audiomixer, gesplitst scherm, enz.
De stappen van in- en uitzoomen van video's in Filmora zijn eenvoudig. Gewoon importeer je videoclips in de tijdlijn en klik vervolgens op Bijsnijden pictogram om de Bijsnijden en zoomen . te openen koppel. U kunt vervolgens de ongewenste frames bijsnijden om in te zoomen of het Pan&Zoom-effect gebruiken om de begin- of eindframes van het Zoom-in- of Zoom-out-effect aan te passen.
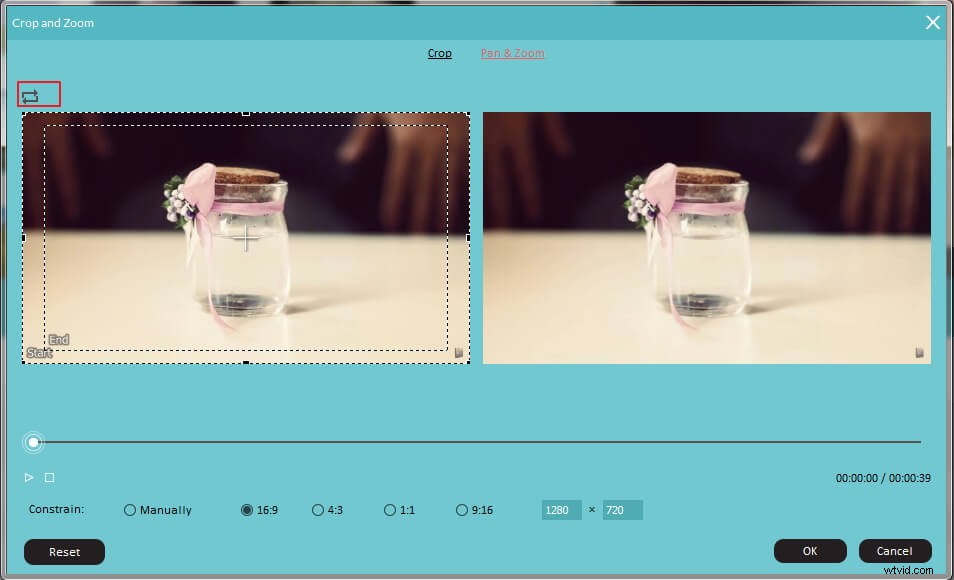
Voor gedetailleerde informatie over hoe u kunt pannen en zoomen om een Ken Burns-effect te creëren, raadpleegt u Hoe u een Ken Burns-effect in uw video kunt krijgen.
In-/uitzoomen op video's in Windows Movie Maker
Om ons in staat te stellen effectief te leren hoe we video's kunnen in- en uitzoomen in Windows Movie Make, zullen we de bewerking in stappen benaderen. Voordat we beginnen, is het belangrijk op te merken dat u mogelijk een eerdere versie van Windows Movie Maker nodig hebt - Windows Movie Maker 6.0-versie of Windows Movie Maker 2012. Om de versie van Windows Movie Maker te controleren, gaat u naar Over Filmmaker optie in het hoofdmenu in Movie Maker. De nieuwste versie is versie 2012 (build 16.4.3528.0331).
In dit artikel hieronder laat ik je alle informatie zien die je nodig hebt om in of uit te zoomen op video in Windows Movie Maker.
Gerelateerd artikel:Hoe u een Ken Burns-effect op uw foto en video kunt maken>>
1. Video's in- en uitzoomen met Movie Maker 2012
Stap 1 Importeer video's of foto's naar Movie Maker
Klik op Video's en foto's toevoegen knop in de werkbalk om het mediabestand te selecteren en naar Movie Maker te laden.
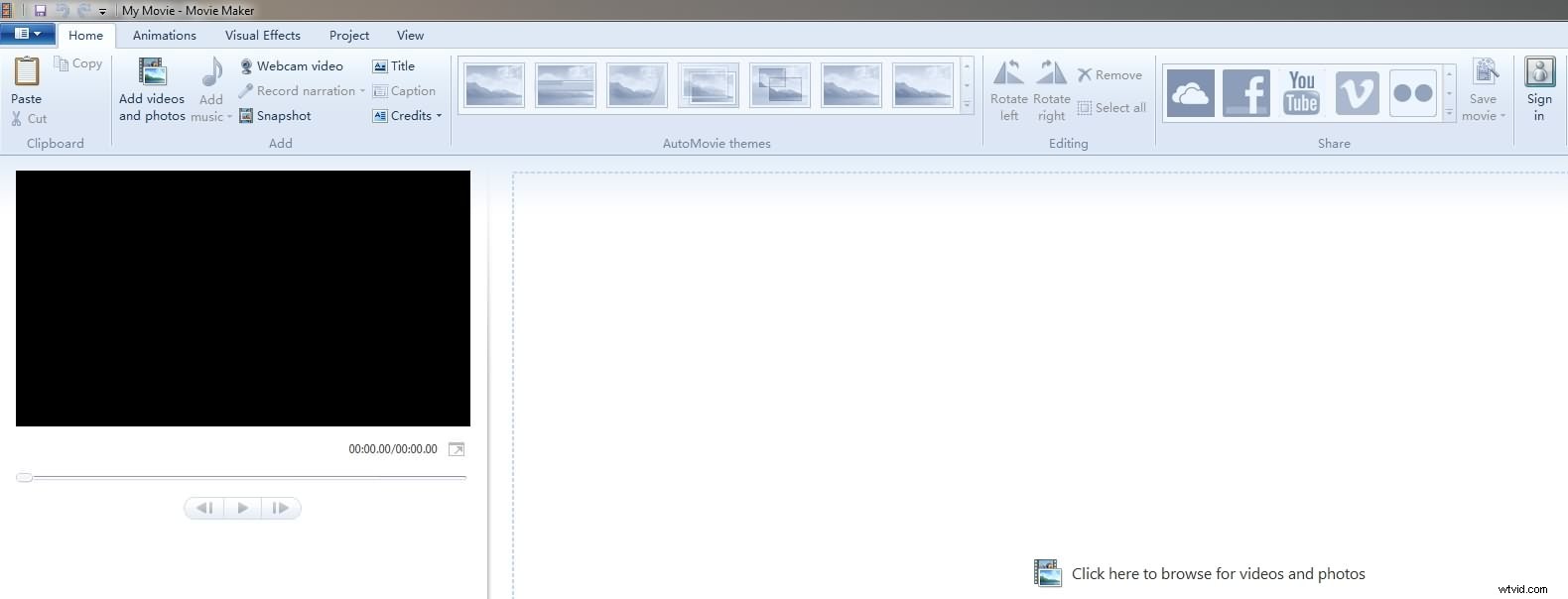
Stap 2 Selecteer doelpan/inzoomen/uitzoomen effect
Ga naar de Animaties tabblad en schakel vervolgens over naar Pan en Zoom sectie. Bekijk een voorbeeld van de vooraf ingestelde pan- en zoomeffecten en selecteer vervolgens een doel.
Als je de video alleen wilt pannen, gebruik je Alleen pannen voorzien zijn van. Er zijn 10 vooraf ingestelde pan-effecten, u kunt omhoog of omlaag pannen, of naar links en naar rechts pannen. Trouwens, je kunt ook naar links pannen of naar rechts pannen langs de onderkant.
In de Inzoomen Effect, je kunt ervoor kiezen om in te zoomen en video naar links of rechts te draaien, maar ook om in te zoomen op de bovenkant, in te zoomen op de onderkant of in te zoomen in het midden. Terwijl met de Uitzoomen functie kunt u boven/beneden uitzoomen of rechtsboven of linksboven uitzoomen.
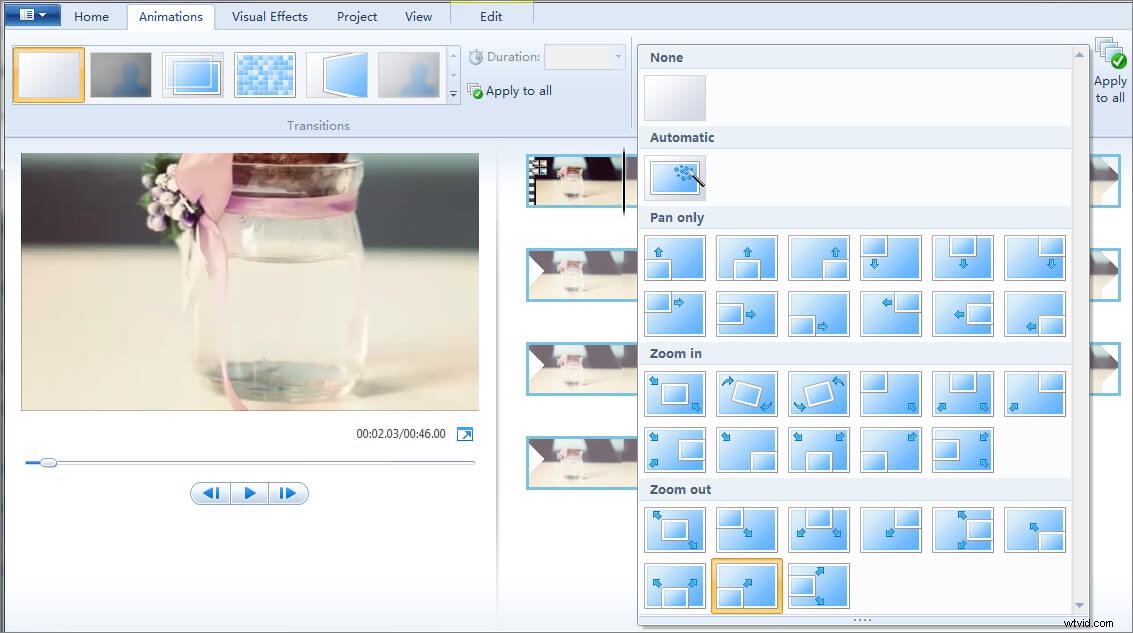
Het geselecteerde Pan- of zoom-in- of zoom-out-effect wordt toegepast op alle frames in de video, waardoor het pan- en zoomeffect ook niet zo zichtbaar is. Om een beter zichtbaar pan- en zoomeffect te krijgen, raden we u in dit geval aan om de frames te splitsen en pas vervolgens het Pan &Zoom-effect toe op bepaalde frames.
Opmerking:om in en uit te zoomen op de tijdlijn in Movie Maker, kunt u met de rechtermuisknop op de clips in de tijdlijn klikken en vervolgens de optie Inzoomen of Uitzoomen selecteren in het submenu, maar dit zal niet in- of uitzoomen op de video.
Stap 3 Voorbeeld bekijken en video opslaan
Nu kunt u een voorbeeld van de ingezoomde video bekijken en deze opslaan in MP4 of MWV. Trouwens, in Windows Movie Maker 2012 kun je de video ook rechtstreeks uploaden naar YouTube of Vimeo of ook op dvd branden.
2. In-/uitzoomen op video's met Windows Movie Maker 6.0-versie
Stap 1
Start Windows Movie Maker 6.0. Als je de filmmaker nog niet hebt geïnstalleerd, kun je doorgaan en deze bijgewerkte versie downloaden via de link hier.
Opmerking: Het is mogelijk om beide versies (2012 en 6.0) van de filmmaker tegelijkertijd te hebben.
Stap 2
Importeer het videobestand uit de map van uw computer (waar u de video hebt opgeslagen). Klik in versie 6.0 op de optie 'Media importeren' om uw video te importeren.
Stap 3
Sleep de video naar de tijdlijn en zoek de bewerkingsoptie in het linkerdeelvenster. Er zijn daar 4 opties:"Geïmporteerde media", "Effecten", "Overgangen" en "Titels en tegoeden". U wilt de optie 'Effecten' selecteren.
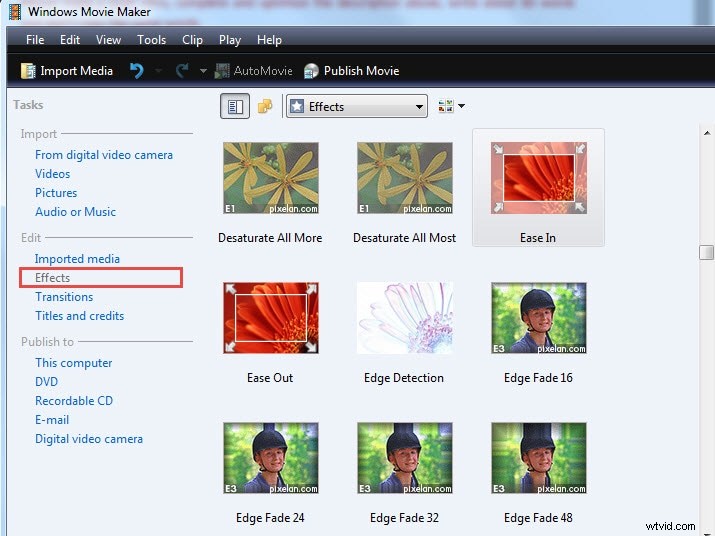
Stap 4
Er wordt een nieuw effectenvenster geopend en daar ziet u verschillende opties, zoals de functies "ease in", "ease-out" die voornamelijk worden gebruikt om in te zoomen. Selecteer of u met deze twee opties wilt in-/uitzoomen in Windows Movie Maker.
Stap 5
Laten we zeggen dat u de optie "ease-out" hebt gekozen, er wordt een nieuw venster geopend waarin u kunt kiezen uit verschillende versoepelingsopties, zoals "uitzoomen vanaf rechtsonder", "uitzoomen vanaf linksboven", "uitzoomen vanaf rechtsboven" enz. Om een voorbeeld van het effect te bekijken, dubbelklikt u op de optie die u wilt gebruiken.
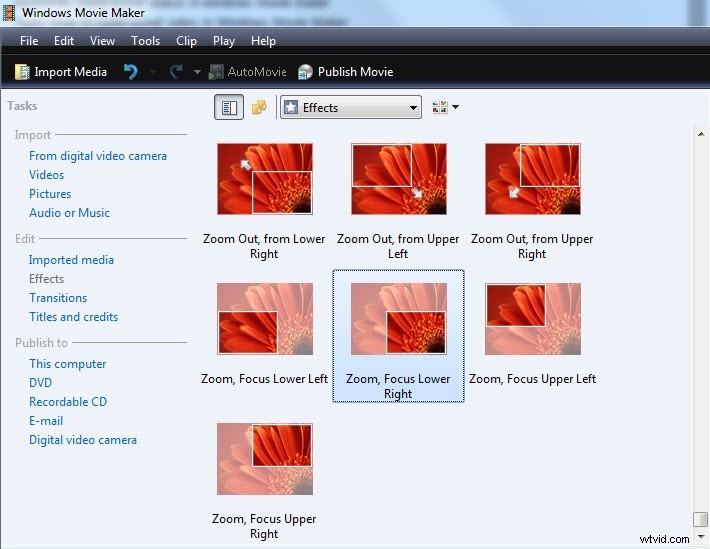
Stap 6
Om een specifieke in-/uitzoomen op de video in het Windows Movie Maker-effect te gebruiken, sleept u het effect naar de video. Als u niet tevreden bent met het effect, klikt u met de rechtermuisknop op de video, kiest u de optie "effect" en verwijdert u deze.
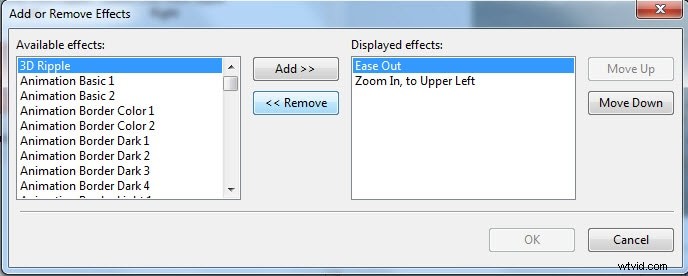
Conclusie
Zoom- en pan-effecten toevoegen aan videoclips met Windows Movie Maker is eenvoudig, maar u kunt ook een meer aangepast pan- en zoomeffect creëren door het begin- en eindpunt in te stellen met Wondershare Filmora. Naast het pan&zoom effect kun je nog meer doen in Filmora. Bekijk onze selectie van beste alternatieven voor Windows Movie Maker en kies de beste videobewerkingssoftware op basis van uw behoeften.
