Als je de video's die je op je computers afspeelt wat interessanter wilt maken, kun je overgangen toevoegen in Windows Movie Maker. Het is een heel eenvoudig en naadloos proces dat je letterlijk in een paar minuten kunt voltooien, je hoeft alleen maar te begrijpen hoe je het moet aanpakken.
Voor zover je overgangen kunt toevoegen in Windows Movie Maker; er zijn een paar nadelen van het programma, waaronder:
- Het heeft een verouderde stijl.
- Er zijn weinig overgangen en niet zo interessant.
- Er is beperkte beweging.
Dus in plaats van je tijd te verspillen aan deze paar saaie overgangen, zou je Wondershare Filmora een kans moeten geven om de volgende redenen:
- Het programma biedt meer dan 130 transities die gebaseerd zijn op een aantal thema's zoals mode of gaming.
- U kunt eenvoudig klikken en de overgang kiezen die u wilt gebruiken en deze slepen naar
- waar je het zou willen hebben. Het geeft je drie modi waaruit je kunt kiezen, zoals overlap, prefix of postfix, zodat je beter kunt beslissen waar en wanneer je de overgang wilt spelen.
- Je bent niet beperkt tot het instellen van een specifieke duur tijdens het spelen.
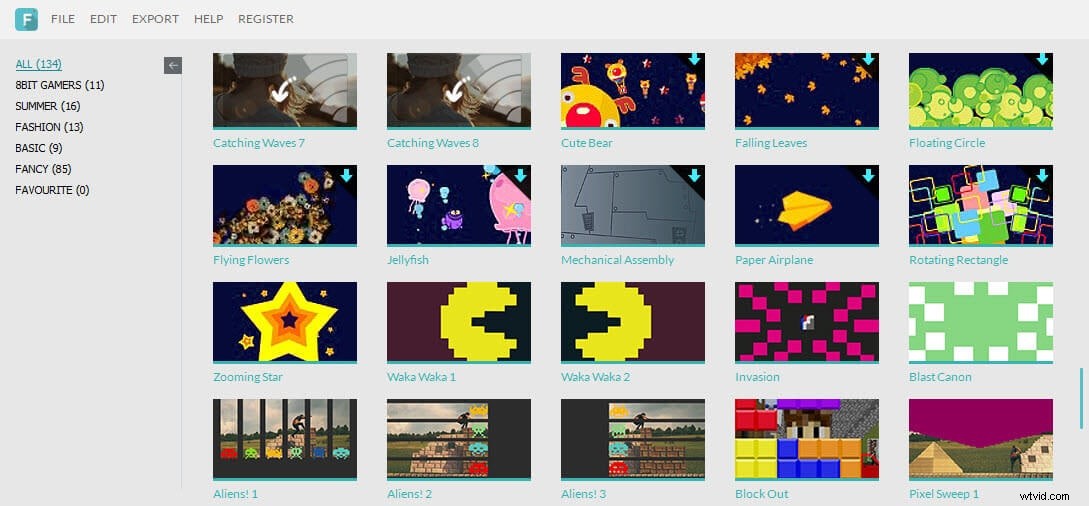
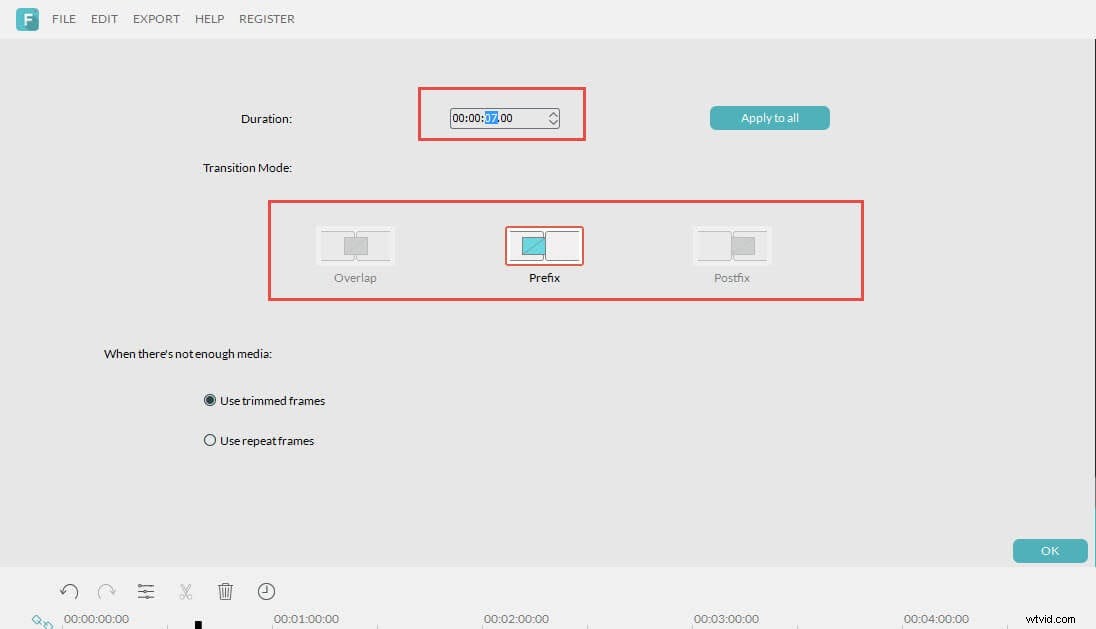
Overgangen toevoegen in Windows Movie Maker
Windows Movie Maker heeft het mogelijk gemaakt om eenvoudig video's op je computer te bewerken om ze interessanter te maken. Door te leren hoe u overgangen toevoegt aan Windows Movie Maker, kunt u sterk bewerkte video's maken in plaats van de gewone die u misschien heeft. Overgangen kunnen helpen om een stroom van de ene clip naar de andere te creëren of om de bestaande clip interessanter te maken. Ze zijn meestal in geanimeerde vorm, vandaar hun vermogen om in een paar eenvoudige stappen geweldige visuele effecten te creëren.
Stap 1
start het filmmaker-programma en ga naar videotools waar je de optie "Animaties" zou moeten zien. Als u op die optie klikt, ziet u een reeks van de verschillende overgangen waaruit u kunt kiezen.
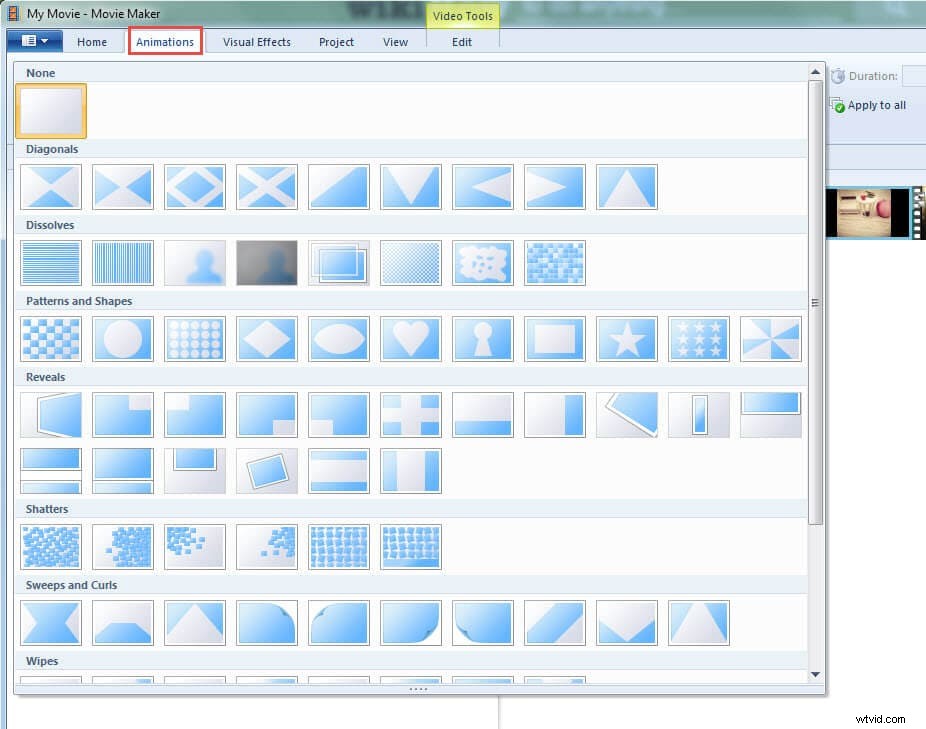
Stap 2
om overgangen toe te voegen aan Windows Movie Maker, plaatst u gewoon de verticale lijn waar u de overgang wilt laten verschijnen, dit kan in het midden van een video zijn of tussen de ene video en de andere. Vervolgens kun je de overgang kiezen die je wilt gebruiken; om een voorbeeld te bekijken, plaatst u uw muiscursor op de overgang.
Zoek de overgang die je leuk vindt en klik erop, dan wordt deze in je video toegepast. U kunt de gedetailleerde informatie controleren door uw muis op het kleine overgangspictogram te plaatsen:
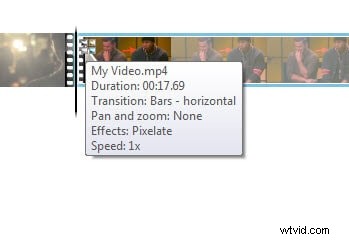
Stap 3
om te kiezen hoe lang je wilt dat de overgang duurt, hoef je alleen maar naar "duur" te gaan en erop te klikken om de duur in te stellen die je wilt laten lopen.
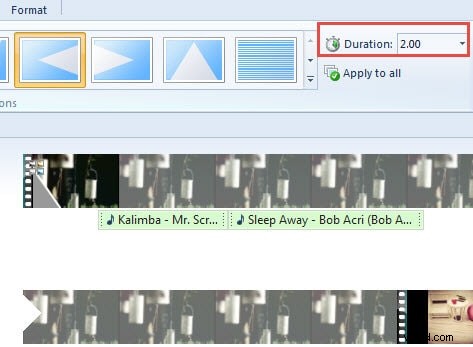
Stap 4:nadat je alle clips hebt gekozen waar je overgangen in wilt hebben, sla je het project op en kun je op de video's klikken om te zien of ze spelen zoals je je ze had voorgesteld.
