Je hebt een video opgenomen met je telefoon of welke camera dan ook, de video's lijken in orde, behalve een paar seconden waarin je een beetje focus verloor. Misschien heb je een video die perfect lijkt, behalve dat er een advertentie in is ingebed en je zou willen dat je deze delen kon wegdoen en jezelf een perfecte clip zou geven. Of je hebt een video die gewoon te groot is en je wilt deze splitsen. Het mooie is dat je dit allemaal kunt doen. Welkom in de wereld van het trimmen en knippen van video's. Met de huidige technologieën waarbij het bijsnijden van video's bijna net zo eenvoudig is als knipogen, wordt iedereen een perfecte fotograaf en dat kunt u ook. Movavi video-editor is een applicatie die beschikbaar is voor zowel Mac als pc waarmee je, naast andere mogelijkheden, je videobestanden in elk populair formaat kunt splitsen en bijsnijden. AVI, mp4, MPEG of FLV om delen te verwijderen die u niet wilt. Je kunt dit ook doen voor mp3-bestanden en perfecte beltonen voor je telefoon krijgen. In deze "how to" neem ik je mee om precies dit te doen.
Hoe video's te knippen in Movavi Video Editor
1.Maak je project
Open de Movavi-video-editor zoals u elke toepassing zou doen en maak vervolgens een nieuw project door "Project maken in volledige functiemodus" te selecteren. Dit is het project dat alle bestanden en instellingen voor uw taak zal bevatten. Hiermee kunt u uw taak op elk gewenst moment opslaan en hervatten.
2.Voeg je videobestanden toe
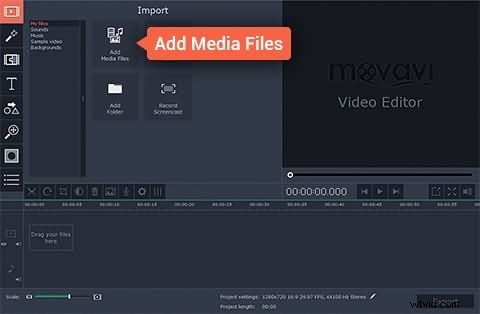
De volgende stap is het toevoegen van het videobestand waaraan u gaat werken. Dit doe je door te klikken op Mediabestand toevoegen knop, waarmee een dialoogvenster wordt geopend waarin u wordt gevraagd de bestanden te selecteren die u wilt toevoegen. Het bestand dat u toevoegt, verschijnt in het tijdlijnvenster onderaan in het venster van de toepassing, klaar om mee te spelen.
3.Bewerk je video
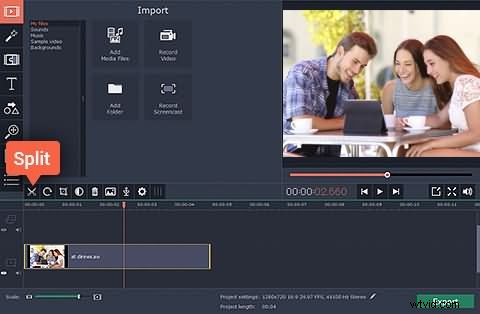
Nadat het bestand waarmee u wilt werken is toegevoegd, kunt u de video nu knippen. Met Movavi-video-editor kun je het begin of het einde van een video knippen, of de video in tweeën knippen, of een ongewenst deel in het midden van een video knippen. Dit doen we door de rode markering langs de video te slepen om de exacte plek te vinden om de montage te starten. Je kunt de video ook afspelen in het voorbeeldvenster om het exacte frame te vinden.
Als u een video in tweeën wilt knippen, sleept u de rode markering naar het punt dat u wilt knippen en klikt u vervolgens op splitsen. In dit geval wordt je video opgesplitst in twee segmenten en kun je een deel knippen, plakken of verwijderen zoals je wilt.
Als u het begin of einde van een video wilt knippen en verwijderen, plaatst u de rode markering op het beginpunt (het punt in de video), klikt u op splitsen en selecteert u vervolgens het fragment van de video dat u wilt verwijderen en klikt u op Verwijderen.
Om een deel van je video te verwijderen, plaats je eerst de rode markering waar je wilt beginnen met knippen, klik je op splitsen en verplaats je de markering opnieuw naar het einde van het fragment dat je wilt knippen en klik je opnieuw op splitsen. Nu kun je het stuk in het midden selecteren en het knippen of verwijderen.
4.Bestand opslaan
Om de wijzigingen en het effect dat u heeft toegevoegd op te slaan, exporteert u uw project naar een nieuw videobestand door op de knop "Exporteren" te klikken en vervolgens het juiste tabblad in het resulterende venster te selecteren, vult u de instellingen in, b.v. bestandsnaam, kwaliteit enz. en klik op start om het exporteren te starten.
Beste aanbeveling
Wondershare Filmora is een alternatief voor Movavi en is misschien een betere optie omdat het een aantal andere functies toevoegt. De stappen voor het knippen van video's in Filmora zijn vergelijkbaar met die in Filmora, maar met aanvullende mogelijkheden die hieronder worden uitgelegd:
1. Scènedetectie
Scènedetectie is een functie die het werken met grote videobestanden gemakkelijker maakt. Het legt verschillende posities van uw video vast, waardoor het navigeren door uw video naadloos verloopt. Om deze functie te gebruiken, voegt u eerst uw video toe, klikt u met de rechtermuisknop op de video in de itemlade en klikt u op de optie "Scènedetectie". Klik in het scènedetectievenster op de knop "detecteren" om delen van uw videobestand vast te leggen en klik ten slotte op toepassen.
2. Instant cutter voor actiecamera-opnamen
Als je video's zijn opgenomen met actiecamera's zoals GoPro in het formaat H.264 MP4/MOV of H.264 MTS/M2TS of gewoon andere bestanden met deze formaten, dan is er goed nieuws voor je. Je hoeft je video's niet opnieuw te coderen om ze te bewerken, importeer gewoon je bestanden in Filmora voor snel bijsnijden en samenvoegen. Om dit te doen, selecteert u "Instant Cutter" die zich onder de ACTION-CAM-TOOL-optie op de interface van Filmora bevindt.
