Hoe je jump-cut video's maakt
Een cut is een frameovergang. Jump Cut is een effect wanneer het frame in de tijd "springt":de karakters en compositie blijven hetzelfde, maar hun houdingen verschillen een beetje alsof er enige tijd is verstreken. Een ander gebruik van dit effect is in video-kookrecepten:de regisseurs laten het hele proces van het snijden of schillen van de groenten achterwege. Ze laten je eerst rauwe producten zien en het volgende moment zie je ze gesneden en geschild.
Deze methode wordt gebruikt in films, vlogs en muziekclips om spanning of spanning te creëren, maar het kan ook een komisch of magisch effect hebben.
Wat is een Jump Cut bij videobewerking? In feite is het een heel eenvoudige techniek, vooral als je een handige (en gratis!) tool hebt.
-
Upload een video
Open de video-editor van Clideo in elke browser. Zorg ervoor dat je internetverbinding stabiel en snel genoeg is, aangezien het bewerken en verwerken van video's enige tijd kan duren.
Ga naar het deelvenster "Aan de slag" en wanneer u naar de editor bent overgezet, klikt u op de knop "Uploaden" om een bestand van uw apparaat, Google Drive of Dropbox te selecteren.
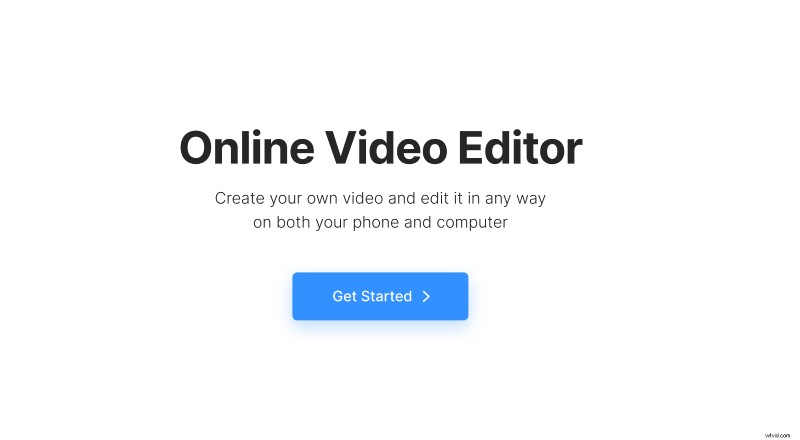
Sleep de opname vervolgens naar de tijdlijn onder de speler.
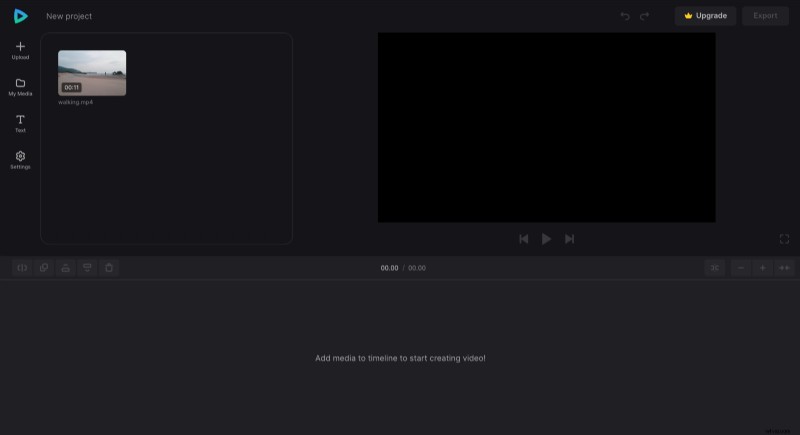
-
Knip de video
Plaats de witte afspeelkop aan het begin van het frame dat u wilt uitknippen en druk op de optie "splitsen". Voer vervolgens hetzelfde uit met het eindpunt van het frame. Klik op het uitgeknipte fragment om het "actief" te maken en klik op de optie "verwijderen".
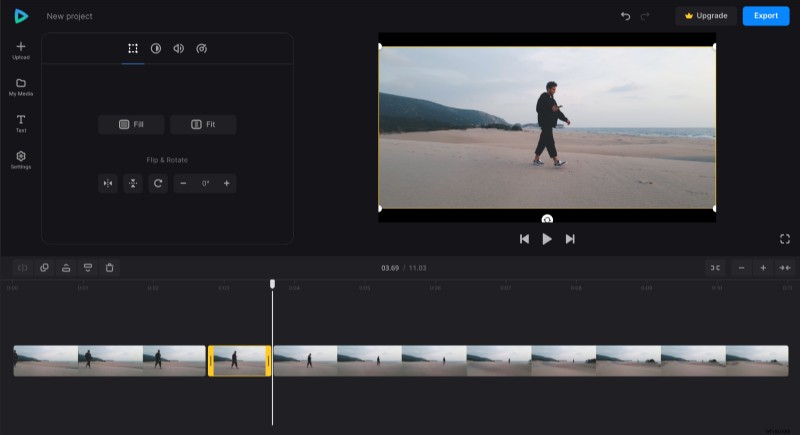
Herhaal deze acties zo vaak als nodig is. Als gevolg hiervan krijg je verschillende afzonderlijke fragmenten. Sleep ze langs de tijdlijn als je ze naadloos wilt samenvoegen. De "snap"-optie helpt je daarbij.
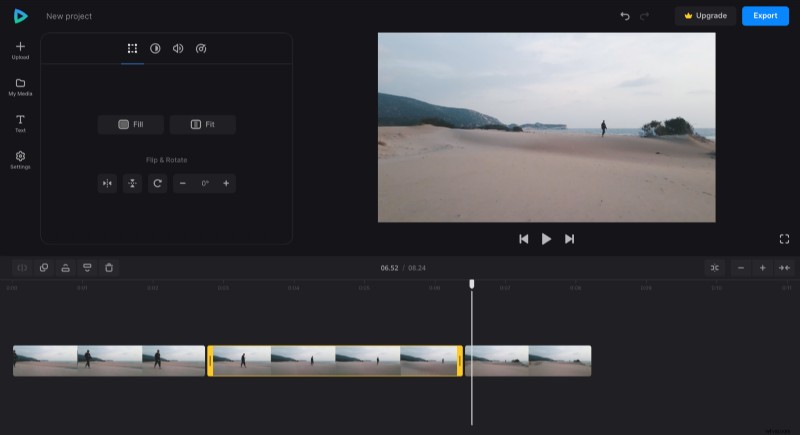
Merk op dat wanneer u onnodige delen splitst en verwijdert, deze niet voor altijd verdwenen zijn, maar eerder "verborgen". Dus als je een foutje hebt gemaakt, kun je die uitgesneden delen altijd zichtbaar maken door de gele grepen van de nabije fragmenten te slepen.
Als u audio wilt toevoegen, kunt u dit in het linkerdeelvenster doen. Klik eerst op "Uploaden", ga dan naar het gedeelte "Mijn media", sleep het bestand naar de tijdlijn en bewerk het naar wens.
-
Sla het resultaat op
Geef je project de laatste run om er zeker van te zijn dat je het leuk vindt wat je ziet. Zo ja, klik op "Exporteren" en kies de gewenste videokwaliteit. Ter herinnering:voor FHD- en 4K-resolutie moet u uw account upgraden naar Clideo Pro.
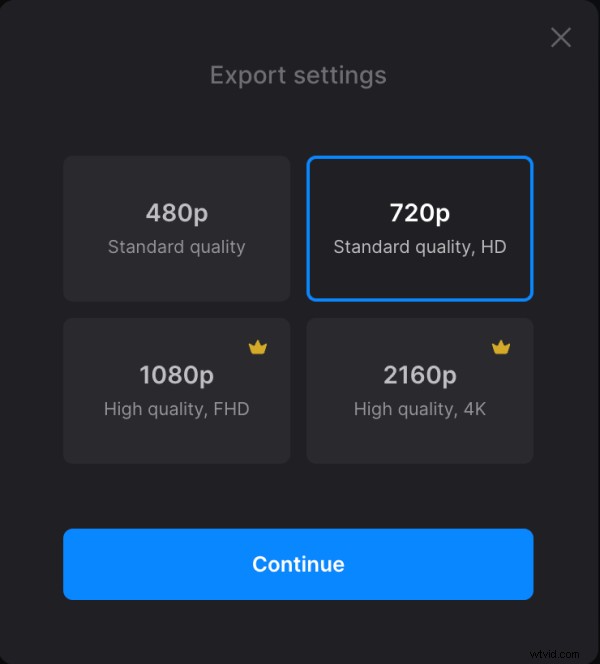
Zodra het project is verwerkt, kunt u het opslaan op uw apparaat of cloudopslagaccount.
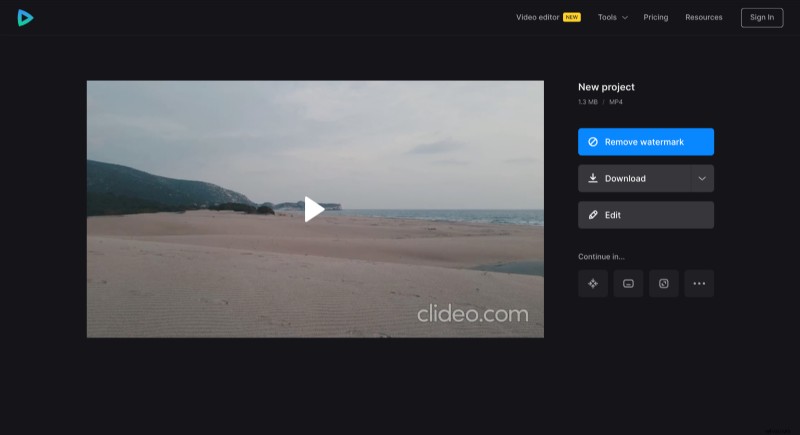
Als je meer wilt weten over alle beschikbare opties en functies, kun je meer informatie vinden in ons Video Editor Helpcentrum.
