Gameplay is het proces van het spelen van een videogame, inclusief de interactie met de spelomgeving en het overwinnen van verschillende uitdagingen. Deze video's zijn een van de meest bekeken en populaire gamevideocategorieën op YouTube. Daarom moet je als gamer of videogamingblogger een aantal gameplayvideo's maken.
De zogenaamde "Let's plays" zijn gameplay-video's die het proces laten zien van het spelen van een game of het overwinnen van bepaalde uitdagingen. Veel gamers kijken graag naar gameplays van Skyrim of Fortnite.
Elke game heeft zijn eigen verhaal, uitdagingen en moeilijkheidsgraden. Laten we eerlijk zijn, sommige uitdagingen zijn bijna onmogelijk te overwinnen zonder voorbereiding.
Dus, hoe maak je een perfecte gameplay-video?
Kies je favoriete game, neem je gameplay op, kies een bewerkingstool en voeg indien nodig uw voice-over toe. Het is echt zo simpel als het klinkt.
Om het te bewijzen, hebben we een gameplay-video gemaakt met een van onze sjablonen. Je hebt vast wel eens gehoord van het spel "Getting over it" , Rechtsaf? Laten we dus eens kijken hoe een van onze teamleden het probeert te spelen. Het sleutelwoord hier is "proberen".
Als je genoten hebt van de video en je eigen video wilt maken met Renderforest, zal onze stapsgewijze zelfstudie je helpen om meteen aan de slag te gaan.
Meld u eerst aan of meld u aan naar Renderforest om te beginnen met het maken van uw video. Ga vervolgens naar 'Video maken' in het hoofdmenu en kies 'Videobewerking' subsectie over 'Animatievideo's' lijst.
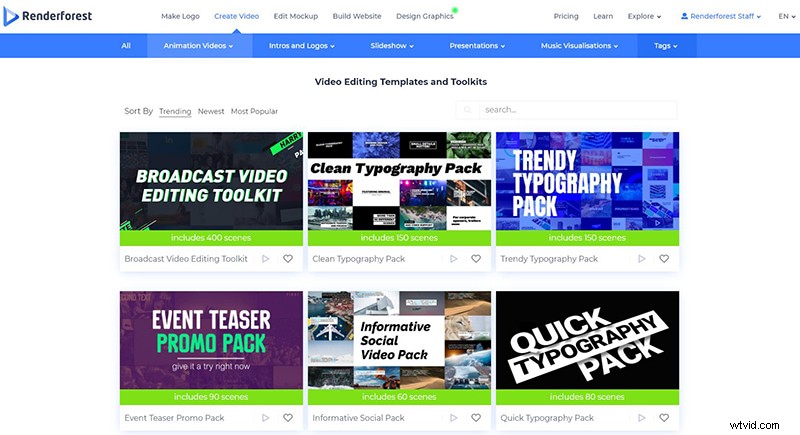
Kies de “Broadcast Video Editing Toolkit” om te beginnen met het bewerken van je video en klik op "Nu maken" beginnen.
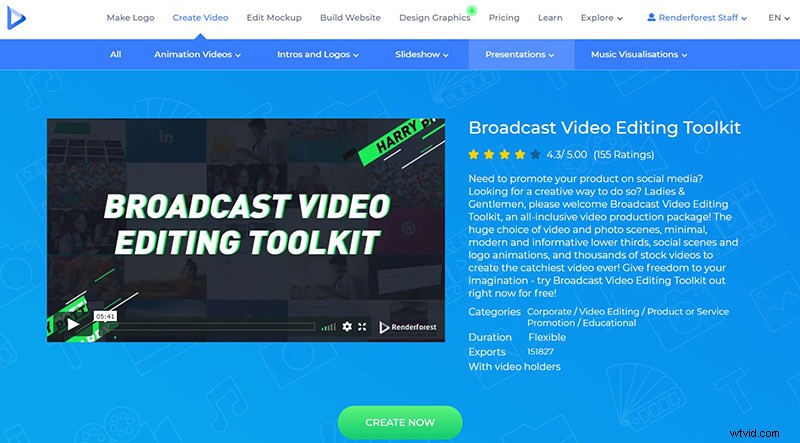
Er zijn twee manieren om je gameplay-video te maken. De “Laad een voorinstelling” optie biedt u presets vol met verzamelde scènes. Maar omdat je je opgenomen video's al hebt, klik je op "Scène toevoegen" optie, om zelf de benodigde scenes en mediahouders te kiezen.
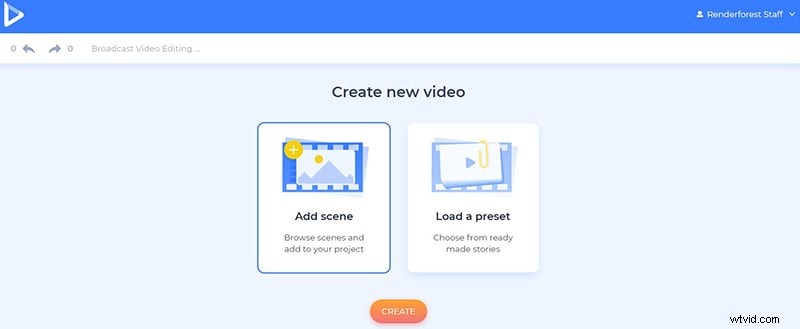
Er zijn scènecategorieën met minimale en lange teksten, mediahouders, logo-animaties en meer. Selecteer, afhankelijk van uw tekstgrootte, de scènes die het beste bij uw video passen en klik op “Invoegen” knop om naar de volgende stap te gaan.
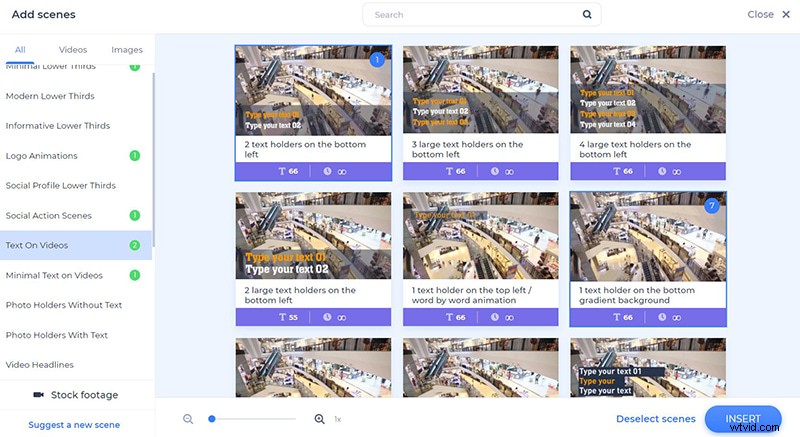
De eerste scène in ons dashboard is onze intro. U kunt er ook een maken met uw logo door verschillende introsjablonen te gebruiken . We hebben deze gemaakt met de “Pixelating Logo Reveal” sjabloon.
Vervolgens hebben we een beeldhouder met een titel als openingsscène. Om uw afbeelding aan de scène toe te voegen, klikt u op het lege veld. U kunt op drie manieren een afbeelding toevoegen:plak de afbeeldings-URL, upload vanaf uw apparaat, selecteer er een uit onze stockbeelden of kies een reeds geüploade afbeelding uit uw "Mediabibliotheek" .
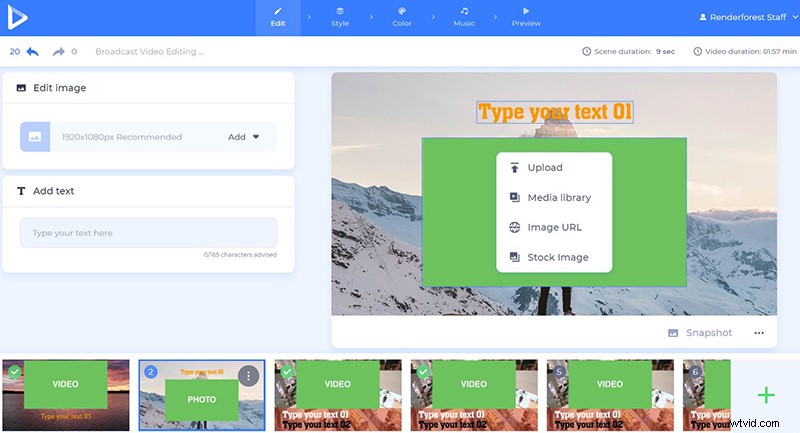
Dan is het tijd om uw schermopname toe te voegen. Om uw videobestand toe te voegen, klikt u op de videohouder en kiest u een optie. Voeg de video-URL toe, upload deze vanaf uw apparaat of kies een reeds geüploade video uit uw "Mediabibliotheek" . We bieden ook meer dan 195.000 stockvideo's, voor het geval u niets heeft dat geschikt is voor bepaalde scènes van uw project.
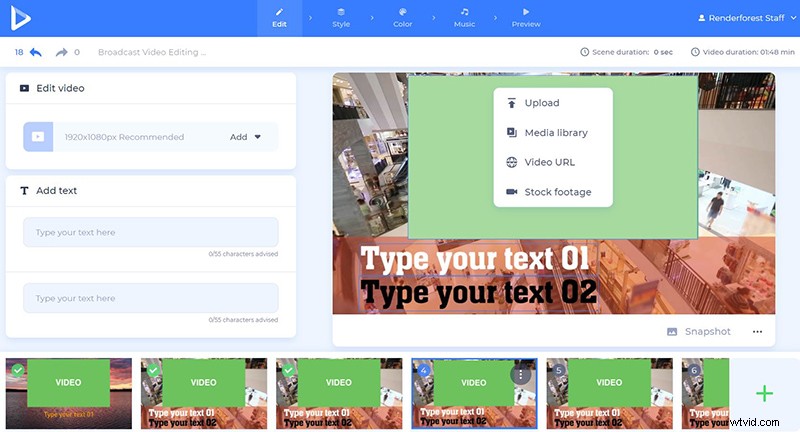
Met onze geavanceerde trimmer trimt u uw schermopname en behoudt u de delen die u nodig hebt in elke scène. Als uw video bijvoorbeeld 10 minuten duurt, maar u wilt elke scène kort houden, laten we zeggen 1 minuut, dan kunt u uw video eenvoudig inkorten en het geselecteerde deel toevoegen.
Merk op dat je hier ook de kans hebt om het volume van je video of de muziek van je project te wijzigen, en om alle geluiden te dempen.
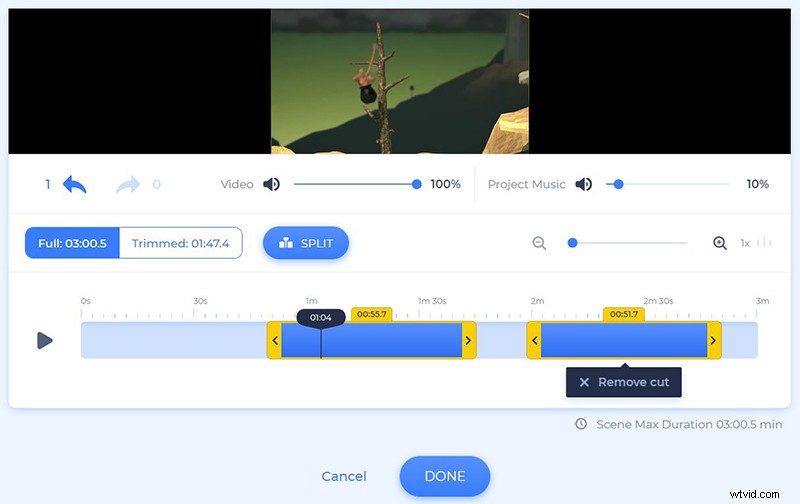
Typ of plak uw tekst ook in de teksthouders, maar let op het aantal tekens, om het niet te overschrijden.
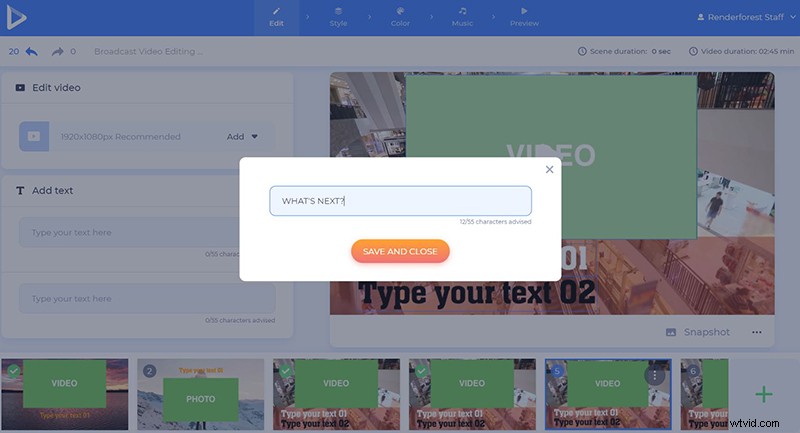
De laatste scène van ons project is een sociale actiescène met een YouTube-pictogram. Bepaal hoe je je video wilt beëindigen en kies de scène dienovereenkomstig.
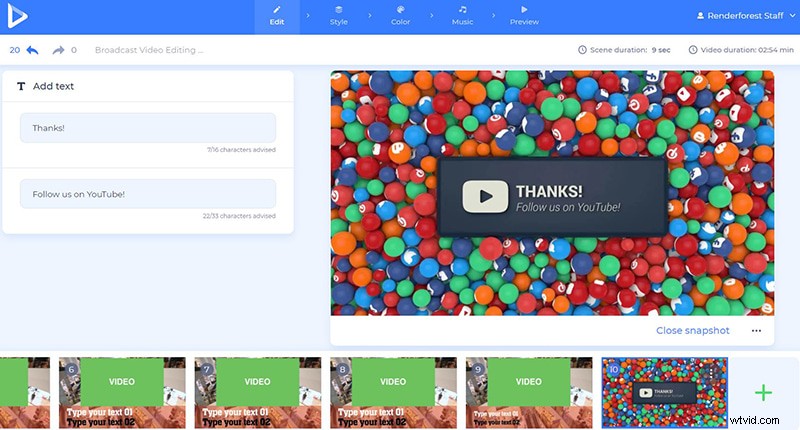
Zodra de scènes zijn aangepast, kiest u de scèneovergangen. We hebben de derde optie geselecteerd, om eenvoudige en vloeiende overgangen tussendoor te hebben.
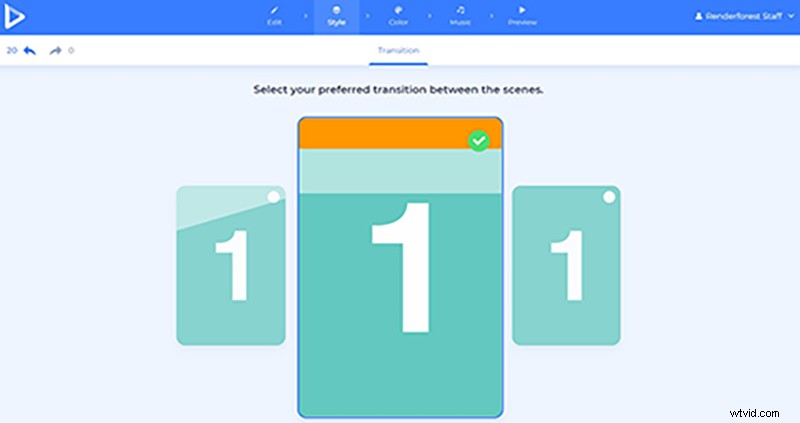
In de “Kleur” kies de kleuren van je video – de algemene en secundaire teksten en de achtergrondkleuren. Kies uit de voorgestelde kleurenpaletten of voeg uw eigen kleuren toe. Klik op "Genereren" om de wijzigingen toe te passen op uw scènes.
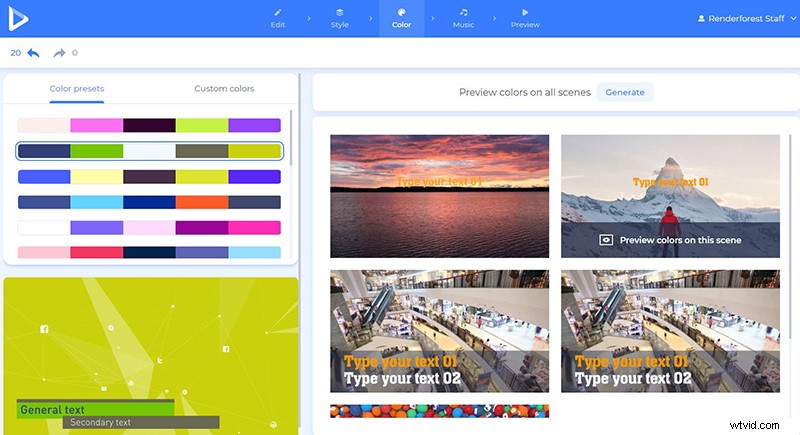
Upload of neem vervolgens ter plekke een voice-over op en voeg deze toe aan je video om je kijkers meer te vertellen over je spelproces.
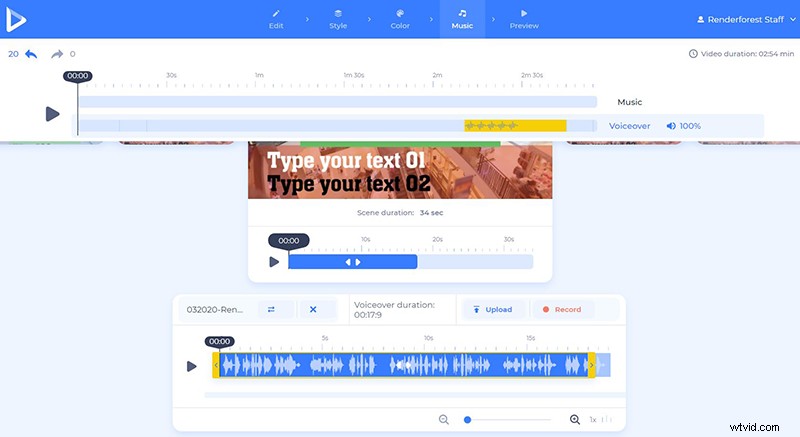
Voeg indien nodig een muzieknummer toe door er een uit onze bibliotheek te selecteren. We hebben muziektracks van verschillende genres:Folk, Rock, Klassiek, Elektronisch, enz. Als je je eigen track hebt, upload deze dan vanaf je apparaat.
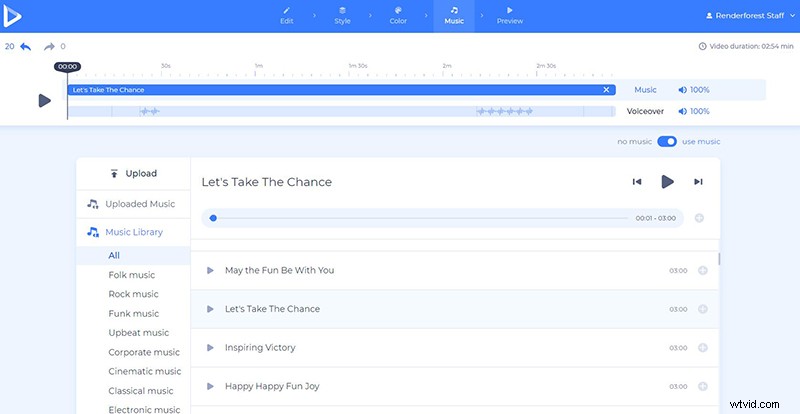
Nadat je je video hebt aangepast, kun je er een voorbeeld van bekijken om er zeker van te zijn dat alles er geweldig uitziet. Klik op 'Gratis voorbeeld' optie om de video te bekijken voordat u deze downloadt.
Als het resultaat je bevalt, exporteer het dan in hoge kwaliteit en zonder watermerk. Bekijk onze prijzen en abonnementen voor meer informatie.
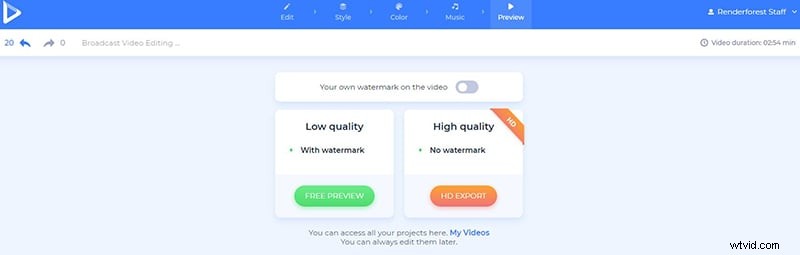
Nu is het jouw beurt om een creatieve gameplay-video voor je kijkers te maken. Deel uw video op YouTube, Facebook, elk ander social media-platform of uw website, zodat mensen u kunnen ontdekken. Probeer nu je stuk voor de gamewereld te maken!
Als je geïnteresseerd bent in het maken van meer gamevideo's voor je platform, bekijk dan enkele van onze sjablonen, waarmee je geweldige content kunt maken voor je volgers en de gamingmarkt.
Promotie van gamingwebsites
Leid gamers naar uw website met een innovatieve promotievideo, waarin u alle voordelen van uw platform kunt laten zien. Probeer het sjabloon meteen!
Promotie online gameplatform
Met promotionele video's zoals deze kunt u uw spelplatform onder de aandacht brengen en meer gebruikers binnenhalen. Met de juiste dosis creativiteit en functies kun je meer gamers bereiken en hun favoriete gaminghemel worden.
Onthulling Gaming Rush-logo
Maak een geweldige gaming-logo-onthulling voor je YouTube-kanaal, website of een ander soort gaming-platform. Deze sjabloon geeft je de kans om op te vallen en je speciale stijl te delen.
