Weet jij hoe je van je presentatie over wetenschappelijk basisonderzoek een boeiende presentatie kunt maken?
Natuurlijk moet je eerst de basis volgen:je publiek kennen, de context en het doel van je onderzoek geven, het probleem beschrijven, je activiteiten en belangrijke informatie benadrukken, en je conclusie toevoegen met de belangrijkste punten.
Bovendien zullen herkenbare mediabestanden, scènes en andere functies meer waarde toevoegen aan uw presentatie en u helpen uw publiek geconcentreerd te houden.
Om te demonstreren hoe gemakkelijk het is om uw wetenschappelijk onderzoek te visualiseren door middel van video, hebben we een korte video gemaakt over klimaatverandering met behulp van onze videomaker. Laten we het eindresultaat van ons werk bekijken voordat we leren hoe u uw eigen project op Renderforest kunt starten.
Deze video is gemaakt met een van onze presentatiesjablonen, “ Infographics-animatiepakket ” . Je kunt een video maken met dit sjabloon nadat je je aanmeldt of aanmelden naar Renderforest. Ga vervolgens naar 'Video maken' boven aan de pagina en vervolgens 'Presentaties' , en “Infografische video's” categorie. Zodra u de sjabloon heeft gevonden, klikt u op "Nu maken" om te beginnen met het maken van uw videoproject.
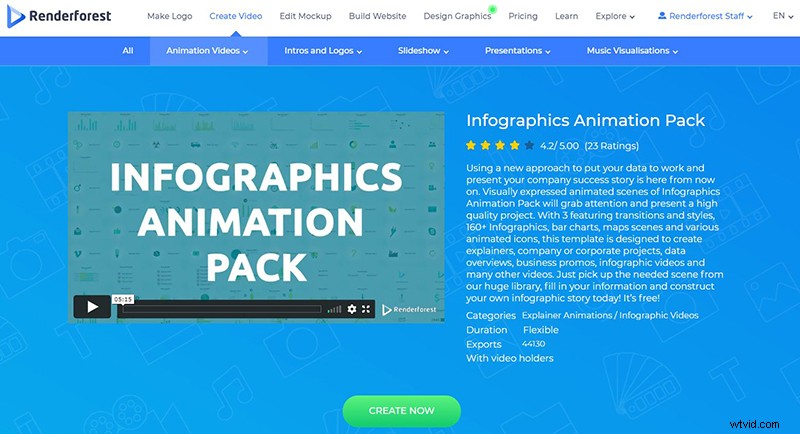
Je kunt op twee manieren een video maken:voeg de scènes handmatig toe of laad een kant-en-klare voorinstelling, vol met herkenbare scènes die je kunt bewerken.
Omdat we al een script hebben, gaan we "Scène toevoegen" kiezen optie, om de nodige scènes te kiezen en ze te bewerken.
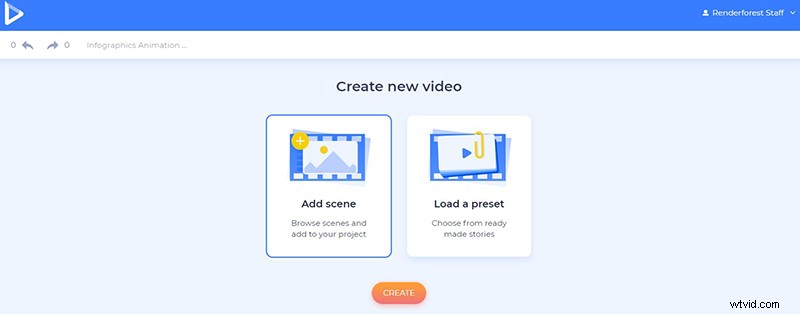
Er zijn veel scènecategorieën, waaronder staafdiagrammen en infographics, zelfvullende diagrammen, pictogramanimaties, beeld- en videohouders, vinkjes en logo-animaties. Na het selecteren van de scènes die u nodig heeft, klikt u op “Invoegen” om ze te bewerken.
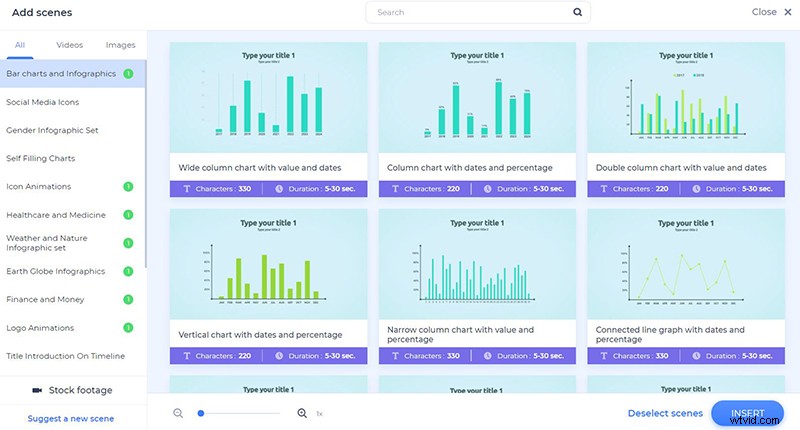
Nu is het tijd om de scènes aan te passen. Voeg uw tekst toe door op hun respectievelijke velden te klikken. Wijzig ook de positie van het pictogram en uw tekst, zodat deze zich aan de linker- of rechterkant van uw video bevindt. Wijzig ook de grootte van de tekst door op “100%” te klikken optie onder het tekstveld.
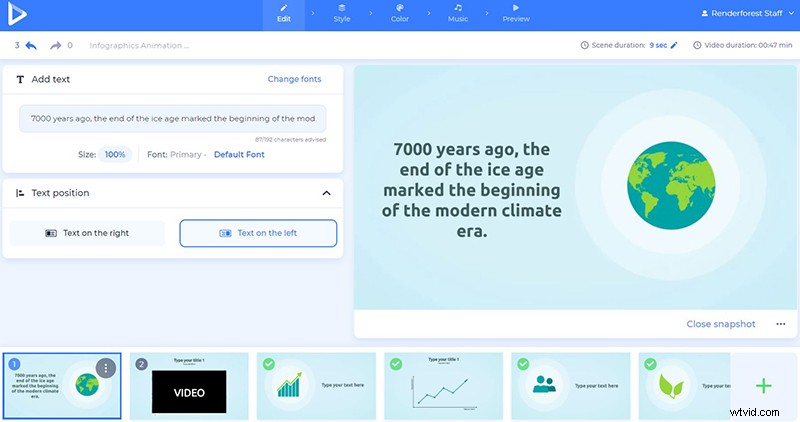
In de volgende scène hebben we een video om toe te voegen. U kunt dit op 4 manieren doen:via de video-URL, rechtstreeks vanaf uw apparaat, vanuit de "Mediabibliotheek" , en uit onze "stockbeelden" .
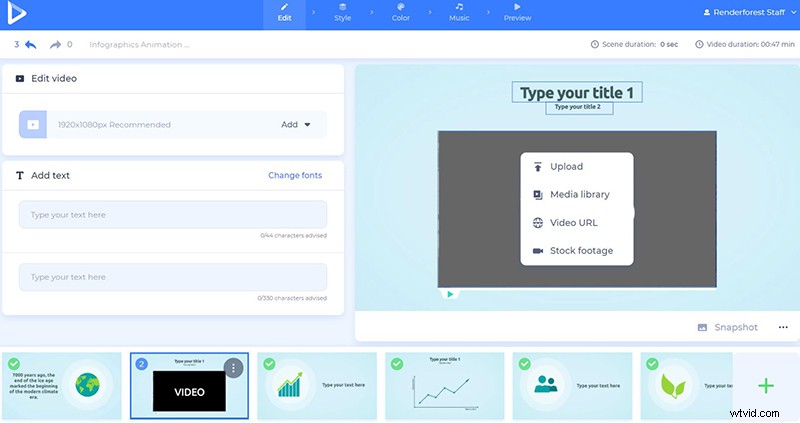
We hebben een video gekozen uit onze 'Stock footage' bibliotheek met meer dan 195.000 stockvideo's. Typ uw onderwerp of een trefwoord in 'Zoeken' veld en klik na het kiezen van een video op “Invoegen” om het te bevestigen.
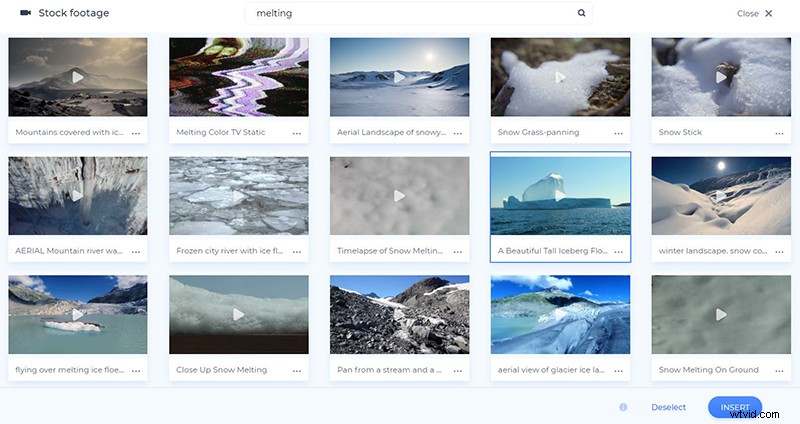
Trim of wijzig het volume van uw toegevoegde video's om ze geschikt te maken voor uw project.
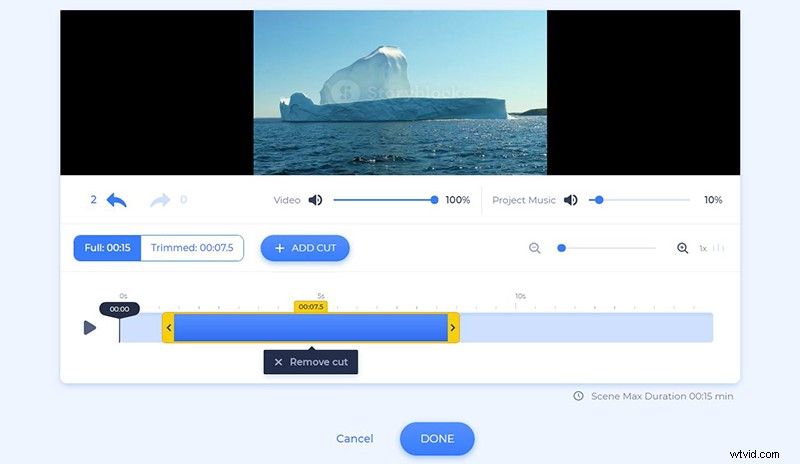
In ons project hebben we ook een grafiek. Er zijn veel verschillende soorten grafieken, dus u heeft de kans om de meest geschikte voor uw gegevens te kiezen.
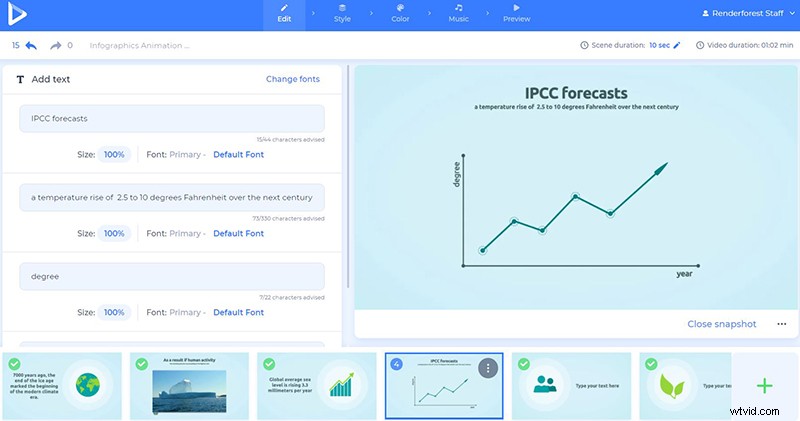
Als u een lijst met items heeft, kunt u deze presenteren met vinkjes of x-tekens. Kies gewoon de scène en vul de info in.
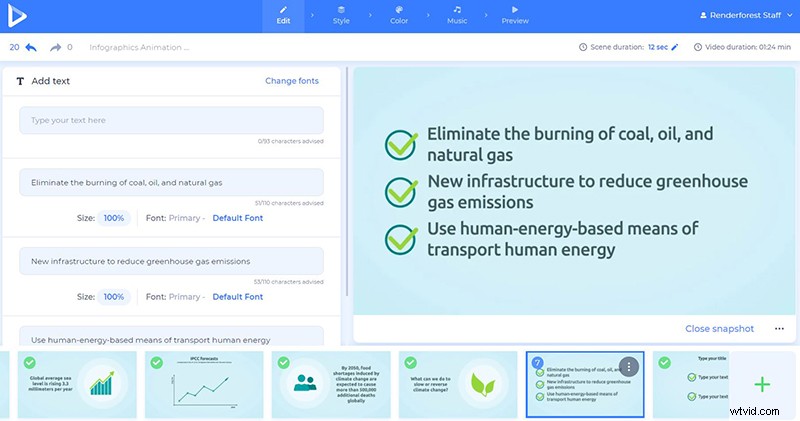
Als eindscène kunt u uw logo-animatie toevoegen. Je hebt 3 opties om een afbeelding aan je project toe te voegen:via afbeeldings-URL, vanuit je “Mediabibliotheek” , of uw apparaat. Als je nog geen logo hebt, maak er dan ter plekke een aan voordat je het aan je project toevoegt.
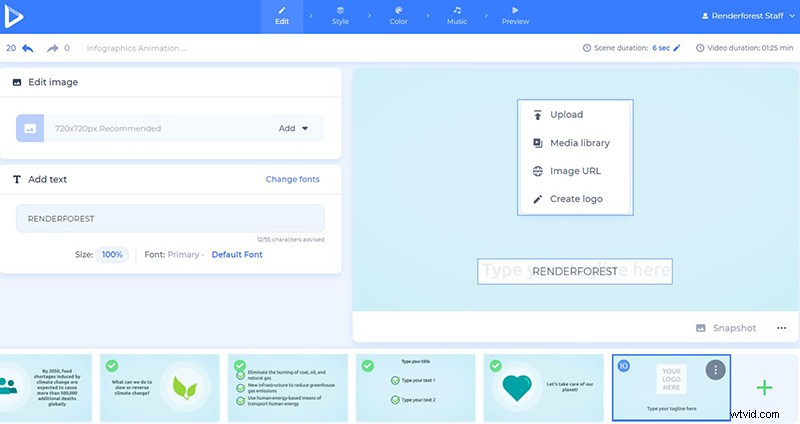
Als de plaatsing van uw scènes u niet bevalt, kunt u hun positie wijzigen, dupliceren, vervangen of verwijderen. Het toevoegen van extra scènes aan uw project is ook op elk moment in uw werkproces mogelijk.
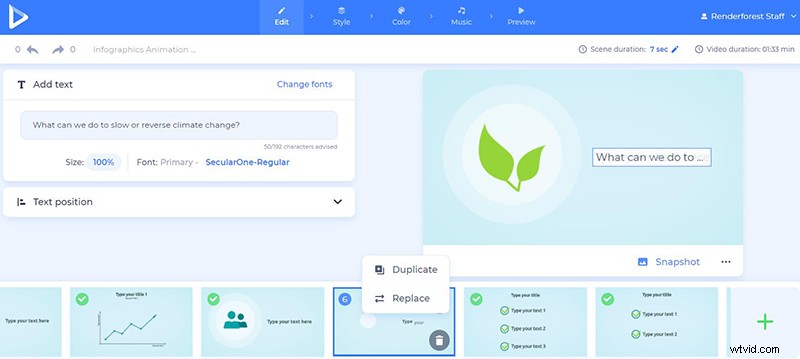
Als je klaar bent met het bewerken van de scènes van je video, ga je naar de "Stijl" sectie en kies een van de voorgestelde overgangen.
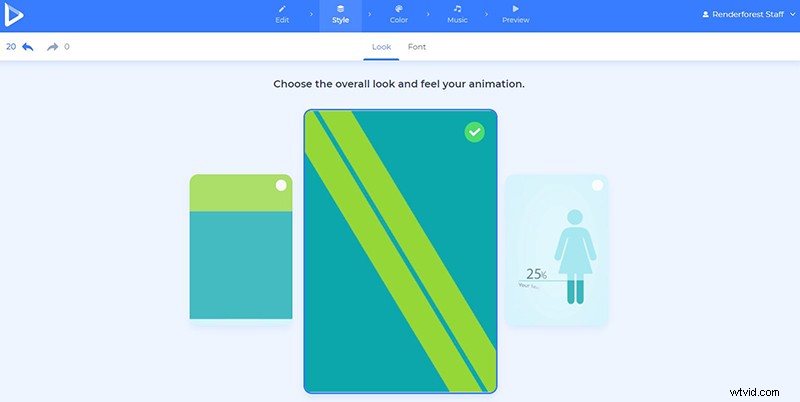
Selecteer vervolgens de tekstlettertypen van uw video en klik op "Genereren" om de wijzigingen te zien die op uw scènes zijn toegepast.
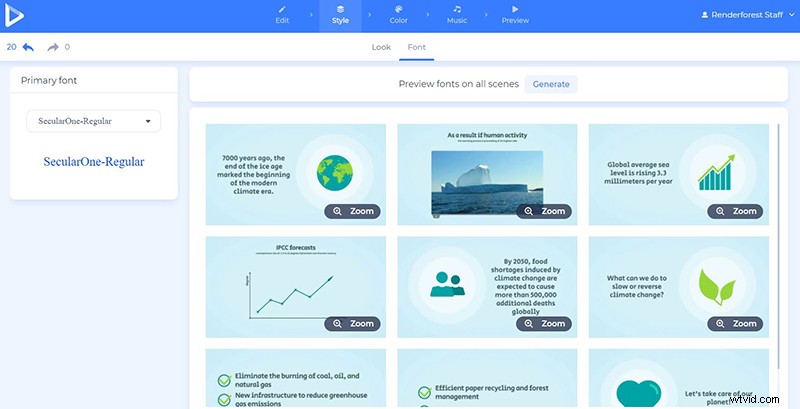
In de "Kleur" sectie, kies een van de voorgestelde kleurenpaletten of voeg uw aangepaste kleuren toe om de sfeer van uw video te veranderen. De “Genereren” knop helpt u de wijzigingen te zien voordat u deze opslaat.
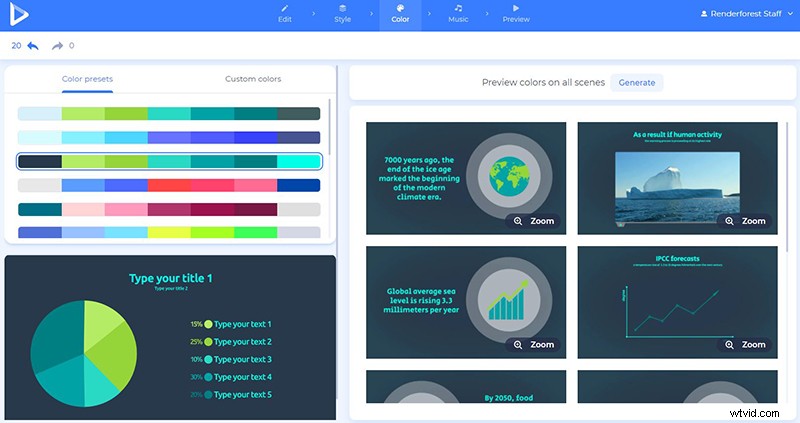
In de "Muziek" sectie, kies een nummer uit onze bibliotheek, “Uploaden” muziek van je apparaat, kies er een uit je vorige uploads of laat het geluidloos.
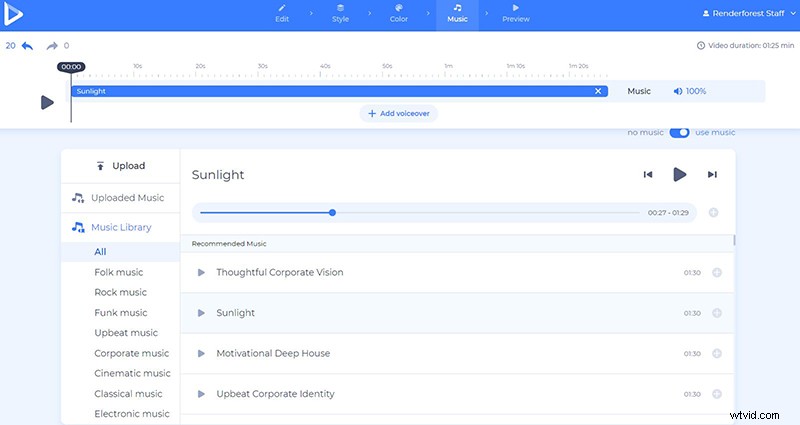
Voeg ook een voice-over toe aan uw video om uw gegevens beter uit te leggen. Upload het vanaf uw apparaat of neem het ter plekke op. Er zijn eenvoudige manieren om het te knippen, het geluid van de opname te verlagen, te vervangen of volledig te dempen.
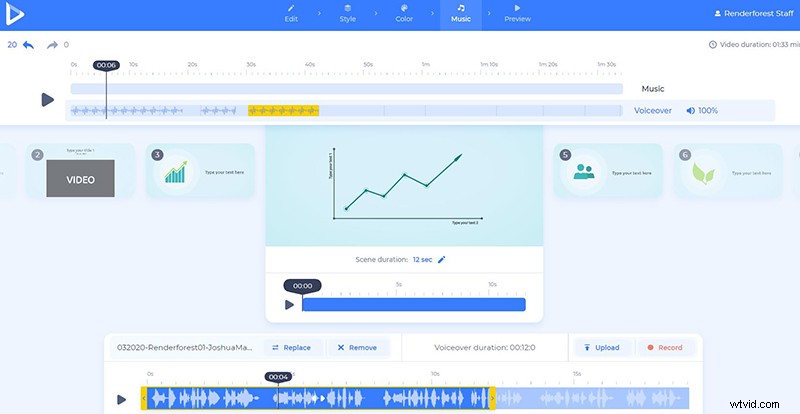
Zodra uw video klaar is, kunt u er een voorbeeld van bekijken om het eindresultaat te zien voordat u het downloadt.
Er zijn twee manieren waarop u uw video kunt exporteren. De eerste is de gratis optie en biedt video's van SD360-kwaliteit met het Renderforest-watermerk. Je kunt je video's op elk gewenst moment bewerken, downloaden en publiceren door naar 'Mijn video's' te gaan. pagina van uw account. De andere, “HD-export” optie, biedt u de mogelijkheid om een van onze betaalde abonnementen te kiezen en uw video te downloaden met hoge kwaliteit en zonder watermerk. De details van onze prijzen zijn hier te vinden .
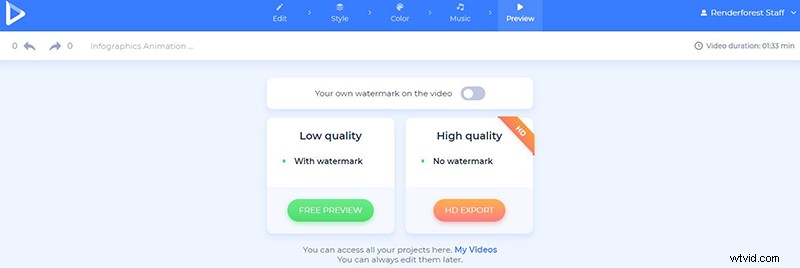
Laat uw video over wetenschappelijk onderzoek opvallen en maak indruk op uw publiek met een dynamische presentatie van gegevens en cijfers. Ben je klaar om het nu te proberen? Laten we gaan!
Modern Infographics-pakket
Wees een stap voor in de markt door uw gegevens met moderne infographics aan uw volgers voor te stellen. Meer dan 500 geanimeerde pictogrammen, staafdiagrammen, kaartscènes en meer wachten erop om uw infographic-verwachtingen te vernieuwen. Perfect voor zakelijke presentaties, uitlegvideo's en meer.
Wetenschappelijke YouTube-kanaalinleiding
Promoot je wetenschappelijke YouTube-kanaal of maak een mooie intro voor je project met deze kosmische preset. Het zal u helpen het aantal toehoorders te vergroten en ervoor te zorgen dat ze uitkijken naar uw volgende presentatie.
Toolkit voor bedrijfspresentaties
Promoot uw bedrijf of kleine onderneming met behulp van meer dan 80 scènes, diagrammen, grafieken en meer. Geschikt voor bedrijfsintroducties, presentaties en andere projecten.
