Door een foto aan een video toe te voegen, kunt u de aandacht van uw publiek trekken door een moment van reflectie te bieden met het beeld op het scherm. In feite is het een vrij gemakkelijke taak zolang je een eenvoudige videobewerkingstool zoals Wondershare Filmora (nieuwste Wondershare Filmora Video Editor versie X) gebruikt. Met deze video-editor kun je coole video's in verschillende formaten maken van meerdere foto's en foto's en afbeeldingen gemakkelijk naar video's converteren. Je kunt de foto's van je DSLR-camera of telefoongalerij rechtstreeks naar Filmora importeren, of je eigen watermerken, logo's of andere transparante PNG-afbeeldingen aan je video toevoegen. Bovendien kun je ook enkele foto's aan een video toevoegen en een nieuwe maken. Het stelt je niet alleen in staat om foto's aan video toe te voegen, maar brengt ook dramatische effecten met zich mee. Er zijn tal van overgangen, filters, overlays, elementen en effecten ingebouwd in de Filmora video-editor, die je video fantastisch zullen versieren. Volg nu de stapsgewijze handleiding om te leren hoe u een foto aan een video toevoegt.
Hoe voeg je foto's toe aan video [stap voor stap handleiding]
Klik eerst op de knop Gratis downloaden hierboven om Filmora op uw Windows- of Mac-computer te installeren. In het volgende deel zal ik uitleggen hoe je foto's aan video toevoegt met Filmora op Windows. De stappen voor het toevoegen van foto's aan video op Mac zijn vergelijkbaar. Maar als je problemen hebt met de Mac-versie, laat dan hieronder een reactie achter en laat het me weten.
1. Importeer zowel de foto- als videobestanden naar Filmora
Start Filmora Video Editor en klik op "Nieuw project" om te starten. Klik op "Importeren" en vervolgens op "Mediabestanden importeren" of klik op "Hier mediabestanden importeren" om op de computer naar uw video- en fotobestanden te bladeren. Dubbelklik op de bestanden en ze worden geïmporteerd in het programma. U kunt de foto- en videobestanden ook rechtstreeks naar het video-editorprogramma slepen en neerzetten. Vervolgens moet u het project instellen, zoals de beeldverhouding en resolutie. (Het wordt aanbevolen om deze parameters op dezelfde manier in te stellen als bij de originele video.
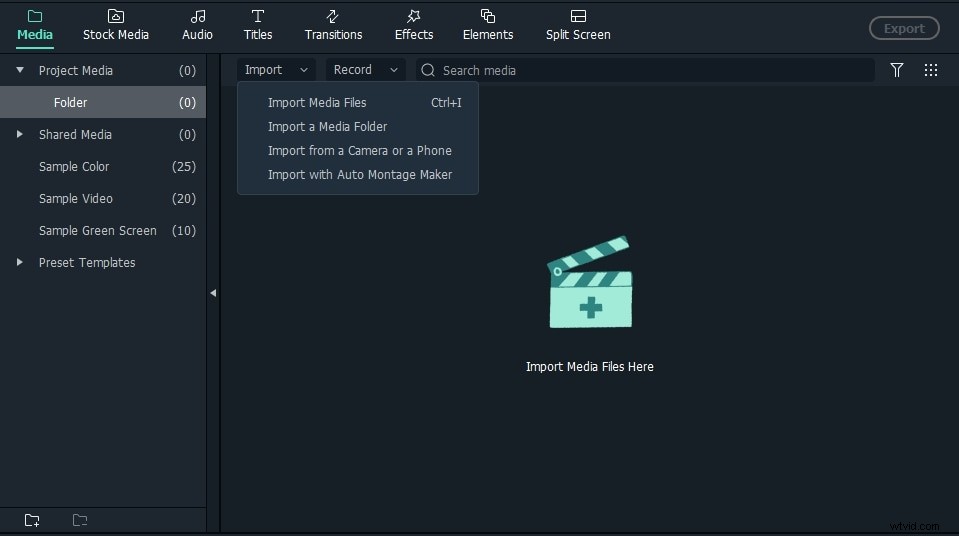
Als u bestanden importeert van uw iPhone of Android-telefoon, kunt u dit artikel raadplegen voor gedetailleerde informatie over het laden van foto's en video vanaf de iPhone.
2. Voeg foto toe aan video en pas enkele effecten toe
Nadat u bestanden in het programma hebt geïmporteerd, sleept u uw videoclip naar de tijdlijn van de video-editor onder aan het scherm. Sleep de foto vervolgens naar de track boven de video. Klik op het pictogram "Afspelen" om een voorbeeld van uw video te bekijken. Verplaats de foto op het spoor naar het punt waar u wilt dat deze wordt weergegeven en sleep het einde om de duur van de foto in te korten of te verlengen.
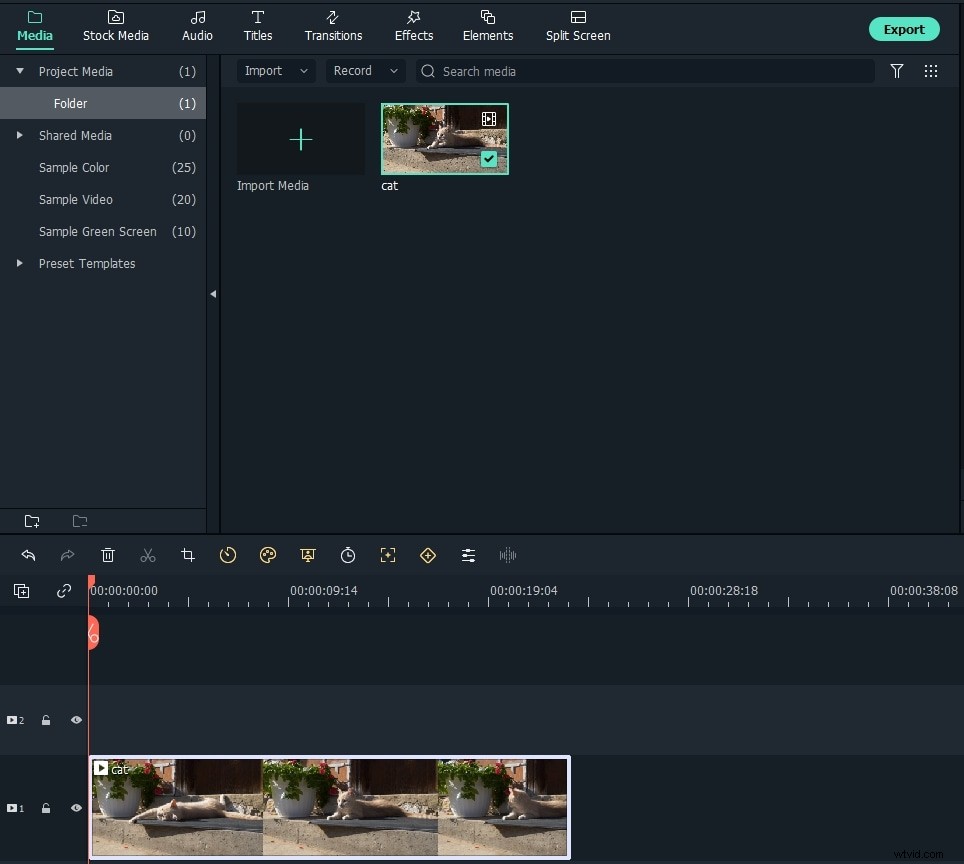
Bewerk vervolgens uw foto verder zoals u wilt. Plaats de foto direct op elke gewenste positie en wijzig het formaat van de afspeelvensters door de rand van de foto te slepen. Daarnaast biedt Filmora een breed scala aan aanpasbare opties waarmee je de Picture-in-Picture-track kunt aanpassen. Dubbelklik op de toegevoegde foto op de track om het afbeeldings-, kleur- en bewegingspaneel te openen. Hier kun je kiezen uit meer dan 30 bewegingseffecten om de toegevoegde foto geanimeerd te maken, de fotoverzadiging, tint en wat kleurcorrectie te wijzigen of de transformatie van de foto te veranderen.
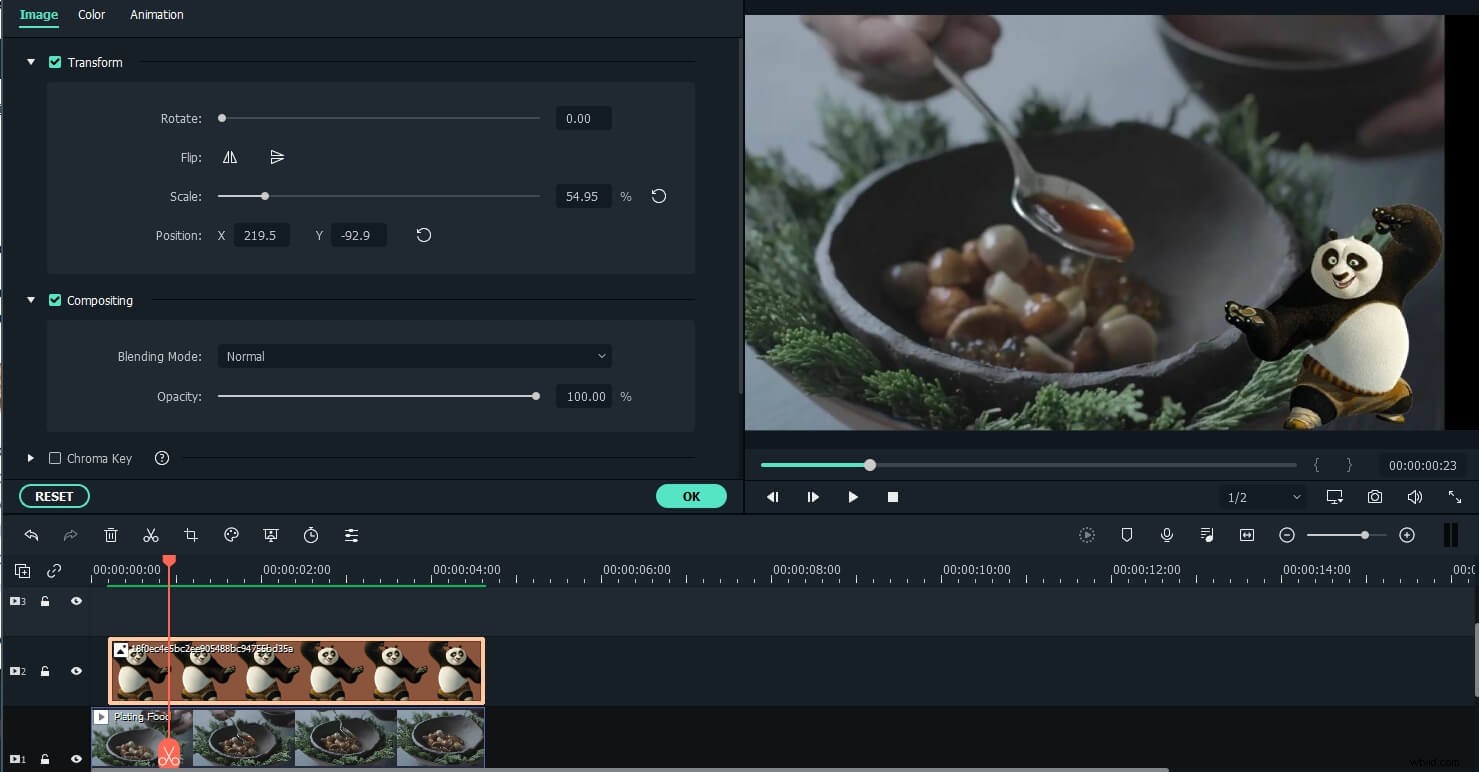
Klik daarna op de knop "Effecten" voor extra masker- en effectopties. Ga naar de optie Hulpprogramma onder Filters en sleep het afbeeldingsmasker naar de foto in de tijdlijn. Dubbelklik op de foto en dan kunt u de vorm, hoogte, breedte en veer van het afbeeldingsmasker wijzigen. Op het maskertabblad kunt u de foto met slechts één klik vormgeven. U kunt het masker ook omkeren om een nieuwe vorm te maken. Kies een van de effecten op basis van je wens om je video unieker te maken.
Bekijk deze video om te zien hoe je mooie diavoorstellingen met foto's en muziek kunt maken in Filmora.
Meer weten over PIP-video? Bekijk hier Hoe u een PIP-video maakt>>
Bonus:combineer foto's en video's tot een nieuwe video
Als je nieuwe foto's aan een bestaande video wilt toevoegen, moet je de video's en foto's op volgorde in de tijdlijn plaatsen. Daarnaast kun je geanimeerde teksten en titels over de video toevoegen, filters en overgangen, effecten, overlays toevoegen. Bovendien kun je ook je eigen voice-over en gesproken tekst opnemen, muziek en geluidseffecten uit de ingebouwde audiobibliotheek toevoegen, de audiosnelheid wijzigen en de audio bewerken.
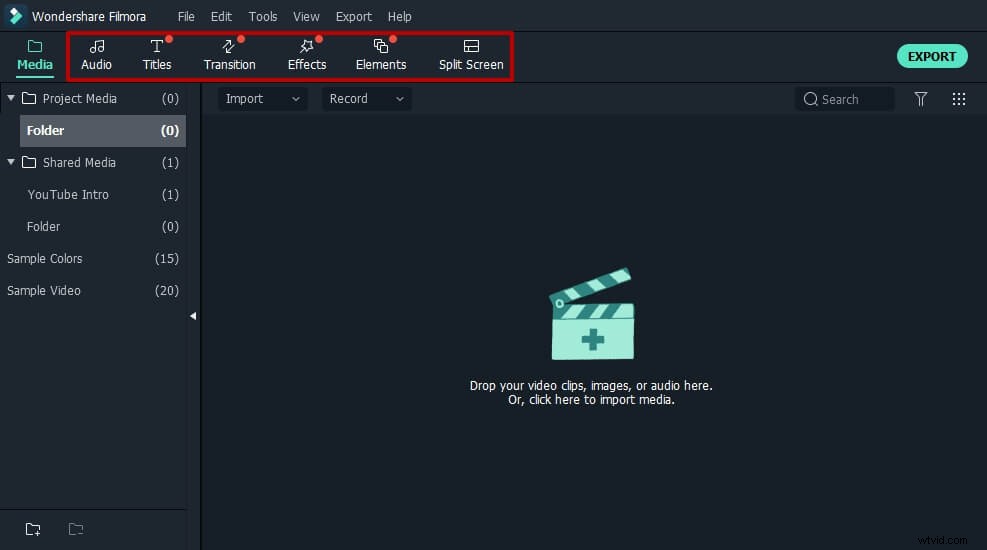
3. Sla het nieuwe videobestand op
Nadat je een foto aan video hebt toegevoegd en wat basisbewerkingen hebt uitgevoerd, kun je deze op verschillende manieren exporteren door op de knop "Exporteren" te klikken. Op het tabblad Opmaak kun je het als verschillende formaten opslaan. Als u het maken van video's op iPod, iPhone, iPad wilt afspelen, klikt u op "Apparaat" en kiest u uit de lijst met apparaten. Je kunt je video ook rechtstreeks uploaden naar YouTube of op dvd branden om op tv af te spelen met een dvd-speler. Je kunt de video ook rechtstreeks op sociale media delen.
Conclusie
Hierboven staan de stappen voor het toevoegen van foto's aan video, ik hoop dat het nuttig is als je je afvraagt hoe je dat moet doen. Zoals we hierboven kunnen zien, zul je met Filmora video-editor creatiever zijn in het maken van video's met plezier. Download Filmora gratis en stimuleer je verbeelding vandaag nog.
