Een slecht opgenomen audio kan een perfect vastgelegde video verpesten, maar gelukkig laten alle videobewerkingsprogramma's je toe om audiobestanden die je niet wilt gebruiken uit je project te verwijderen. Als je de audio van je smartphone of een camera zonder professionele microfoon hebt opgenomen, is de kans groot dat de audio in die videoclip niet wordt gebruikt in het project waaraan je werkt.
We laten u zien hoe u audiobestanden uit een video kunt verwijderen in Magix Edit Pro in slechts enkele eenvoudige stappen die een minimum aan inspanning en tijd kosten.
Audio uit video verwijderen in Magix Movie Edit Pro
Tijdens het montageproces worden originele audiobestanden vaak gescheiden van de videobestanden omdat video-editors videobestanden beter kunnen manipuleren en de audiobestanden worden vervangen door de geluidsopnames van betere kwaliteit.
1. Plaats de videoclips op de tijdlijn

De eerste stap in het proces van het verwijderen van audio uit de video vereist dat je de videoclip op de tijdlijn plaatst. Dit doet u door op het tabblad 'Importeren' te klikken en het bestand vanuit de map waarin de videoclip is opgeslagen naar de tijdlijn te slepen. Nadat je het videobestand op de videotrack in de Magix Movie Edit Pro hebt geplaatst, zul je merken dat het audiobestand niet wordt weergegeven, wat betekent dat audio- en videotracks aan elkaar zijn gekoppeld en dat alle wijzigingen die je aanbrengt op de video bestand is ook van toepassing op het audiobestand.
2.Scheid de audio en de video

Om te voorkomen dat de snelheid van het audiobestand verandert wanneer u de afspeelsnelheid van het videobestand probeert te wijzigen, moet u de twee bestanden scheiden. U kunt dit eenvoudig doen door de videoclip op de tijdlijn te selecteren en op het pictogram 'Groep opheffen' op de werkbalk van de editor te klikken. Als u op het pictogram 'Groep opheffen' klikt, kunt u het audiobestand op de track direct onder de videotrack zien.
Als u een heel bestand wilt verwijderen, selecteert u het en klikt u er met de rechtermuisknop op. Selecteer in het menu dat verschijnt de optie 'Objecten verwijderen' of druk op de knop 'Verwijderen' op uw toetsenbord. Als u echter delen van het originele bestand wilt gebruiken, gebruikt u de tool 'Objecten splitsen' om de delen van het audiobestand die u wilt gebruiken te scheiden van de delen die u niet nodig heeft. Nadat u alle delen van het bestand hebt geknipt die u niet wilt gebruiken, verwijdert u ze met een van de twee methoden die we hebben beschreven.
Om een hoge mate van precisie te bereiken, klikt u op het pictogram 'Zoom huidig object' dat zich in de rechterbenedenhoek van de editor bevindt. Als u ervoor kiest om in te zoomen op het audiobestand waaraan u werkt, heeft u er meer controle over en kunt u alle wijzigingen en audio-effecten met een hogere precisie toepassen.
3.Exporteer het project als een audiobestand
Nadat je alle gewenste wijzigingen hebt aangebracht en alle delen van audiobestanden hebt verwijderd die je niet in je video wilde opnemen, kun je alleen een audiobestand exporteren.
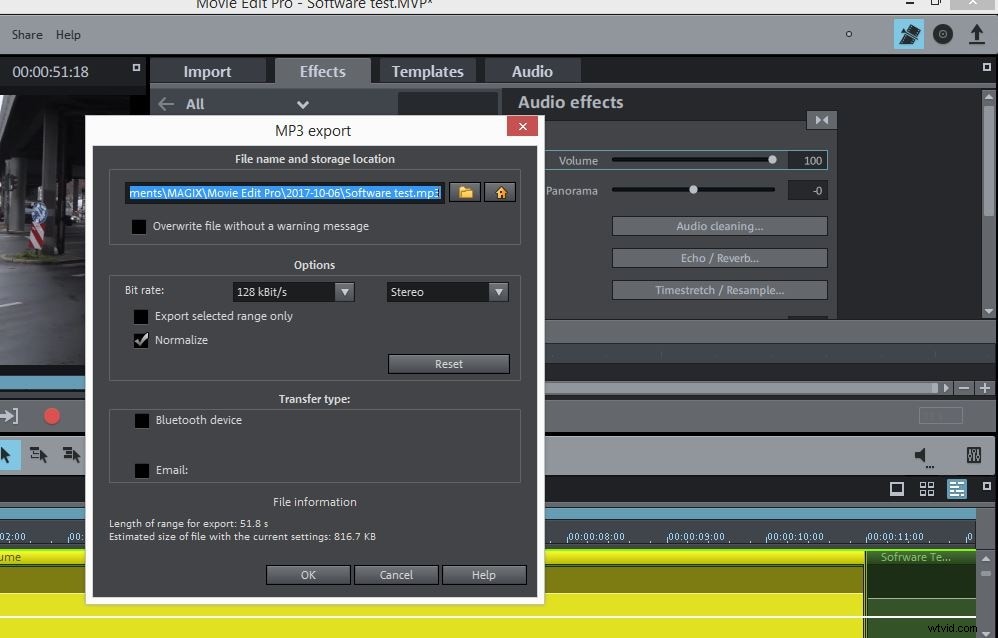
Selecteer de audiobestanden die u wilt exporteren op de audiotrack van de editor en klik op 'File/Movie export'. Selecteer in het menu 'Film exporteren' een van de volgende opties 'Audio als MP3' of 'Audio als WAV', afhankelijk van het uitvoerformaat dat u wilt gebruiken. Pas de exportinstellingen aan en wacht tot Magix Movie Edit Pro de export voltooit.
Een betere manier om audio uit video te verwijderen
Het verwijderen van audiobestanden uit video's in Magix Movie Edit Pro is eenvoudig, maar als je op zoek bent naar videobewerkingssoftware die krachtigere audiobewerkingsopties biedt, overweeg dan om Filmora te gebruiken. Wondershare Filmora is uitgerust met veel geavanceerde videobewerkingsopties waarmee je perfecte soundtracks voor je video's kunt maken. Audiobestanden bewerken met Filmora is eenvoudig omdat je alle essentiële bewerkingstaken met slechts een paar simpele klikken kunt uitvoeren. Het programma ondersteunt een groot aantal audiobestandsindelingen en stelt je zelfs in staat om je video's te vertellen en de bestanden die je hebt opgenomen moeiteloos aan je project toe te voegen.
