Soms is het essentieel om twee video's tegelijk te laten lopen om de boodschap over te brengen. Tv-stations gebruiken dit visuele effect dagelijks om het anker en de verslaggever van de scène in dezelfde opname te laten zien. De opkomst van video's die uitsluitend voor online gebruik zijn gemaakt, heeft de populariteit van dit effect vergroot, aangezien makers van online tutorials of gamecommentatoren het vaak in hun video's gebruiken.
Door een stem een gezicht te geven, wordt de aandacht van de kijker vergroot, daarom worden de Picture-in-Picture-video's vaak gebruikt om een betere verbinding met de kijker tot stand te brengen. In dit artikel laten we u zien hoe u Picture-in-Picture-video's maakt met Magix Movie Edit Pro.
Beeld-in-beeld-video's maken met Magix Movie Edit Pro
Hoewel het Picture-in-Picture-effect meestal wordt gebruikt om een video in een andere video weer te geven, kunt u ook tekst, foto's of andere media-elementen aan uw video's toevoegen. Het belangrijkste is dat de media die je in je video's opneemt, relevant zijn voor het onderwerp dat je behandelt.
1. Plaats de video op de tijdlijn
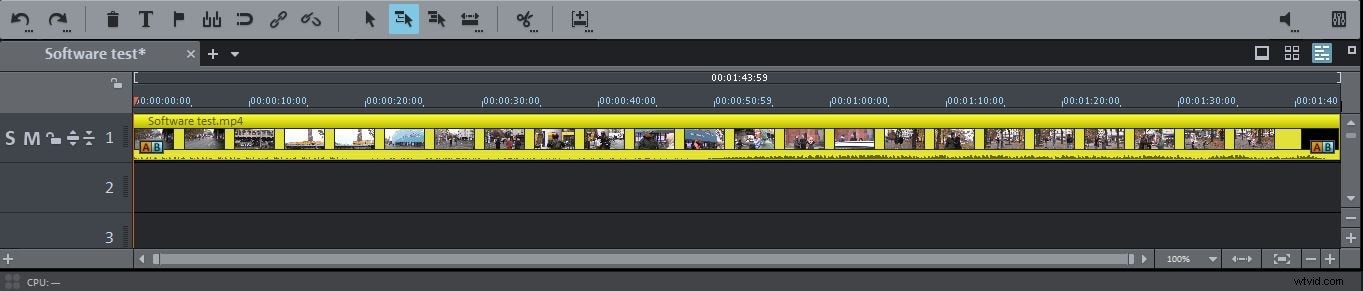
Het correct positioneren van de bestanden op de tijdlijn is essentieel voor het maken van een succesvolle Picture-in-Picture-video. Houd er rekening mee dat in Magix Movie Edit Pro de video die u op de eerste videotrack plaatst, als achtergrond zal dienen, terwijl de video die u op de videotrack eronder plaatst in het tweede, kleinere venster wordt weergegeven.
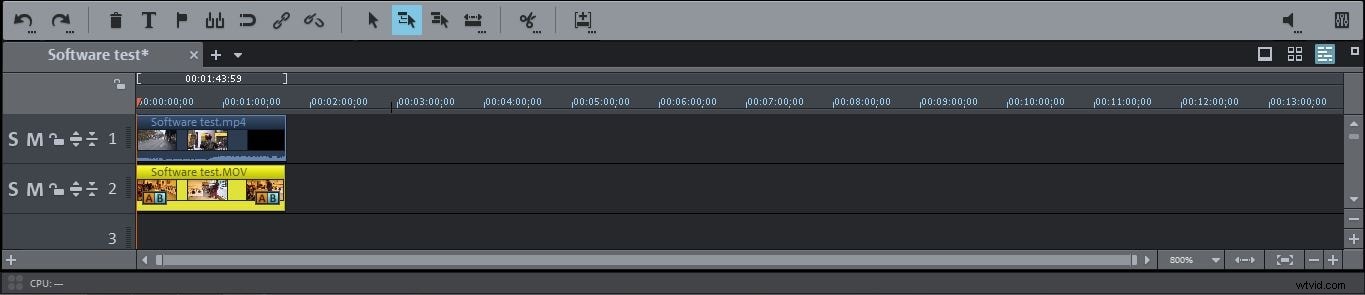
Klik op het tabblad 'Importeren' om toegang te krijgen tot uw harde schijf en zoek vervolgens de bestanden die u wilt gebruiken in uw Picture-in-Picture-video. Sleep het videobestand dat u als achtergrond wilt gebruiken naar de eerste videotrack op de tijdlijn. Plaats daarna het tweede videobestand op het videospoor direct eronder en sleep het naar de locatie op de tijdlijn waar u het tweede venster in de video wilt laten verschijnen.
2. Het Picture-in-Picture-effect creëren
Zodra u de videobestanden correct op de tijdlijn heeft geplaatst, klikt u op het tabblad 'Effecten' naast het tabblad 'Importeren' en scrolt u omlaag totdat u het gedeelte 'Bekijken/animatie' bereikt.
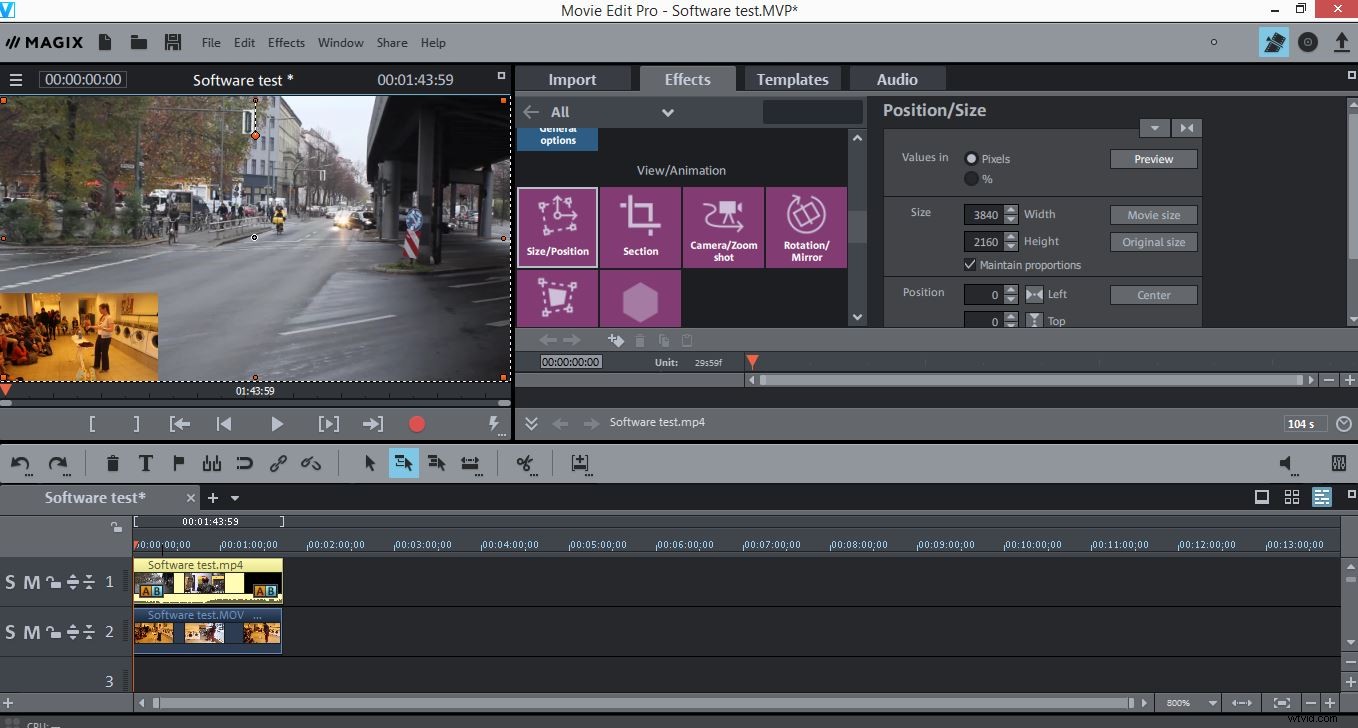
Klik op de optie 'Grootte/Positie' waarmee u de grootte van beide video's kunt aanpassen. Pak een van de hoeken van de overlappende video en verklein deze naar eigen inzicht. Kies de locatie van de gesuperponeerde video door deze naar de gewenste locatie in het voorbeeldvenster te slepen. Als alternatief kunt u de grootte van de overlappende video aanpassen met de 'zoom'-schuifregelaar in het effectenvenster en de locatie instellen door waarden in te voegen in de vakjes 'Positie'.
3. De video exporteren
Nu uw Picture-in-Picture-video gereed is, klikt u op 'Bestand' en selecteert u de optie 'Film exporteren'. Selecteer in het submenu dat op het scherm verschijnt het uitvoerformaat en ga verder met het aanpassen van de exportopties. Nadat je deze stap hebt voltooid, klik je op de knop 'OK' en wacht je tot je video is geëxporteerd.
Een alternatieve manier om Picture-in-Picture-video's te maken
Magix Movie Edit Pro is ongetwijfeld een betrouwbare videobewerkingssoftware waarmee u in slechts een paar stappen Picture-in-Picture-video's kunt maken, maar als u op zoek bent naar alternatieve videobewerkingssoftware waarmee u Picture-in-Picture-video's kunt maken moeiteloos Wondershare Filmora kan een uitstekende oplossing zijn. In tegenstelling tot de Magix Movie Edit Pro, heeft Wondershare Filmora een Picture-in-Picture-track waarmee je eenvoudig een overlappende video naar de PiP-track kunt slepen en neerzetten en de grootte en positie in het voorbeeldvenster kunt aanpassen. De achtergrondvideo moet op de videotrack van de editor worden geplaatst.
Naast dat het proces van het maken van Picture-in-Picture-video's er belachelijk eenvoudig uitziet, biedt Filmora ook een groot aantal visuele effecten die je zullen helpen je video's te verbeteren en ze visueel aantrekkelijker te maken. Zodra u klaar bent om uw vers gemaakte PiP-video te exporteren, klikt u op de knop Exporteren en kiest u het uitvoerformaat dat het beste bij u past.
De verbazingwekkende gebruiksvriendelijke interface van Filmora maakt deze videobewerkingssoftware een perfecte oplossing voor opkomende video-editors die hun bewerkingsvaardigheden willen oppoetsen, maar ook voor meer ervaren professionals die een veelzijdige software nodig hebben die zelfs de meest veeleisende kan voltooien. bewerkingstaken. Met Filmora kun je perfecte PiP online video-tutorials maken, evenals geweldige gamevideo's.
