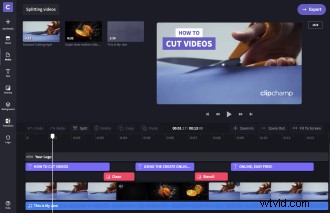
**** bijgewerkt op 29 mei 2020 ****
Heb je een evenement in meerdere delen gefilmd en wil je het opdelen in verschillende secties? Of misschien wil je foto's die je hebt gemaakt voor een creatief of promotioneel videoproject splitsen of knippen. Wat de reden ook is, als je een bewerkingstool gebruikt om video online te knippen of te splitsen, krijg je de kans om het originele beeldmateriaal te corrigeren en een wereld van creatieve mogelijkheden te openen!
Hoe Clipchamp kan helpen
Clipchamp Create is een krachtige, gratis, gebruiksvriendelijke video-editor die het online splitsen van videobestanden een fluitje van een cent maakt. Met de app kun je vanaf je computer aan videobestanden werken zonder ze te hoeven uploaden - dit maakt het proces sneller en betekent dat je bestanden de hele tijd onder controle blijven. Of u nu korte of lange video-inhoud maakt, het is essentieel om snel segmenten te kunnen knippen, herschikken of verwijderen.
Lees verder voor onze stapsgewijze handleiding voor het splitsen van videobestanden met Clipchamp Create:
Stap 1:Registreer voor een gratis account
Je hebt een Clipchamp Create-account nodig om te beginnen. Aanmelden gaat heel snel en eenvoudig - u hebt alleen een Facebook-, Google- of e-mailaccount nodig!
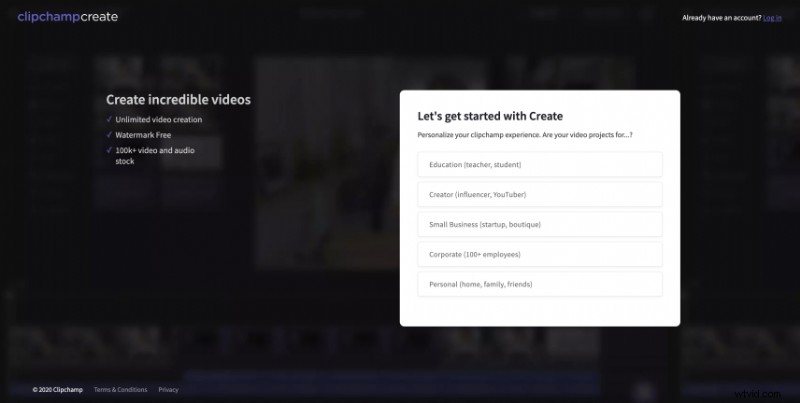
Stap 2:Maak een nieuw project
Nadat je je hebt aangemeld, klik je op de knop 'Een video maken' en selecteer je de gewenste beeldverhouding, zoals:
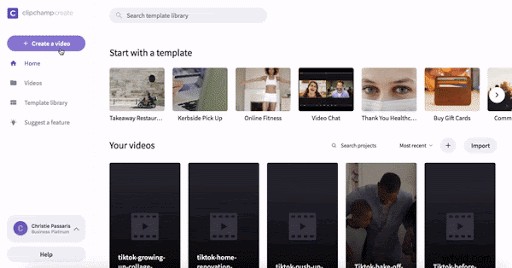
Stap 3:voeg het videobestand toe dat je wilt knippen
Zodra uw project klaar is, klikt u op 'Media toevoegen' om videobestanden van uw computer in het bewerkingsproject te importeren. U kunt 'Bladeren door mijn bestanden' kiezen om video's te selecteren, of ze gewoon slepen en neerzetten in het venster Media toevoegen. Dit werkt ook met audio- en afbeeldingsbestanden:
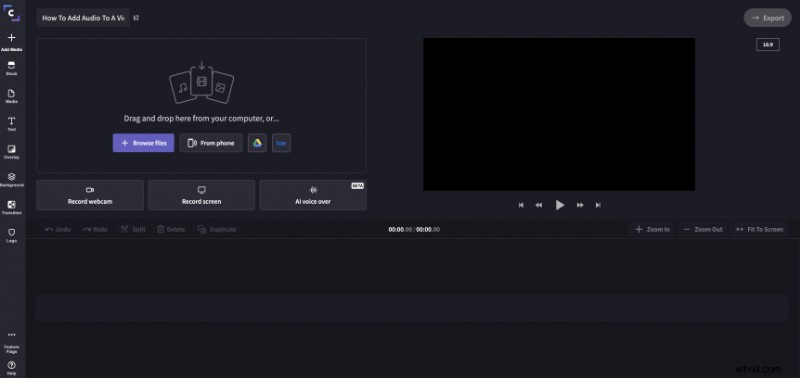
U hoeft niet te wachten terwijl uw video's worden geüpload, u kunt meteen beginnen met bewerken!
U kunt ook media toevoegen uit Clipchamp's bibliotheek met professionele video- en audiobestanden met behulp van de knop 'Voorraad':
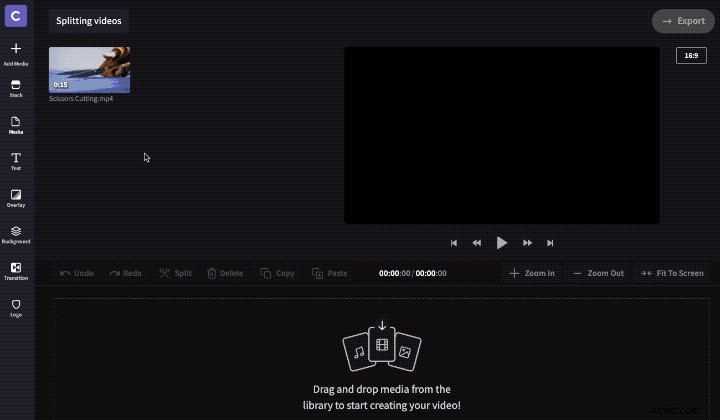
Stap 4:Bepaal waar je de video wilt splitsen
Sleep de video als volgt naar de tijdlijn onder aan je scherm:
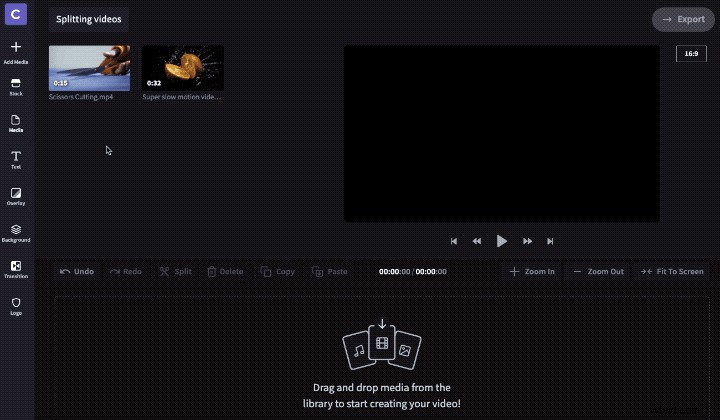
Sleep nu de scrubber naar de plek waar je de video wilt splitsen. Je kunt de geschatte tijd van de snede bovenaan de tijdlijn zien:
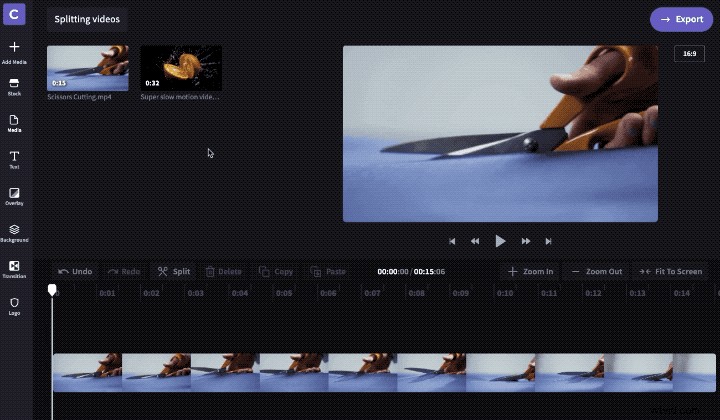
Stap 5:Klik op de split-knop
Zodra je de scrubber hebt waar je hem wilt hebben, kun je de video met slechts één klik knippen door op de knop 'Splitsen te drukken. ’ schaarpictogram:
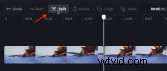
Je video wordt netjes in tweeën gesplitst op het exacte punt dat je hebt gekozen.
Als u alleen het eerdere of latere deel van de video wilt, selecteert u gewoon de ongewenste helft en klikt u op het prullenbakpictogram 'Verwijderen':
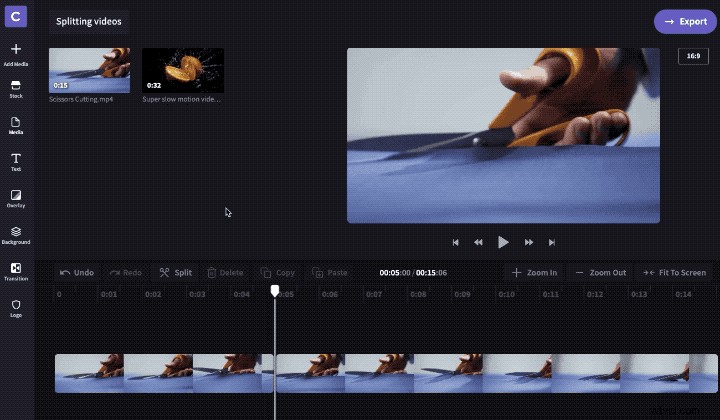
Als je het andere deel van de video ergens anders wilt gebruiken, kun je het naar een lagere track in de tijdlijn verplaatsen totdat je het moet gebruiken. Klik en sleep het gedeelte van de video naar beneden totdat je een blauwe lijn ziet verschijnen, en laat dan los. Nu heb je de twee delen van de video op twee aparte sporen.
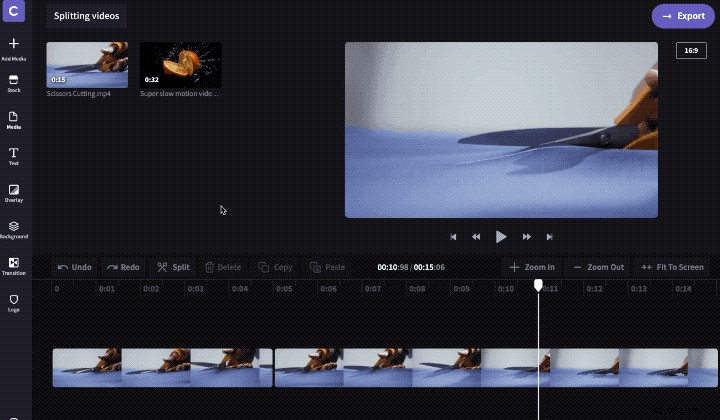
Zo eenvoudig is het om video online te splitsen!
Als je meer wilt weten over het trimmen van video's met onze gratis editor, bekijk dan onze tutorial over het trimmen van video's.
Splitsen werkt ook met audio- en afbeeldingsbestanden
Het hierboven getoonde proces voor het splitsen van video's werkt ook met alle audiobestanden en foto's die u aan uw bewerkingsproject toevoegt. Dit maakt het mogelijk om een audiobestand in meerdere segmenten te knippen, of delen van een audiobestand te verwijderen.
In het onderstaande voorbeeld zie je dat er verschillende clips op verschillende sporen in de tijdlijn staan:de paarse balken zijn titels, de rode balken zijn grafische overlays en de blauwe balken zijn audio. Als u iets slechts in één spoor wilt knippen, b.v. een audioclip, selecteert u deze eerst voordat u het gereedschap voor het uitsnijden van clips gebruikt (als u het gereedschap voor het uitsnijden van clips gebruikt zonder iets te selecteren, worden alle tracks geknipt):
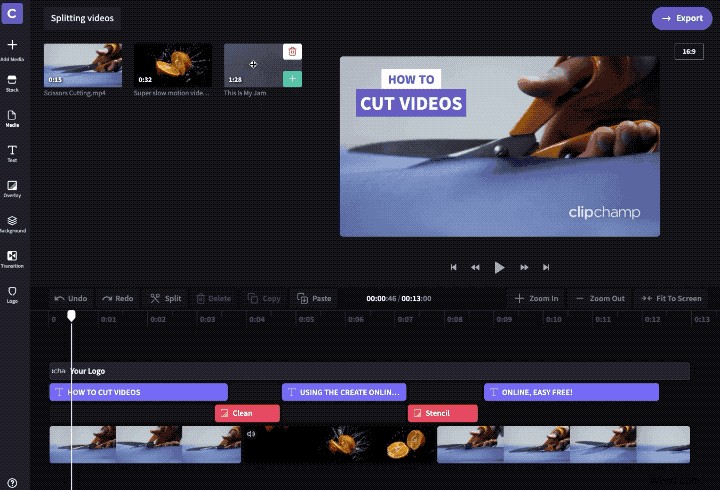
Als u klaar bent met bewerken, hoeft u alleen nog het voltooide videobestand te exporteren om het weer op uw computer op te slaan.
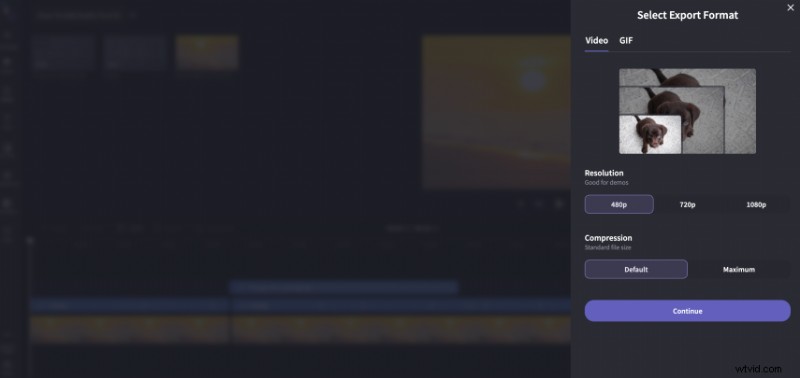
En hier is het resultaat, samen gesneden met slechts een paar klikken:
