Het versnellen van een video kan helpen bij het analyseren van elke actie die oorspronkelijk veel tijd in beslag nam om in een snelle track te worden afgespeeld. Het vertragen van een zeer snelle actie kan ook elke actie minutieus analyseren die in zijn oorspronkelijke snelheid gewoon te snel is voor het menselijk oog om in detail te volgen. Om de snelheid van je video's te bewerken, heb je professionele video-editorsoftware nodig, zoals iMovie.
Video versnellen en vertragen met iMovie-alternatief - Filmora
iMovie, hoewel uiterst effectief, kan ook een beetje uitdagend zijn voor beginners. De interface lijkt intimiderend voor gebruikers die het bewerkingsproject voor de eerste keer proberen. Een optionele keuze kan Wondershare's Filmora zijn, die een veel gebruiksvriendelijkere interface heeft.
- Open de interface en klik op de bestandsoptie en vervolgens op Media importeren om het bestand dat u wilt bewerken naar de hoofdinterface te brengen.
- Dubbelklik op de videoclip om het paneel voor het bewerken van de video te activeren. Zoek de optie Snelheid en u kunt de cijfers in het snelheidspaneel bewerken om aan te geven hoe snel of langzaam u de videoclip wilt afspelen. U kunt de video bekijken in het voorbeeldpaneel om het juiste snelheidseffect voor uw video te beoordelen.
- Als u tevreden bent met het effect, kunt u op Exporteren klikken om de videoclip met de gewijzigde snelheidsparameters op te slaan in een nieuwe bestandsindeling. Dit kan worden geüpload naar YouTube of u kunt het bestand op een nieuwe dvd branden.
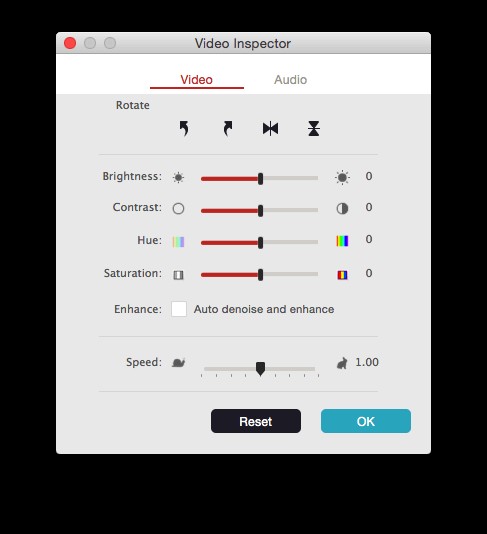
Versnellen en vertragen in iMovie
- Begin door naar de bestandsopties te gaan en daaronder op Nieuwe gebeurtenis te klikken. U kunt de snelheid voor de gebeurtenis labelen.
- Klik op de optie Media importeren en selecteer het filmbestand dat u wilt bewerken.
- Scrub de afspeelkop naar het deel van de video dat je in de spleet voor de clip wilt plaatsen. Klik met de rechtermuisknop op deze positie en kies de optie Clip splitsen om de hele tijdlijn in twee afzonderlijke delen te scheiden.
- U kunt de clip op dezelfde manier splitsen in alle gebieden waar u het versnellen en vertragen effect wilt toepassen.
- Kies nu een gesplitste clip en klik op het pictogram voor Seed dat zich net boven de hoofdviewer bevindt. Stel de snelheid in op snel of langzaam in het vervolgkeuzemenu, afhankelijk van uw voorkeur.
- Klik op de voorinstellingen voor snelheid om te experimenteren met het uiterlijk van de clip via verschillende snelheidsopties.
Als de bovenstaande stappen niet voor uw iMovie-versie zijn, kunt u hier de bijgewerkte informatie bekijken over het versnellen en vertragen van videobeelden in iMovie.
