In dit bericht kun je eenvoudig verschillende effectieve manieren vinden om de audiotrack te wijzigen.
Je hebt een video, maar de audio erop is teleurstellend. U wilt het wissen en vervangen door uw verhaal, of misschien achtergrondmuziek toevoegen. Aan de andere kant heb je een zelfstudievideo gemaakt waarvoor gesproken tekst nodig is. De ingebouwde cameramicrofoon ving je stem niet helemaal op. U kunt audio toevoegen aan dergelijke video's met behulp van editors zoals FilmForth.
Leer om het te doen zonder enige vaardigheid of hulp van een professional. Vervang audio in een video met Filmforth op Windows 10
Audio in een video kan in drie eenvoudige stappen worden vervangen met Filmforth. Download eerst Filmforth en start het, voeg vervolgens de video toe en ga verder met het loskoppelen van de audio. Daarna verwijder je de audio en vervang je deze door de muziek, audio naar keuze.
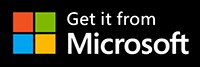
Stap 1. Start Audio-editor
Start FilmForth en maak een nieuw project aan door op de knop Nieuw project te klikken. Voeg een video toe via de knop Video-/fotoclips toevoegen.
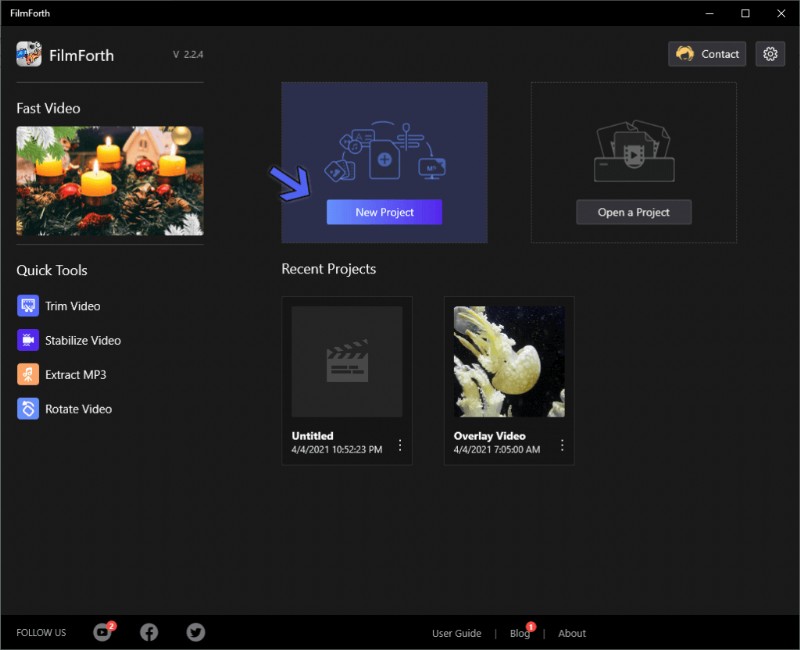
Filmforth-overzicht
Stap 2. Ontkoppel en verwijder de audio
Nadat de video is geladen, is het tijd om de standaardaudio van de video los te koppelen. Zoek en klik op de knop Audio loskoppelen, die zich onderaan in het tooldashboard bevindt.
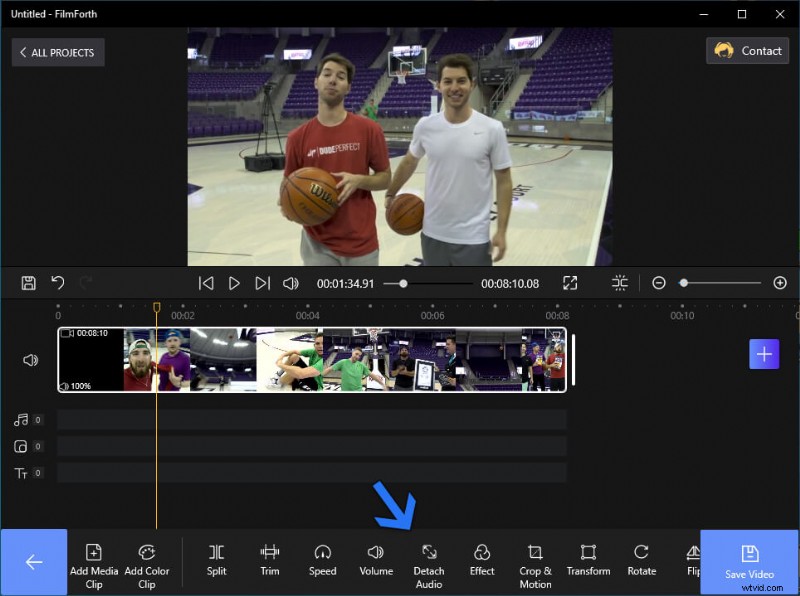
Klik op "Audio loskoppelen"
Selecteer vervolgens de rode balk met losgekoppelde audio uit de tijdlijnfeed. Druk op Delete op uw toetsenbord of gebruik de knop in het dashboard, zoals aangegeven door de pijl.
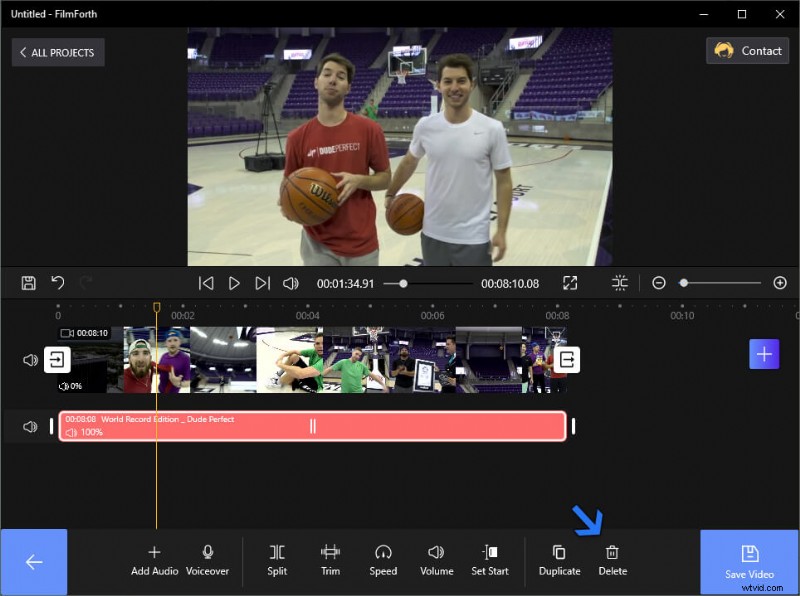
Klik op "Verwijderen"
Als je klaar bent, bevat je video geen enkele vorm van audio meer.
Stap 3. Voeg audio toe aan de video
We hebben de audio in de laatste stap verwijderd. Laten we doorgaan en audio naar keuze toevoegen aan de video.
Gebruik eerst de audioknop die aanwezig is in de tijdlijnfeed. Klik op de knop en het audiomenu wordt geopend.
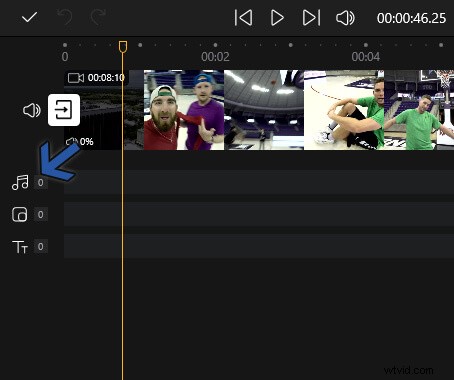
Klik op het pictogram "Audio"
Selecteer vervolgens de knop Audio toevoegen in het dashboard van de tool.

Selecteer de knop 'Audio toevoegen'
Het venster voor het toevoegen van audio wordt geopend. Hier zijn er twee manieren om audio toe te voegen. Aan de linkerkant van het menu staat Suggested Music, dat muziekstukken biedt die zonder toestemming aan je video kunnen worden toegevoegd. De andere optie is om uw lokaal opgeslagen audiobestand toe te voegen, waar we gebruik van zullen maken voor het toevoegen van audio.
Selecteer ten slotte de knop Lokaal audiobestand toevoegen, die vergezeld gaat van een gigantische plusknop. Ondersteunde audioformaten zijn .mp3, .wmv, .m4a, .wav, .wma. In ieder geval, als uw audiobestand niet in ondersteunde formaten is, kunt u online vertrouwen op gratis audioconverters.
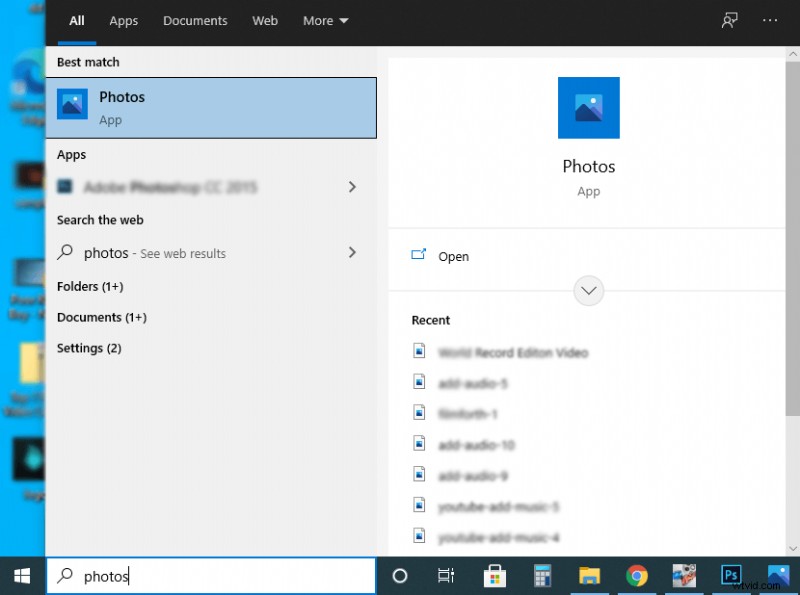
Lokale of voorgestelde muziek toevoegen
Audio is eindelijk vervangen in je video. Met de FilmForth-video-editor kunt u meerdere audiotracks aan de video toevoegen. Daarna kunt u het volume van de toegevoegde audio bijsnijden, versnellen of aanpassen aan uw video.
Videotutorial:audio in een video vervangen
Mis de gedetailleerde stappen in deze videotutorial niet om een audiobestand uit een video te vervangen. Ook zijn enkele trucs voor het toevoegen van audio, het verwijderen van muziek en het wijzigen van muziek inbegrepen.
Online tools voor het verwijderen van audio
Ga online en je hebt tools voor letterlijk alles. Online tools voor het verwijderen van audio werken redelijk goed. Combineer ze met de foto-editor in Windows 10 om audio toe te voegen, en je hebt een prachtige combinatie bij de hand.
Audio verwijderen met AudioRemover
Stap 1. Ga naar de website van AudioRemover.
Stap 2. Klik op de bladerknop om uw lokaal opgeslagen video te uploaden. Druk vervolgens op de uploadknop.
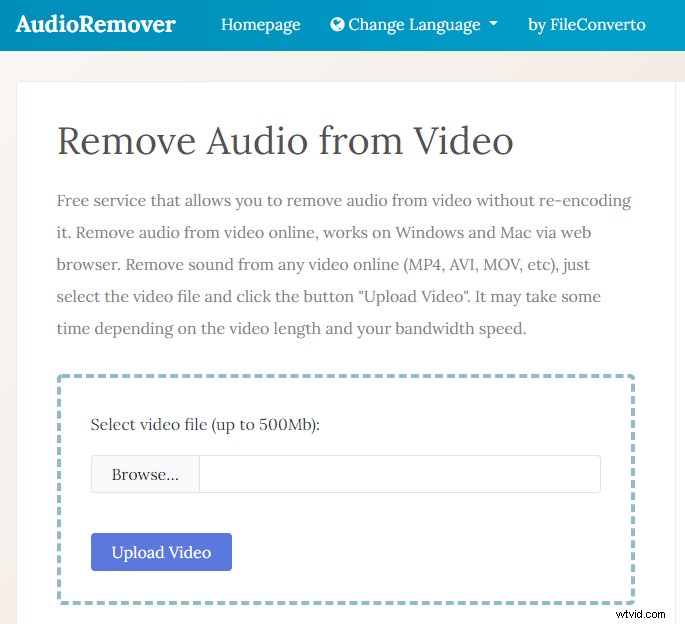
Audioverwijderaar
Stap 3. Nadat de video is geüpload; het zal de audio binnen een paar seconden verwijderen. U krijgt de downloadlink voor de video zonder de audio.
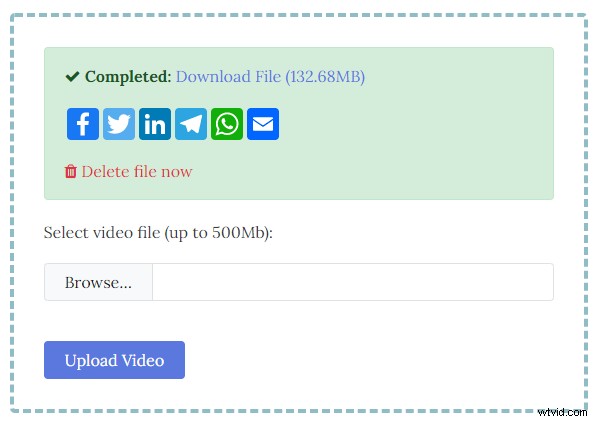
Audioverwijderaar
De gedownloade video kan worden gedeeld op verschillende sociale mediaplatforms, waaronder WhatsApp. E-mailen naar iemand of jezelf is ook een optie.
Audio toevoegen met Foto's op Windows 10
We hebben de audio in het laatste deel verwijderd, laten we deze nu vervangen door een andere audio, met behulp van Foto's. Windows Movie Maker was geweldig zolang het duurde, maar nadat het werd stopgezet, is de app Foto's hier om de erfenis voort te zetten.
Stap 1. Open Foto's vanuit het startmenu zoeken.
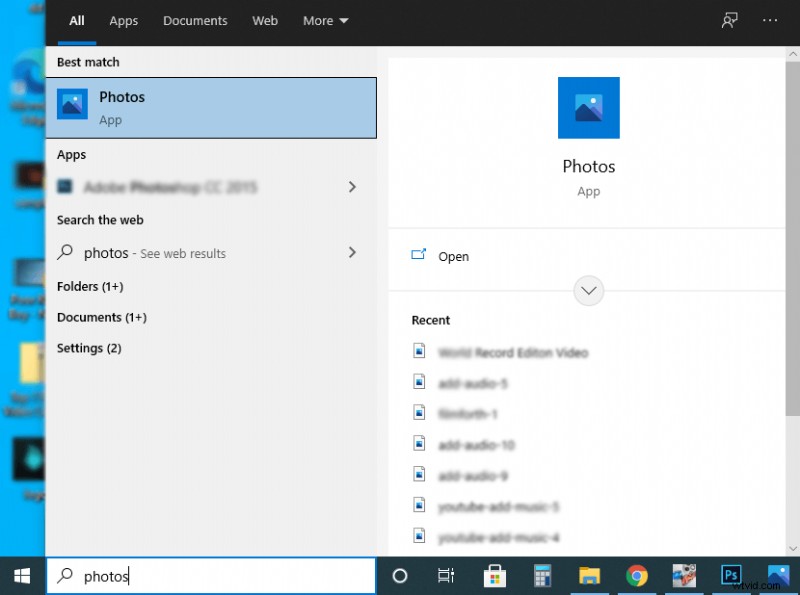
Start Foto's
Stap 2. Zoek het menu met drie stippen aan de rechterkant van het venster. Selecteer Nieuwe video> Nieuw videoproject
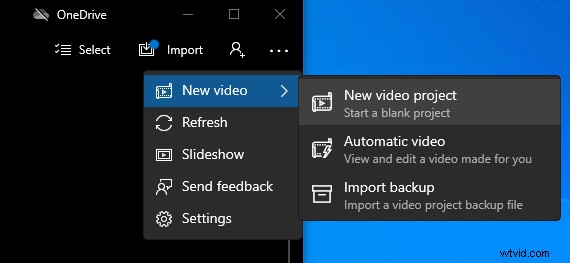
Selecteer Nieuwe video
Stap 3. Op het volgende scherm wordt u begroet door een pop-up waarin u uw videoproject een naam kunt geven.
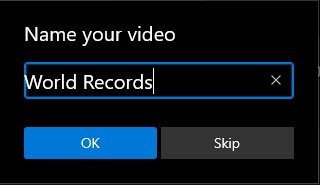
Geef de video een naam
Stap 4. Sleep en zet neer om uw video aan het project toe te voegen. Sleep vervolgens de video van de videotheek naar de tijdlijnfeed.
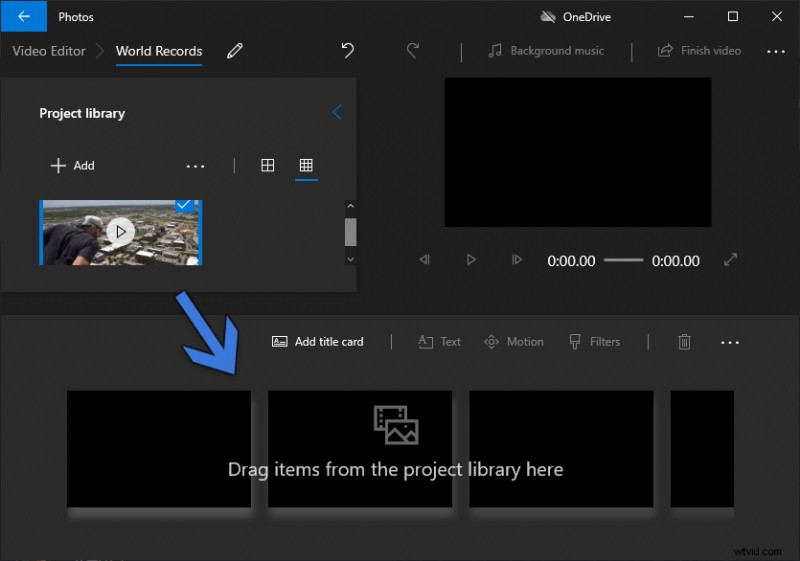
Sleep de video
Stap 5. Het is tijd om de audio toe te voegen. Raadpleeg het menu met de drie horizontale stippen en ga naar het aangepaste audiomenu.
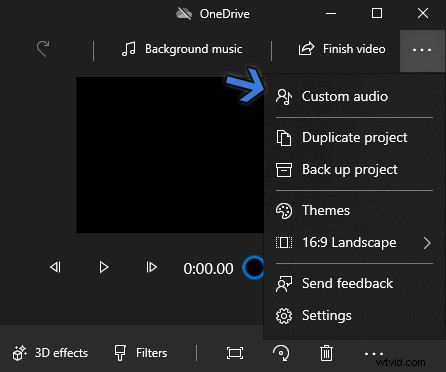
Audio toevoegen
Stap 6. Het aangepaste audiomenu wordt geopend. Klik op de knop Audiobestand toevoegen, die vergezeld gaat van een plusteken. Slepen en neerzetten werkt ook snel voor audiobestanden.
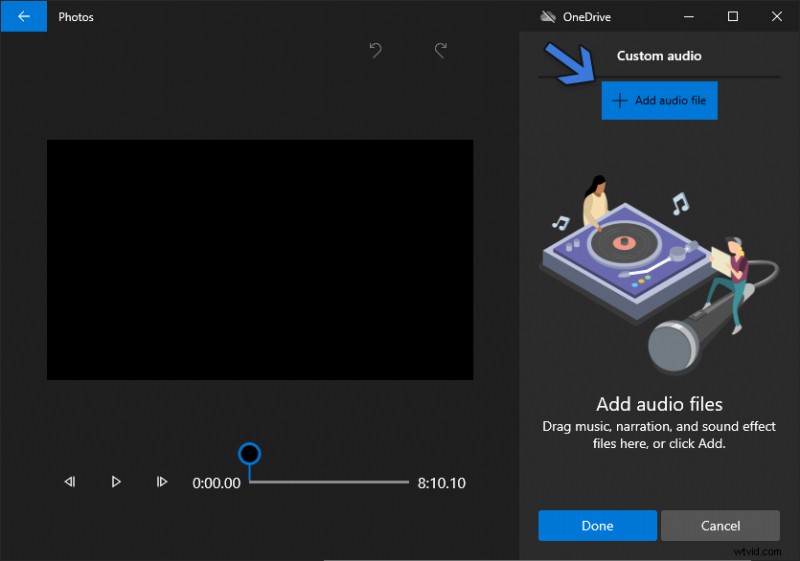
Audio toevoegen
Stap 7. Het audiobestand is binnen. Stel nu het volume van de audio in met de volumeknop, zoals aangegeven door de pijl A. Ga verder om de duur van de muziek in de video in te korten door de knoppen aan weerszijden aan te passen, zoals aangegeven door de pijl B. Wanneer de audio op zijn plaats voelt, drukt u op de knop Gereed, aangegeven door de pijl C.
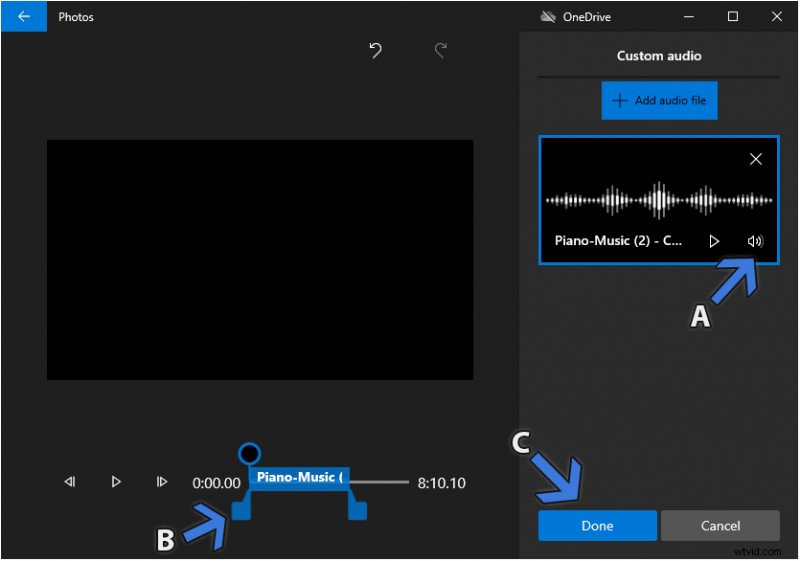
Audio toevoegen
De laatste gedachte
Het vervangen van audio in een video is een hectische taak als u niet bekend bent met computers en niet over de juiste video-editor beschikt. FilmForth doet het buitengewoon goed op dat gebied. Koppel de audio los met de optie met één klik. Ga verder door eenvoudig audiotracks toe te voegen, met de optie om er meer dan één toe te voegen. Vergeet niet om de fade-ins en outs van audio te kalibreren om de audio te mixen. We bevinden ons midden in een buitengewoon geval waarin het gebruik van online tools een te grote taak lijkt voor een offline app.
